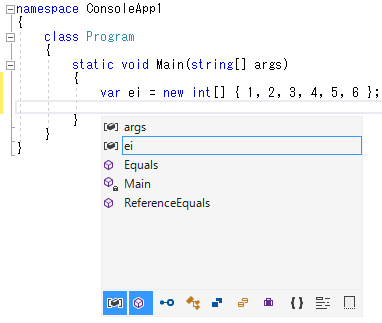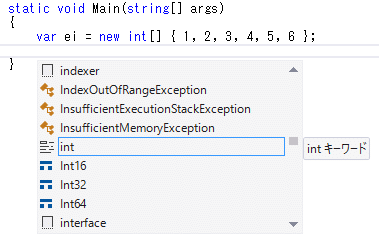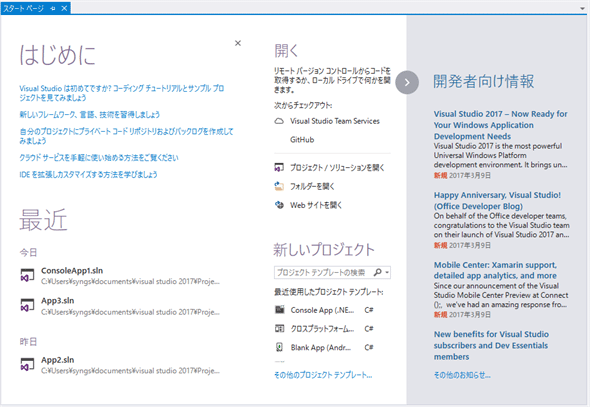軽量インストーラーとIDEに見られるVisual Studio 2017の進化:特集:Visual Studio 2017の全貌を探る(2/2 ページ)
マイクロソフトが誇る統合開発環境の最新バージョン「Visual Studio 2017」はどのような進化を遂げたのか。その一端を垣間見てみよう。
IDEの改善点
以下ではVS 2017のIDEに追加された新機能を幾つか見ていこう。これらは全て開発者がVS 2017を使って「気持ちよく開発をしていく」ためのものだといえる。
IDEの応答性の改善
VS 2017は開発者がストレスなしに、開発と向き合えることを考えて、さまざまな点が改善されている。そうした改善点の1つにVS自身の起動時間がある。起動時間が減るように最適化が行われただけではなく、起動してからユーザーが作業を開始できるようになるまでの時間を短縮するために、VS 2017では例えば次のような工夫が凝らされている。
まず、「ライトウェイトソリューションロード」と呼ばれる機能が導入されている。これは「必要になるまでプロジェクトやファイルのロードを遅延する」ものだと考えるとよい。最初にソリューションの全てを読み込むのではなく、何かの作業に手を付けたときに、それに必要なものが読み込まれるようになる(キャッシュ的なものもあるようだ)。
この機能を有効にすると、ソリューションの読み込みは瞬時に終わり、ソリューションエクスプローラーの表示は例えば次のようなものになる。
ソリューション名の隣に「軽量」と表示されているのが分かる。同時に、通常はプロジェクトの内容が展開されるのに対して、プロジェクトが折りたたまれていることも分かる。ここでどれかのプロジェクトをクリックしてみると次のようになる。
バックグラウンドでのプロジェクト読み込みが終わると、いつもの通りの表示になる(他のプロジェクトについては折りたたまれたまま)。このように、オンデマンドでプロジェクトやファイルのロードを行うようにすることで、全体としての応答性を高めるのがライトウェイトソリューションロード機能だ。大規模なソリューションではVS 2017の応答性が大幅に高まるだろう。
ただし、これはデフォルトでは無効なのでVS 2017全体で(グローバルに)これを有効にするにはメニューバーから[ツール]−[オプション]を選択して、[オプション]ダイアログの[プロジェクトとソリューション]−[全般]にある[すべてのソリューションのライトウェイト ソリューション ロード]チェックボックスをオンにする(以下の画像の赤枠内。なお、ソリューションのプロパティから個々に有効/無効を切り替えることも可能だ)。
もう1つ例を挙げると、VS 2017の起動速度やソリューションの読み込み、コードの編集に悪影響を及ぼしている拡張機能の監視機能の導入がある。パフォーマンスが低い拡張機能については通知が行われる。また、メニューバーの[ヘルプ]−[Visual Studio のパフォーマンスの管理]を選択すると以下のようなダイアログが表示されるので、ここでパフォーマンスに影響を与えているものを調べたり、無効化したりできる。
コード編集をストレスなく行うための改善
VS 2017ではコードナビゲーション機能がさらに充実したものとなった。その代表例として挙げられるのが、「すべてにジャンプ」機能だ。メニューバーの[編集]−[ジャンプ]−[すべてにジャンプ]を選択するか、[Ctrl]+[T]キーを押すと、エディタ画面には[すべてに移動]ウィンドウが表示される(以下の画像を参照)。なお、今述べたようにメニューから[すべてにジャンプ]を選択すると「すべてに移動」ウィンドウが表示されたり、前項で見たように「ライトウェイトソリューションロード」を有効にするとソリューションエクスプローラーには「軽量」と表示されるなど、用語についてはまだ混乱があるようだ。
この画像では「item」と入力をしている。これにより、ソリューションから横断的に「item」を検索し、その結果が下に表示される。マウスやカーソルキーを使って項目を選択すれば、選択した部分のコードがエディタ画面にも表示される。このウィンドウにはツールバーもあるので、そこで検索範囲を狭めることも可能だ。ツールバーをクリックする代わりに「t」(型を探す)、「m」(メンバーを探す)などを入力して、半角スペースを続けてから、検索語を入力していってもよい。
このようなツールバーによる「対象の絞り込み」はIntelliSenseでも使用できる。以下に例を示す。
上の画像は[Ctrl]+[Space]キーを押して、入力候補を一覧表示したところだ。ここでは空行にこれから何かを入力しようというところなので、多くの候補がある。ポップアップされたメニューの最下部にはツールバーがあり、そこにはトグル形式のボタンが表示されている。これを使用することで候補の絞り込みが可能だ。例えば、一番左のボタンを押すとローカル変数/パラメーターのみが候補となる。そのまま、その右側のボタンを押せば、メソッドが候補に加わるといった具合だ。
参考までにVS 2015のIntelliSenseを以下に示す(絞り込み用のツールバー/ボタンがない点に注目)。
幾つか例を挙げたが、VS 2017では開発者がコード編集を行う際に、余計なことを考えることなく直感的にファイル/コードの間を移動したり、どこで何が使われているかをすぐに調べたりできるような機能が追加されている。
使いやすくなったスタートページ
スタートページはVSの起動直後に表示されるページのことだ。このページの使い勝手の向上はVS 2015から始められていたが、VS 2017ではさらに使い勝手が向上している。最近使用した項目がページ左側に大きく表示されている他、ページ中央部ではVSTSやGitHubなどのリポジトリからのコードの取得、既存のプロジェクトのオープン、新規プロジェクトの作成がワンタッチで行えるようになっている。最近使用したプロジェクトテンプレートがあれば、それを選ぶか、なければ一番下の[その他のプロジェクト テンプレート]を選択するだけで、[新しいプロジェクト]ダイアログが開いてくれるのはなかなか便利だ。最後に右側には開発者向けの情報が表示される。
ディスプレイの高解像度化/大サイズ化が進んだ現在では、メニューバーの使い勝手はあまりよいものではない。メニューバーから[ファイル]を選択して、そこからサブメニューを選択しようとして失敗することもよくある。そんなことでイラッとするのではなく、スタートページから簡単にいろいろな作業が行えるようになっているのは大きな改善点だといえるだろう。
VS 2017の進化は程にはめざましいものがあり、本稿で紹介したのはそのほんの触りでしかない。
本稿では触れられなかった大きな改善点としては、例えば、Enterpriseエディションのみでの提供が残念な機能として「ライブユニットテスト」がある。これは、コード記述と同時にユニットテストを自動的に行ってくれるという機能だ。コード記述とテストを相互に行いながら、少しずつ開発が進んでいくことを実感していくのが開発者にとって気持ちよい(また、気分転換となる)ことでもあるのだが、コードを書く端からそれが正しいコードかどうかを自動的にテストしてくれるというのが、これからは新しいコーディング体験となっていくのかもしれない。
また、コーディング規約をVSに覚えさせることで、VS 2017では開発者にその規約を強制させたり、サジェスチョンを提示したりできるようにもなっている。こうした機能はチームで開発を行っている際に役に立つだろう。
1つ注意点があるとすれば、それはVS 2017では何を作れて、何を作れないかだ。例えば、VS 2017ではWindows 8.1向けのWindowsストアアプリの開発はサポートされていない。この他にも以前のプラットフォーム向けのアプリ開発については大胆に切り捨てているところがある。詳細については「Visual Studio 2017 の対象プラットフォームと互換性」を参照してほしい。以前のプラットフォーム向けのアプリ開発を考えているのであれば、VS 2015との併用が現実的なアプローチとなるだろう。
さらに詳細なVS 2017解説記事は近日公開の予定だ。楽しみにしていてほしい。
Copyright© Digital Advantage Corp. All Rights Reserved.
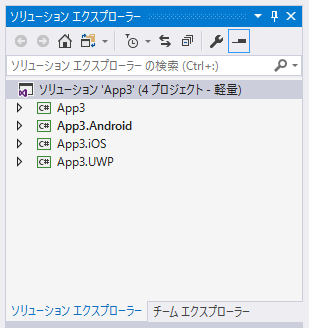
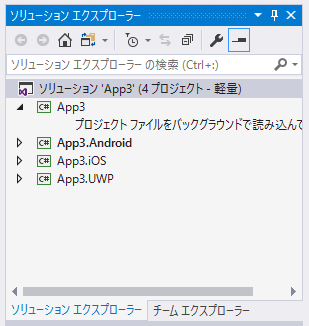
![[オプション]ダイアログ](https://image.itmedia.co.jp/ait/articles/1703/10/dt-06.gif)
![[Visual Studio のパフォーマンスの管理]ダイアログ](https://image.itmedia.co.jp/ait/articles/1703/10/dt-07.gif)
![[すべてにジャンプ]機能](https://image.itmedia.co.jp/ait/articles/1703/10/dt-08.gif)
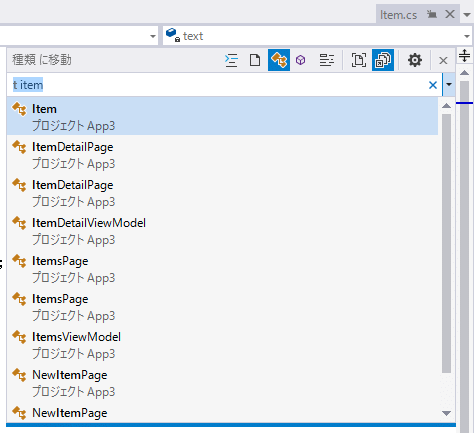
![[Ctrl]+[Space]キーを押して候補を一覧表示したところ](https://image.itmedia.co.jp/ait/articles/1703/10/dt-10.gif)