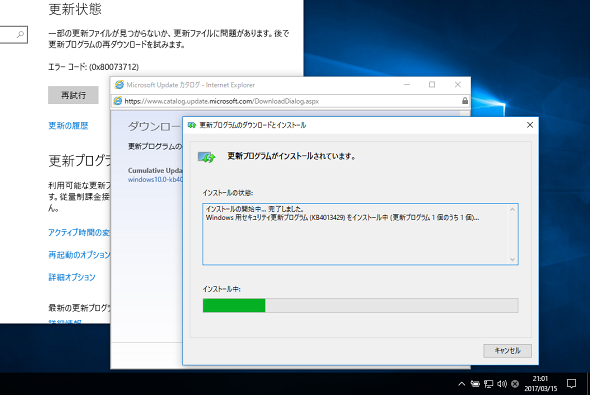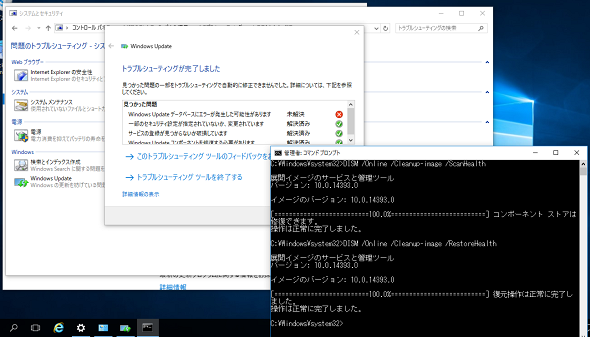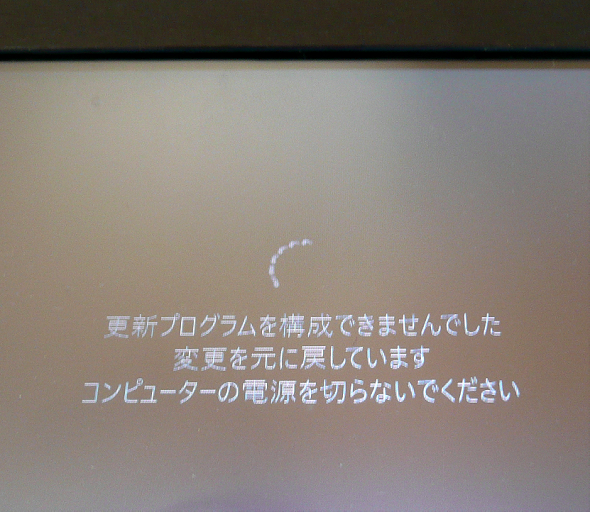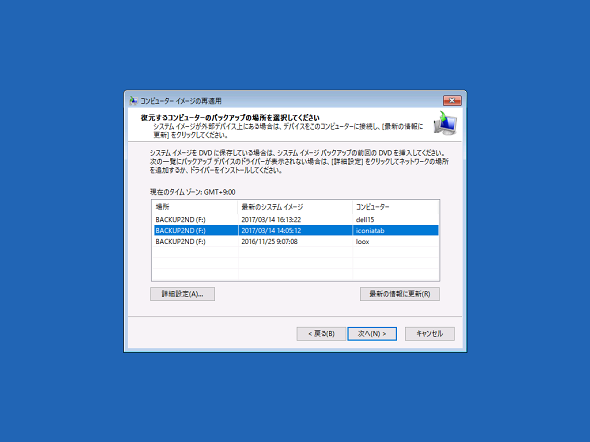Windows Updateへの愚痴――Patch Tuesday、恐怖のトラブル集:山市良のうぃんどうず日記(特別編:87)(2/3 ページ)
2017年2月の「Patch Tuesday」のWindows Updateはマイクロソフト側の問題でスキップされましたが、3月は予定通りに行われました。皆さんのコンピュータは無事に、そして、すんなり更新できたでしょうか。
Windows 10の重大トラブル(その1):エラーコード「0x80073712」で失敗
Windows 10 Anniversary Updateの物理コンピュータの1台(最後の更新は2016年12月のPatch Tuesday)では「累積的な更新プログラム(KB4013429)」だけが失敗し、再起動後、再チャレンジすると、次のようなエラーが表示されました。Microsoft Updateカタログから更新プログラムをダウンロードして、インストールしても、失敗しました(画面3)。
一部の更新ファイルが見つからないか、更新ファイルに問題があります。後で更新プログラムの再ダウンロードを試みます。
エラーコード:(0x80073712)
このトラブルは、次の方法で解消できました。
まず、コントロールパネルの「問題の発見と解決」(「コントロールパネル」→「すべてのコントロールパネル項目」→「トラブルシューティング」)を開いて、「Windows Updateで問題を解決する」(英語版では「Fix problems with Windows Update」なので、「Windows Updateの問題を解決する」の訳が適切と思います)をクリックし、Windows Updateの問題のトラブルシューティングを実行します。
すると、「Windows Updateデータベースにエラーが発生した可能性があります:未解決」という問題が残りました。そこで、コマンドプロンプトを管理者として開き、次の2つのコマンドラインを実行し、コンポーネントストアを修復しました(画面4)。
DISM /Online /Cleanup-Image /ScanHealth
DISM /Online /Cleanup-Image /RestoreHealth
コンポーネントストアの修復後に、Microsoft Updateカタログからダウンロードした更新プログラムをもう一度インストールしたところ、今度は成功しました。また、コンピュータを再起動後、「設定」の「更新とセキュリティ」の「Windows Update」を開き、「更新プログラムのチェック」ボタンをクリックして、エラーが再現せず、最新の状態に更新されている旨が表示されることを確認しました。
Windows 10の重大トラブル(その2):「元に戻す」が数時間かかる
Windows 10 Anniversary Updateの物理コンピュータ(タブレットPC)の1台では、累積的な更新プログラム「KB4013429」が失敗し、再起動後、再び「設定」の「更新とセキュリティ」→「Windows Update」からインストールを試みたところ、一見、成功したように見えて、再起動中に次のように表示され、数時間、状況が変わりませんでした(写真1)。
更新プログラムを構成できませんでした
変更を元に戻しています
コンピュータの電源を切らないでください
3時間以上待ちましたが状況が変わらないため、「コンピュータの電源を切らないでください」という警告を無視して、電源ボタンでリセットしました。しかし、これがいけなかったのかもしれません。次の起動時にも、また次の起動時にも、同じメッセージが繰り返されました。
Windows 10の「システム回復環境」のコマンドプロンプトを起動して、「DISM」コマンドで問題の更新プログラムを削除しようとしましたが、エラーとなり、結局この方法で解決することはできませんでした。
なお、Windows 10では、起動直後に電源ボタンの長押しでリセットを数回繰り返すことで、「自動修復」と「PCの診断」を開始させることができ、その後、「自動修復 PCが正常に起動しませんでした」のページで「詳細オプション」ボタンをクリックすることで、「トラブルシューティング」→「詳細オプション(システムの復元、イメージでシステムを回復、コマンドプロンプトなど)」へ進むことができます。
- [参考]Windows Updateが進まない/完了しない/失敗するという悪夢からの脱出――Windows 10/Windows Server 2016の場合(本連載 第78回)
- [参考]セーフモードでも起動できないという悪夢からの脱出[その1](本連載 第9回)
- [参考]セーフモードでも起動できないという悪夢からの脱出[その2](本連載 第10回)
「トラブルシューティング」→「詳細オプション」→「システムの復元」を利用すれば、更新プログラムをインストールする前の状態に回復できたかもしれません。しかし、このタブレットPCは内蔵ディスク容量が少ないため「システムの復元」を無効化してあり、利用できません。なお、Windows 10では環境によって「システムの復元」が無効化されることもあることに注意してください。
実は、このタブレットPCは前日の3月14日にフルバックアップを作成(システムイメージを作成)したばかりでした。筆者は数カ月おきに、Windows 10の物理コンピュータのフルバックアップを2台のUSB外付けHDDに作成し、常に2世代のバックアップを保持しています。3月14日は、「Windows 10 Creators Update」のリリースが近いということもあって、何となくその日にバックアップを作成しました。何か胸騒ぎがしていたのでしょうか。
- 今がバックアップどき(かも)(筆者ブログ:山市良のえぬなんとかわーるど、3月14日の投稿)
バックアップを含むUSB外付けHDDを接続し、システム回復環境の「トラブルシューティング」→「詳細オプション」→「イメージでシステムを回復」を選択して、バックアップから回復するのに、30分もかかりませんでした(画面5)。バックアップからシステムイメージを復元した後のWindows Updateは、時間は長くかかりましたが、無事に完了しました。同じPCで、全く同じ環境なはずなのに、同じ問題が再発しなかったのは、これまた奇妙に見えました。
Windows 10を実行する物理コンピュータ全てについて、あらためてフルバックアップを取得(システムイメージの作成)したのは言うまでもありません。
Copyright © ITmedia, Inc. All Rights Reserved.
関連記事
 いま一度、確認しておきたいマイクロソフト製品のサポート終了期限
いま一度、確認しておきたいマイクロソフト製品のサポート終了期限
「来年の事を言えば鬼が笑う」といいます。しかし、確実に起こることが分かっているリスクもあります。その一つがソフトウエアのサポート終了。今後18カ月以内にサポートが終了するマイクロソフト製品についてまとめてみました。サポート期限の日付はいずれも日本時間です。 Windows 8、古いInternet Explorerのサポートが終了した日
Windows 8、古いInternet Explorerのサポートが終了した日
2016年1月13日は、いろいろな意味でWindowsの長い歴史の中のメモリアルな1日となりました。この日、Windows 8、古いバージョンのInternet Explorer、.NET Framework 4/4.5/4.5.1のサポートが終了しました。記念にスクリーンショットでも残しておきましょう。 Windows Server 2003のサポート終了に思うこと
Windows Server 2003のサポート終了に思うこと
Windows Server 2003のサポート終了まで1年を切った今、あらためてWindows Serverの歴史を振り返ってみたい。また、今後のサーバーOSの方向性についても展望しよう。 Windows 10 Creators Updateのリリース前にサポートポリシーを再確認
Windows 10 Creators Updateのリリース前にサポートポリシーを再確認
Windows 10初期リリースのサポート期限が2017年3月末に迫っているというニュースがありました。Windows 10は「サービスとしてのWindows」という方式で、常に進化を続けるOSとして提供されます。それに合わせて、サポートポリシーも変わったことにお気付きでしょうか。