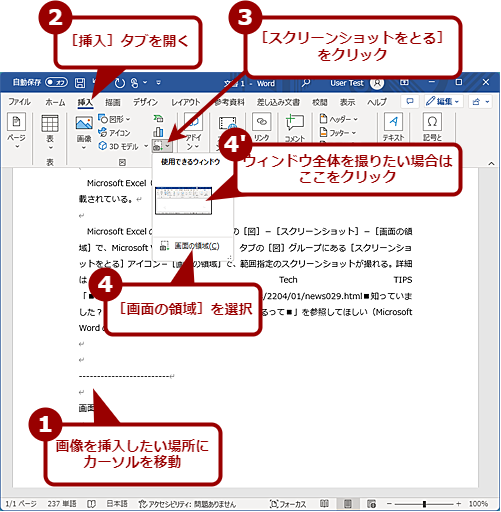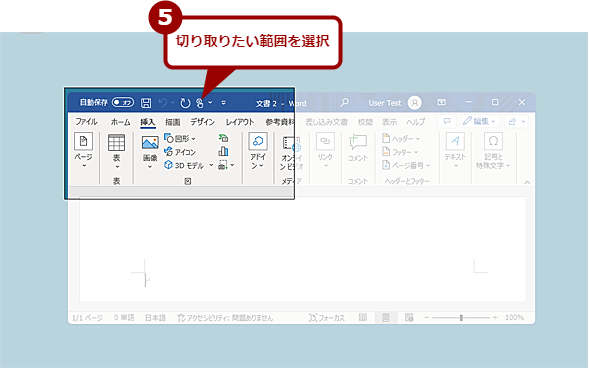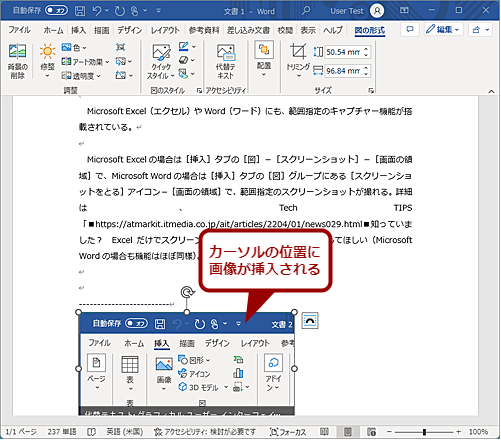範囲を指定してスクリーンショットを撮る【Windows 10/11】:Tech TIPS
[PrintScrn]キーで全画面またはウィンドウのスクリーンショットを撮った後、ペイントツールで必要な範囲を切り出して保存……。そんな面倒を避けて、画面上の必要な部分だけ範囲指定してスクリーンショットを撮るには?
対象:Windows 10/11
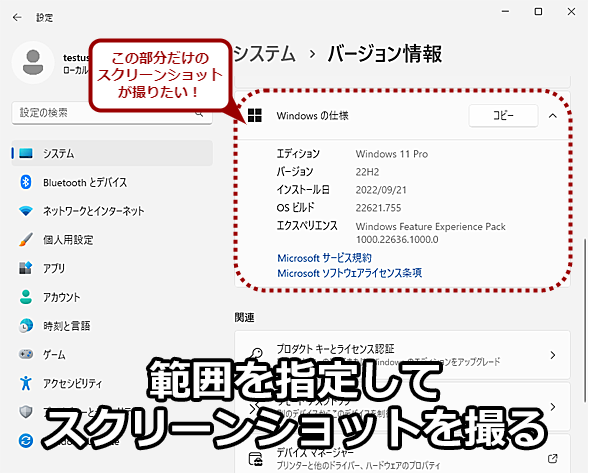
範囲を指定してスクリーンショットを撮る
全画面またはウィンドウのスクリーンショットを撮った後、ペイントツールで必要な範囲を切り出して保存する、というのは少し面倒だ。そこで、最初から画面上の必要な部分だけ範囲を指定してスクリーンショットを撮る方法を紹介しよう。
■記事内目次
※会員登録(無料)をすると、🔒の付いているセクションを全て読むことができます。
社内アプリケーションのマニュアルなどを作成するため、Windows OSでスクリーンショットを撮りたい(画面をキャプチャーしたい)ことがあるのではないだろうか。そのような場合、[PrintScrn]キーや[Alt]+[PrintScrn]キーで全画面やアクティブウィンドウのスクリーンショットが撮れるのは、ご存じだろう。
だが、画面あるいはウィンドウの一部分のみが必要な場合、スクリーンショットで撮った画像をペイントツールで開き、必要な範囲だけ切り出して画像ファイルに保存し直す、といった操作が必要になり、手間がかかる。
そこで本Tech TIPSでは、現在のWindows 10/11で、(「画面領域切り取り」とも呼ばれる)特定の領域を範囲指定してスクリーンショットを撮る方法を紹介する。
長方形で範囲指定してスクリーンショットを撮るには?
Windows 10やWindows 11には、「範囲指定してスクリーンショットを撮る方法」が搭載されている。長方形(矩形《くけい》)で範囲指定してスクリーンショットを撮る場合、操作方法は次の通りである。
- [Windows]+[Shift]+[S]キーを押し、画面上端に表示されたツールバーの左端のアイコンを選択する
- スクリーンショットを撮りたい領域の四隅のいずれかへマウスポインターを移動させる
- マウスを左クリックしてから領域の対角側までドラッグし、マウスのボタンを放す
すると、ドラッグ中に明るさが元に戻っていた範囲のスクリーンショットが撮られ、クリップボードに格納される。領域を間違えたり、変更したりしたい場合は、[Esc]キーを押してキャンセルするか、いったんマウスのボタンから指を放してスクリーンショットを撮った後に「1.」からやり直す。
あとは、そのまま画像処理アプリなどに[Ctrl]+[V]キーを押すなどして、クリップボードから画像を貼り付ければよい。
また、スクリーンショットを撮った直後に表示される通知ウィンドウ内のプレビュー画像をクリックすると、「切り取り&スケッチ(Windows 10)」/「Snipping Tool(Windows 11)」というアプリが起動し、スクリーンショットを撮った画像が自動的に読み込まれる。
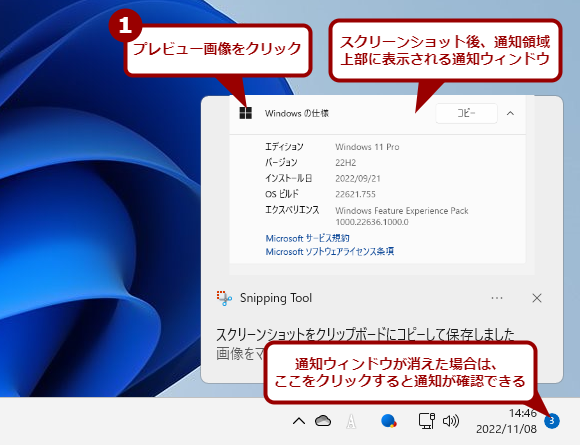
「Snipping Tool」アプリで保存する(1)
スクリーンショットを撮ると、通知領域の上にこのような通知ウィンドウが表示される。プレビュー画像周辺をクリックすると、「Snipping Tool」アプリ(Windows 11の場合)や「切り取り&スケッチ」アプリ(Windows 10の場合)が起動する。
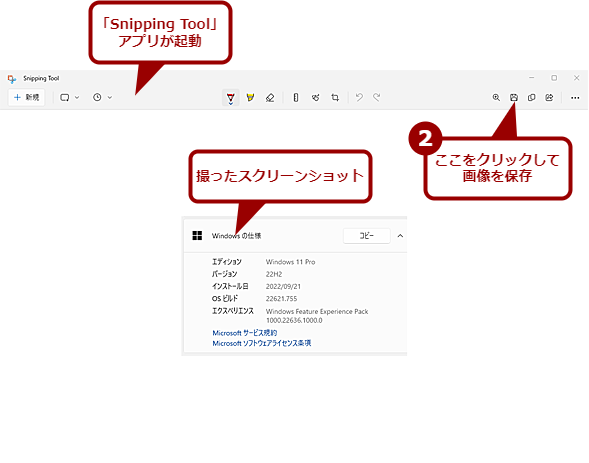
「Snipping Tool」アプリで保存する(2)
「Snipping Tool」アプリが起動したら、右上側にある[フロッピー]アイコンをクリックすると画像が保存できる(Windows 10の場合は「切り取り&スケッチ」アプリが起動するが、同様に[フロッピー]アイコンで保存可能)。
フリーハンドで範囲指定してスクリーンショットを撮るには?
[Windows]+[Shift]+[S]キーによるスクリーンショットでは、長方形に限らず、フリーハンドでなぞった範囲も指定できる。デスクトップ上部に表示されたツールバーの左から2番目にある[フリーフォームモード]アイコンをクリックする。開始点をクリックしてから、マウスをドラッグして撮りたい範囲を選択する。選択した領域は明るさが元に戻る。マウスボタンを放すと、選択した領域のスクリーンショットが撮れる。
ウィンドウや全画面のスクリーンショットを撮るには?
[Windows]+[Shift]+[S]キーでは、ウィンドウや全画面のスクリーンショットも撮れる。だが、以下のショートカットキーを押して撮る方が素早く簡単だろう。
- [PrintScrn]キーを押す → 全画面のスクリーンショット
- [Alt]+[PrintScrn]キーを押す → アクティブウィンドウのスクリーンショット
初回のみ[Microsoft OneDrive]ダイアログが表示されるので、スクリーンショットと同時にOneDriveに保存したい場合は、[OneDriveに保存]ボタンをクリックすればよい([後で確認する]リンクをクリックすると次回もこのダイアログが表示される)。保存したくない場合は、[必要ない]リンクをクリックすればよい。
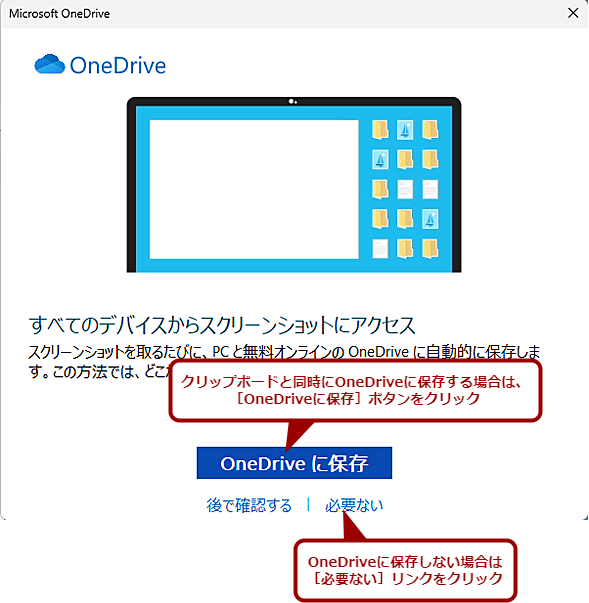
同時にOneDriveに保存するようにする
[PrintScrn]キーまたは[Alt]+[PrintScrn]キーを押すと、初回のみこのダイアログが表示される。[OneDriveに保存]ボタンをクリックすると、スクリーンショットがOneDriveにも保存されるようになる。
範囲指定のスクリーンショットを[PrintScrn]キーで呼び出せるようにするには?
前述の[Windows]+[Shift]+[S]キーによるスクリーンショットを[PrintScrn]キーで呼び出せるようにすることも可能だ。
- Windows 10の場合:[Windowsの設定]アプリの[簡単操作]−[キーボード]画面を開き、[プリントスクリーンのショートカット]欄にある[PrtScnボタンを使用して画面領域切り取りを開く]のスイッチを「オン」にする。
- Windows 11の場合:[設定]アプリで[アクセシビリティ]−[キーボード]画面を開き、[プリントスクリーンボタンを使用して画面切り取りを開く]のスイッチを「オン」にする。
システムの再起動後、[PrintScrn]キーを押すと、前述のように画面が暗くなって画面上端にツールバーが表示され、範囲指定などスクリーンショットの種類が選択できるようになる。
この設定変更をすると、当然ながら[PrintScrn]キーを押して直接、全画面のスクリーンショットができなくなる。その代わりに、ツールバーが表示されたら右から2番目の[全画面表示の領域切り取り]アイコンをクリックすることで全画面のスクリーンショットが行える。
アプリでも範囲指定のスクリーンショットは可能
「切り取り&スケッチ」アプリ(Windows 10)や「Snipping Tool」アプリ(Windows 11)を使うことでも、範囲指定のスクリーンショットが可能だ。
Windows 10の場合は「切り取り&スケッチ」アプリでスクリーンショットが撮れる
[スタート]メニューの[切り取り&スケッチ]を選択し、「切り取り&スケッチ」アプリを起動すると、[切り取り&スケッチ]ウィンドウが開く。
[新規]メニューの右側になる[v]アイコンをクリックし、プルダウンリストから[今すぐ切り取り]を選択すると、[Windows]+[Shift]+[S]キーを押した場合と同様、画面全体が少し暗くなる。デスクトップ上部にメニューが表示されるので、スクリーンショットの種類を選択して、範囲指定などのスクリーンショットを撮ればよい。
また、プルダウンリストで[3秒後に切り取り]または[10秒後に切り取り]を選択すると、3秒または10秒後に画面全体が少し暗くなり、スクリーンショットが撮れるようになる。キーボードを操作すると閉じてしまうメニューなどでも、「切り取り」が開始されるまでの時間を使って操作することで、スクリーンショットを撮ることが可能だ。
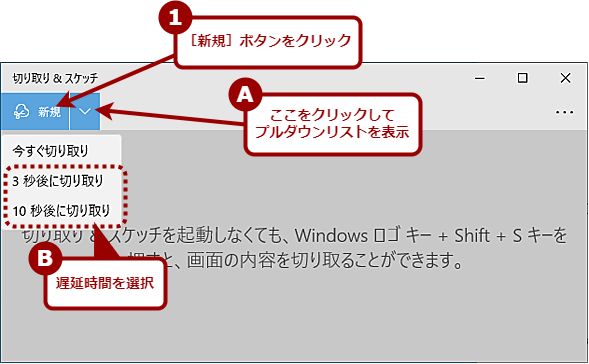
Windows 10では「切り取り&スケッチ」アプリでスクリーンショットが撮れる
スクリーンショットを遅らせる場合は、[v]アイコンをクリックし、メニューから[3秒後に切り取り]または[10秒後に切り取り]を選択すると、その秒数が経過後にスクリーンショットが実行される。
Windows 11の場合は「Snapping Tool」アプリでスクリーンショットが撮れる
Windows 11では「Snipping Tool」アプリを使うことで範囲指定のスクリーンショットが可能だ。
[スタート]メニューの[すべてのアプリ]メニューで[Snapping Tool]を選択し、「Snapping Tool」アプリを起動する。[Snapping Tool]ウィンドウが開くので、[+新規]ボタンをクリックすると、[Windows]+[Shift]+[S]キーを押した場合と同様、画面全体が少し暗くなる。デスクトップ上部にメニューが表示されるので、スクリーンショットの種類を選択して、範囲指定などのスクリーンショットを撮ればよい。
また、[時計(遅延切り取り)]アイコンのプルダウンリストを開き、[3秒後に切り取り][5秒後に切り取り][10秒後に切り取り]のいずれかを選択してから、[+新規]ボタンをクリックすると、指定秒数後に画面全体が少し暗くなり、スクリーンショットが撮れるようになる。
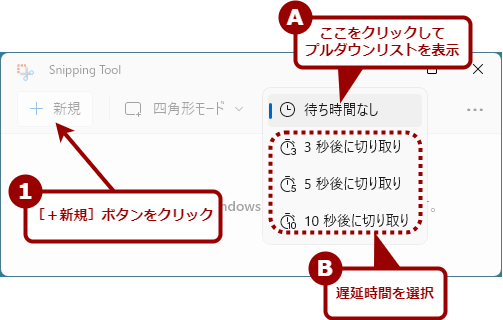
Windows 11では「Snipping Tool」アプリでスクリーンショットが撮れる
スクリーンショットを遅らせる場合は、画面の[待ち時間なし]の部分(変更している場合は[3秒後に切り取り]などになっている場合もある)をクリックし、メニューから[3秒後に切り取り][5秒後に切り取り][10秒後に切り取り]のいずれかを選択してから、[+新規]ボタンをクリックすると、その秒数が経過後にスクリーンショットが実行される。
ExcelやWordなどでも範囲指定のスクリーンショットは可能
Microsoft Excel(エクセル)やWord(ワード)にも、範囲指定のキャプチャー機能が搭載されている。
Microsoft Excelの場合は[挿入]タブの[図]−[スクリーンショット]−[画面の領域]で、Microsoft Wordの場合は[挿入]タブの[図]グループにある[スクリーンショットをとる]アイコン−[画面の領域]で、範囲指定のスクリーンショットが撮れる。詳細は、Tech TIPS「知っていました? Excelだけでスクリーンショットを撮れるって」を参照してほしい。
更新履歴
【2022/11/14】Windows 11に対応しました。
【2021/01/27】最新の状況に合わせて更新しました。
【2017/10/19】初版公開。
Copyright© Digital Advantage Corp. All Rights Reserved.
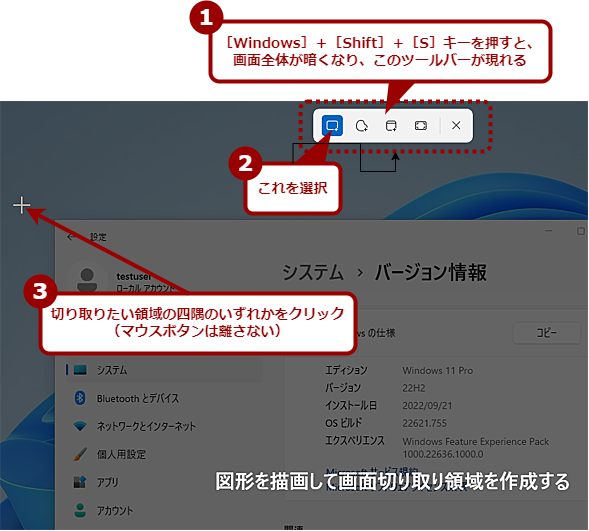
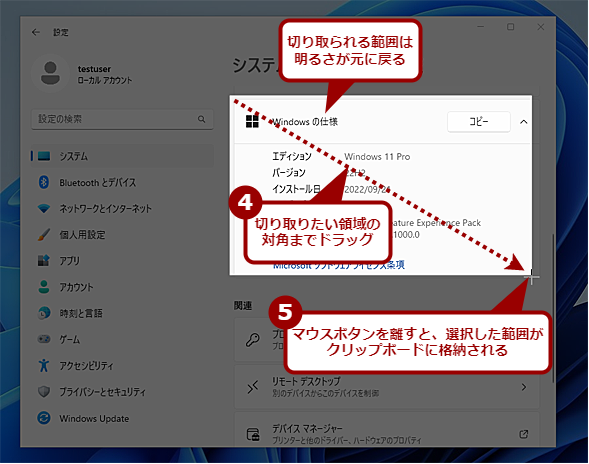
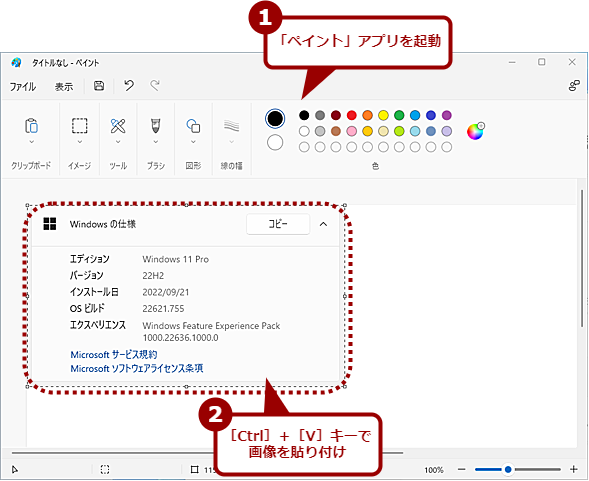
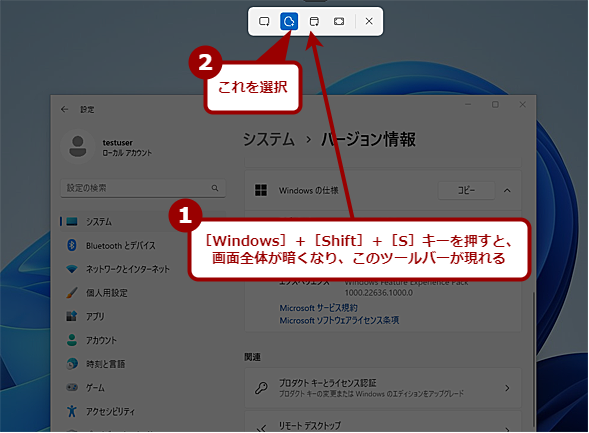
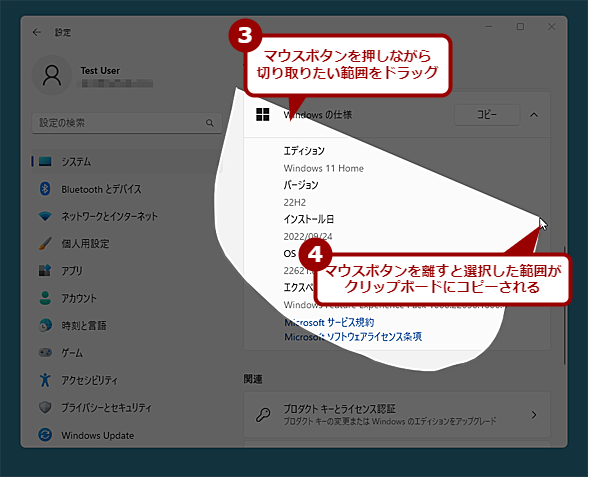
![スクリーンショットを[PrintScrn]キーで呼び出せるようにする(Windows 10の場合)](https://image.itmedia.co.jp/ait/articles/1710/19/wi-winscreencapture10.png)
![スクリーンショットを[PrintScrn]キーで呼び出せるようにする(Windows 11の場合)](https://image.itmedia.co.jp/ait/articles/1710/19/wi-winscreencapture11.png)