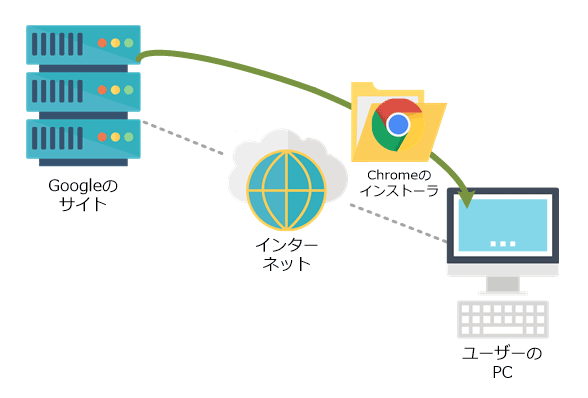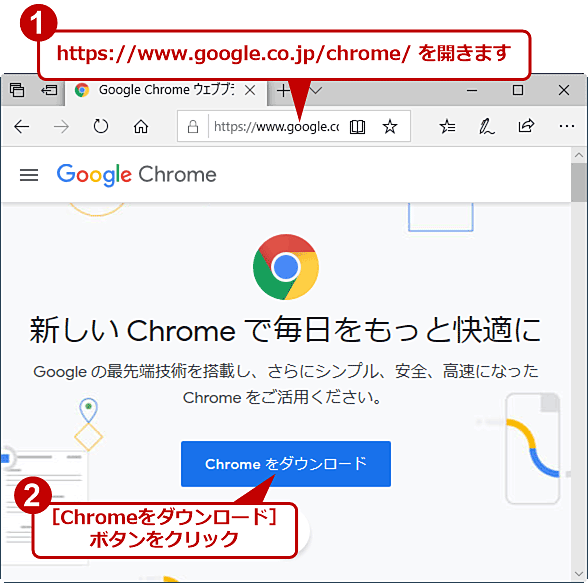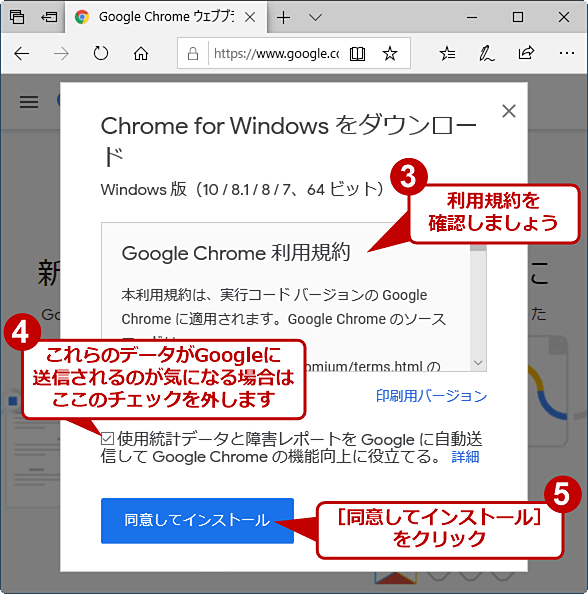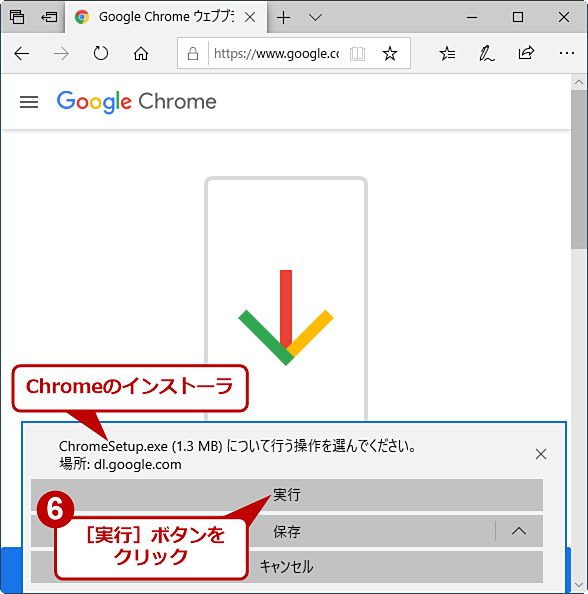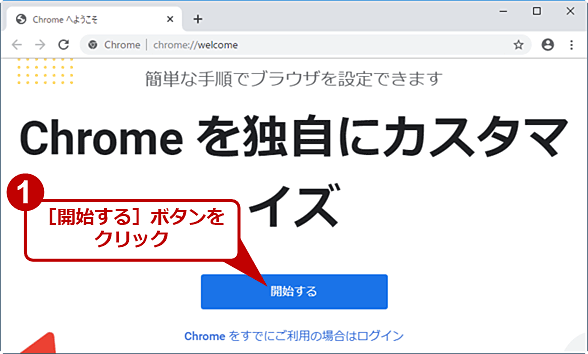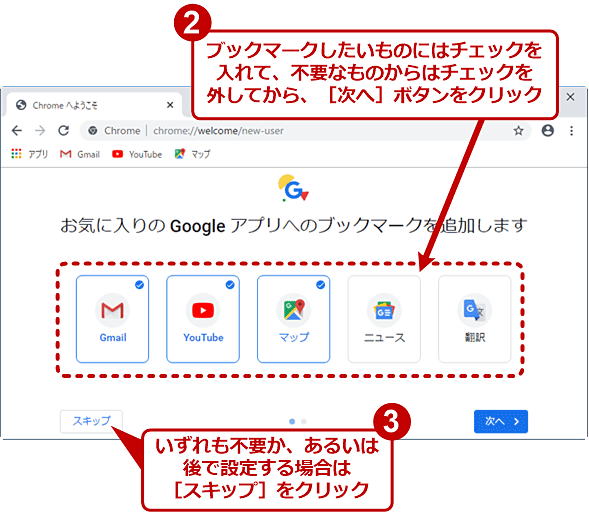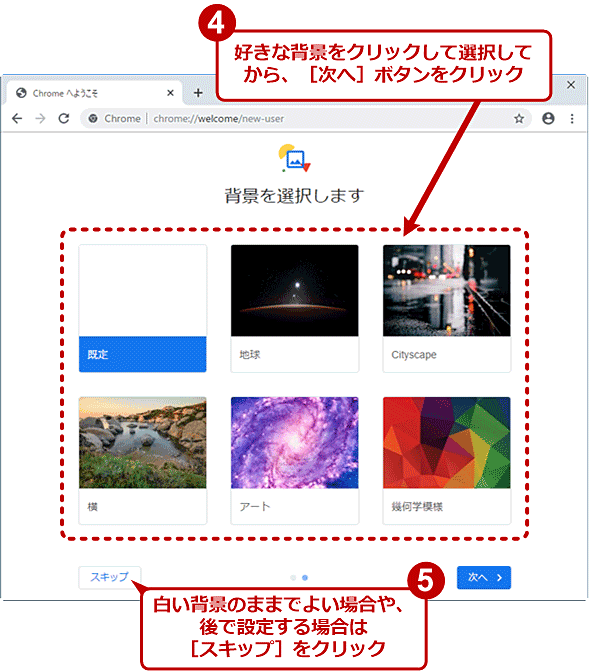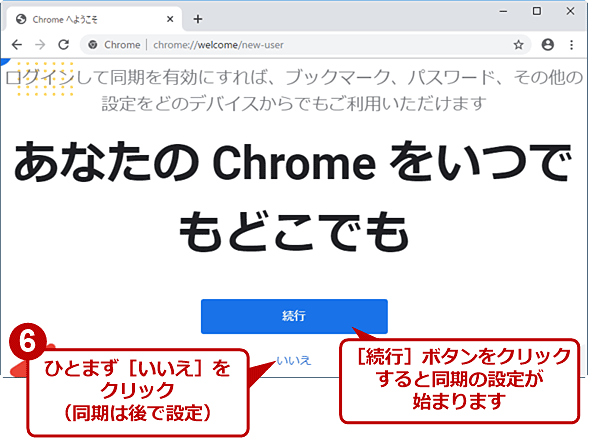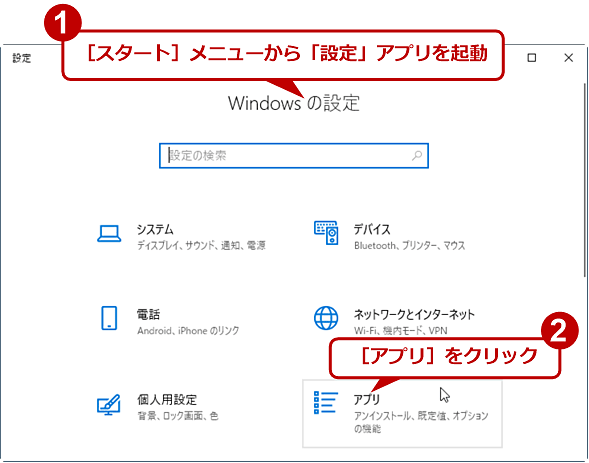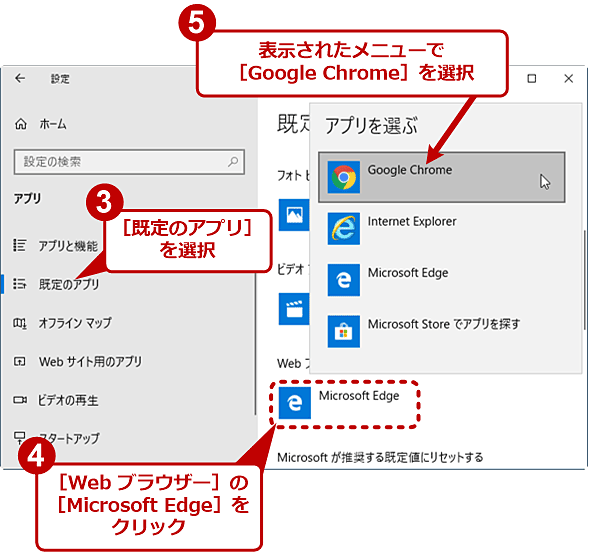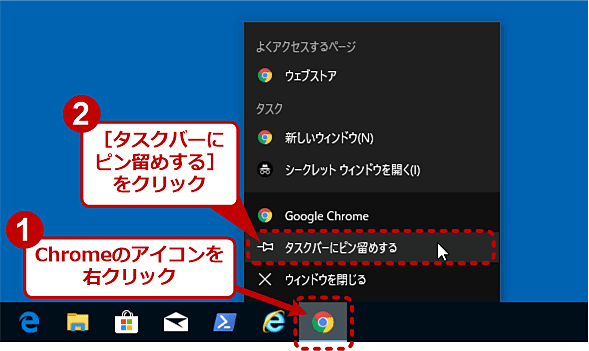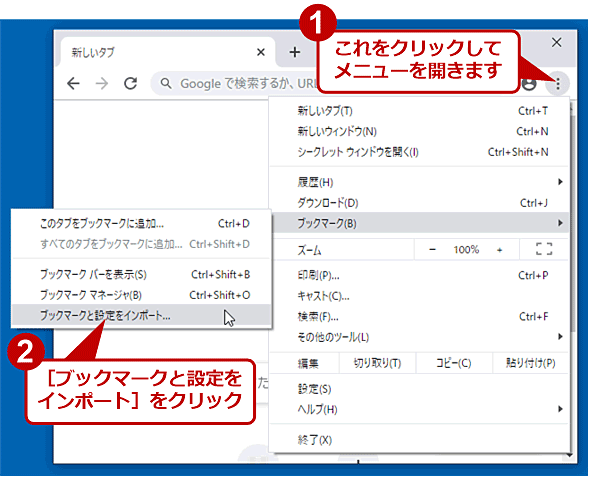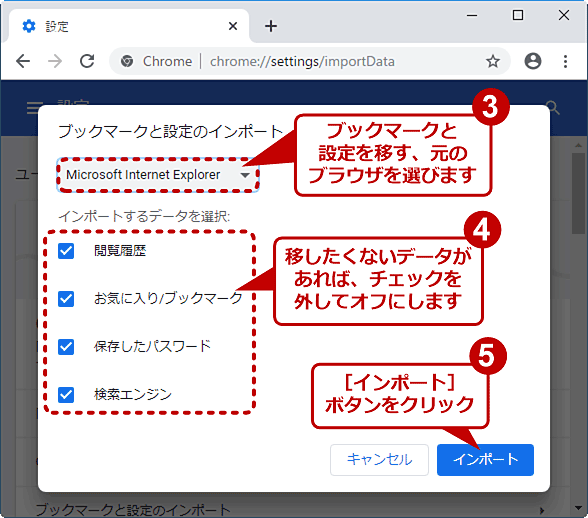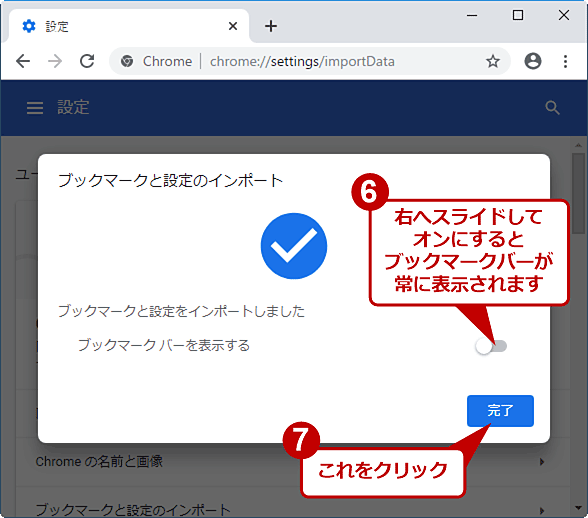初めてのChrome:インストールと初期設定、基本的な使い方:Google Chrome完全ガイド(1/3 ページ)
Windows PCにプリインストールされていることが少ないWebブラウザ「Google Chrome」。どうやってインストールするの? 初期設定は? 最初の使い方は? 「初めの一歩」として、インストール手順と基本操作を説明します。
■記事内目次
- Google ChromeはGoogleのサイトからインストール
- Chromeの初期設定
- Chromeをデフォルト(既定)のブラウザにする
- ChromeをWindowsのタスクバーにピン留めするには
- 使っていたブラウザからChromeへブックマークなどを移行するには
- Google Chromeの基本的な使い方
- まずはWebのブラウズから
- 別のタブや別のウィンドウを開くには
- 表示されたWebページを拡大または縮小するには
- 表示されたWebページ内のテキストを検索するには
- Webページのブックマークを作るには
- 過去に開いたWebページの履歴を参照するには
- ファイルをダウンロードするには
- シークレットウィンドウを使うには
- Webページを印刷するには
- Chromeをバージョンアップ(アップデート)するには
この連載では、Googleが無償で提供しているWebブラウザ「Google Chrome(以下、Chrome)」の使い方を解説していきます。まずはWindows OS向けのデスクトップ版Chromeを対象とし、iPhone/Android向けのモバイル版Chromeについても触れていきます。
「Chromeって何?」という疑問については、プロローグの「Google Chromeとは?」を参照してください。
Google ChromeはGoogleのサイトからインストール
Chromeをインストールするには、まず「Internet Explorer」(以下、IE)や「Microsoft Edge」といったWindows OSにインストール済みのWebブラウザで、次のGoogleのページを開きます。
- Google Chromeの配布ページ(Google)
次に[Chrome をダウンロード]ボタンをクリックします。
するとChromeの利用規約が表示されるので、確認後、[同意してインストール]をクリックします。この後、インストール作業が終了するまでインターネットに接続した状態にしてください。
インストーラの「ChromeSetup.exe」(約1.3MB)がダウンロードされるので、これを実行します。
ユーザーアカウント制御(UAC)のダイアログが表示されたら、[はい]ボタンを押すか、あるいはWindowsの管理者アカウントで認証してください。あとは指示に従って操作すれば、数秒から数十秒でダウンロードとインストールが完了し、Chromeが自動的に起動します。
Chromeの初期設定
Chromeが起動したら初期設定(Googleアプリのブックマークと背景画像、同期)をします。いずれも後で設定できるので、全てスキップしてもよいです。
最後に[続行]ボタンをクリックすると、Chromeをインストールした複数の端末間で設定や閲覧履歴などを共有できる「同期」機能の設定に移ります。それにはGoogleアカウントなど事前の準備が欠かせません。初めてChromeを利用する場合、ひとまず[いいえ]をクリックして、同期のセットアップは後回しにした方がよいでしょう。これで初期設定は完了です。
同期については「閲覧履歴やブックマークをPCとスマホの間で同期・共有する」を参照してください。
Chromeをデフォルト(既定)のブラウザにする
もしメインのブラウザをMicrosoft EdgeやIEからChromeに変えるつもりなら、Windows OSの設定を変更して、デフォルトのブラウザをChromeに切り替えられます。
Windows 10の場合、まず[スタート]メニューから設定アプリを起動し、[アプリ]アイコンをクリックします。
次に[既定のアプリ]を選択したら、[Webブラウザー]欄の[Microsoft Edge]をクリックし、表示されたメニューから[Google Chrome]を選択します。
もし「切り替え前に」というダイアログが表示されたら、[強制的に変更する]をクリックします(詳細は「Windows 10のデフォルトのWebブラウザをMicrosoft Edgeから別のブラウザに変更する」を参照)。
以上でデフォルトのブラウザをChromeに切り替える作業は完了です。
ChromeをWindowsのタスクバーにピン留めするには
Chromeを頻繁に使うつもりなら、タスクバーにピン留めした方が素早くChromeを起動できて便利です。また、ピン留めしたChromeアイコンを右クリックすると、よくアクセスするページを素早く開くこともできるようになります。
Windows 10でピン留めするには、まずChromeを起動して、タスクバー上でChromeのアイコンを右クリックし、表示されたメニューで[タスクバーにピン留めする]をクリックします。
以上でChromeのピン留めは完了です。
使っていたブラウザからChromeへブックマークなどを移行するには
インストールが完了したらすぐにChromeを使い始められます。が、もし必要なら、これまで使ってきたWebブラウザからブックマークなどをChromeに移す(インポートする)とよいでしょう。
それにはChromeのアドレスバー右側にある[メニュー]ボタンをクリックし、表示されたメニューから[ブックマーク]−[ブックマークと設定をインポート]を選択します。
すると「ブックマークと設定のインポート」ダイアログが表示されます。ここでインポート元のWebブラウザとインポートしたい項目を選び、[インポート]ボタンをクリックします。
Microsoft Edgeの場合、「インポートするデータを選択」の選択肢には「お気に入り/ブックマーク」しか表示されません。また、ブックマークをHTML形式でエクスポートできるブラウザであれば、(3)で[HTML ファイルをブックマーク]を選び、[ファイルを選択]ボタンをクリックして、エクスポートしておいたHTMLファイルを指定します。
ブックマークはデフォルトで「ブックマークバー」にインポートされます。これはアドレスバーの直下に表示され、素早くアクセスできます。ブックマークバーを常時表示させるには、[ブックマーク バーを表示する]をオンにしてから[完了]ボタンをクリックします。
以上でブックマークなどの移行は完了です。
次のページからは、Google Chromeの基本的な使い方を説明します。
Copyright© Digital Advantage Corp. All Rights Reserved.