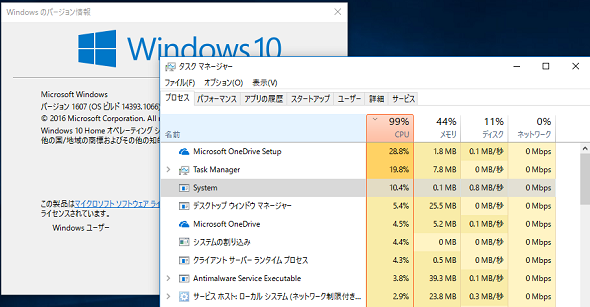あなたの知らない“Windows 10のメモリ管理”の世界:その知識、ホントに正しい? Windowsにまつわる都市伝説(97)(2/3 ページ)
今回は、Windowsのメモリ管理の仕組みについて徹底的に解説……なんて全く思っていません。Windows 10には「機能更新プログラム」(つまり新バージョン)で新機能が次々に追加されていくわけですが、“ナントカ3D”など見栄えのする機能だけではありません。目に見えない、Windowsのコア部分にも新機能が追加されたり、仕様変更が行われたりします。それは、時にはユーザーを驚かせることもあります。そして、隠されてしまうことも……。
Windows 10 バージョン1607で「メモリ圧縮」が早くも廃止? いえ、隠されただけです
Windows 10 バージョン1607(Anniversary Update)からは、この話題を見聞きすることはなくなりました。それはおそらく、タスクマネージャーの表示が「システムとメモリの圧縮」から「System」に戻ったからでしょう(画面3)。「システムと圧縮メモリ」によるメモリの大量消費に悩んでいた人の中には(悩むことに意味があったかどうかは別として)、Windows 10 バージョン1607で問題が解消されたと喜んだ人もいたかもしれません。
Windows 10 バージョン1511のメモリ圧縮の機能は失敗作だったため、新バージョンでは廃止されたのかというと、そうではありません。メモリ圧縮の機能は引き続き動いています。ただ、表示から隠されただけです。その代わりに、タスクマネージャーの「パフォーマンス」タブには使用中のメモリのうち、圧縮されたメモリが示されるようになりました。
メモリ圧縮のプロセスは、タスクマネージャーの「プロセス」タブや「詳細」タブに表示されなくなっただけで、実はちゃんと存在して動いています。「Windows Sysinternals」の「Process Explorer」でプロセスツリーを確認すると、「System」プロセス(プロセスIDは常に「4」)の子プロセスとして、「Memory Compression」プロセス(プロセスIDはランダム)の存在を確認できます(画面4)。おそらく、Windows 10 バージョン1511のタスクマネージャーの表示がいらぬ誤解を与えることを恐れ、表示から隠したのでしょう。
- Process Explorer v16.21 - Windows Sysinternals[英語](Microsoft Docs)
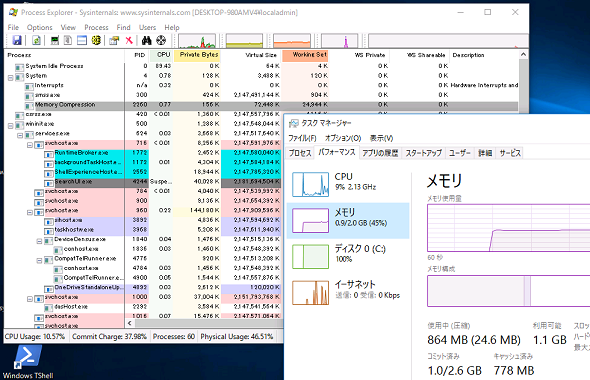
画面4 タスクマネージャーには表示されない「Memory Compression」プロセスが、Process Explorerには表示される。「Tasklist.exe」コマンドやGet-Processコマンドレットで確認することも可能
なお、Process Explorerを使用しなくても、「Tasklist.exe」コマンドやWindows PowerShellの「Get-Process」コマンドレットで「Memory Compression」という名前のプロセスを確認できます。例えば、以下のコマンド/コマンドレットを実行すれば、目的のプロセスだけを簡単に見つけることができます。
tasklist |findstr /i "Memory Compression"
Get-Process -ProcessName "Memory Compression"
また、Windows 10 バージョン1607以降でGet-MMAgentコマンドレットを使用すると、メモリ圧縮の機能が有効になっている(Memory Compression: True)ことを確認することができます。
ちなみに、メモリ圧縮はクライアントエディションでは既定で「有効」であり、Windows 10 バージョン1607と同じビルドであるWindows Server 2016では「無効」になっています。タスクマネージャーの「パフォーマンス」タブは、圧縮されたメモリを常に「0MB」と表示します。
Copyright © ITmedia, Inc. All Rights Reserved.
関連記事
 「Windows Server version 1709」のダウンロード配布が開始――Microsoft
「Windows Server version 1709」のダウンロード配布が開始――Microsoft
Microsoftは、Windows Serverの「半期チャネル」による初のリリースとなる「Windows Server version 1709」のダウンロード配布を開始した。コンテナやマイクロサービス関連など、多くの新機能を提供する。 「Windows Server version 1709」では、Nano Serverコンテナイメージサイズが80%縮小
「Windows Server version 1709」では、Nano Serverコンテナイメージサイズが80%縮小
Microsoftの公式ブログで、2017年秋に投入予定の「Windows Server version 1709」で注目されるNano ServerおよびLinuxコンテナ機能が紹介された。 先行き不安なWindows Update――ボクが2017年10月の更新をスキップした(できた)理由
先行き不安なWindows Update――ボクが2017年10月の更新をスキップした(できた)理由
毎月第二火曜日の翌日(日本時間)は、恒例のWindows Updateの日です。最近は何か問題が起きるのではないか、更新に何時間もかかったり、その上失敗したりするのではないかと、恐怖さえ感じます。さて、2017年10月のWindows Updateは無事に済んだのでしょうか。 Windows Server 2016の今後の“更新”が怖い
Windows Server 2016の今後の“更新”が怖い
テスト環境として構築したWindows Server 2016の物理サーバと仮想マシン。その一部でWindows Updateやシャットダウンに異様に時間がかかるといった現象に遭遇しました。そんな中、Windows Serverの次期バージョンに関する新方針の発表もあって、いろいろな面で“更新”に対する不安が高まっています(筆者の個人的な感想)。