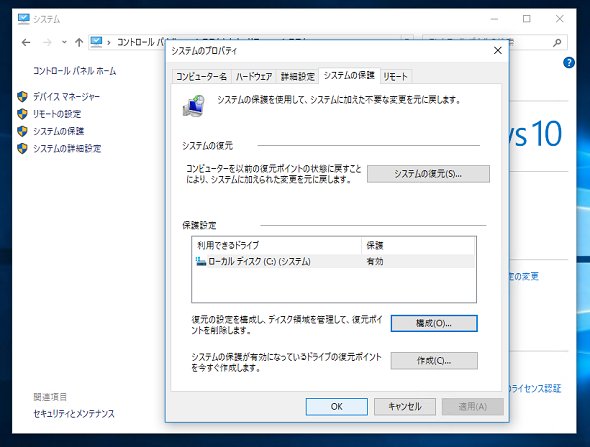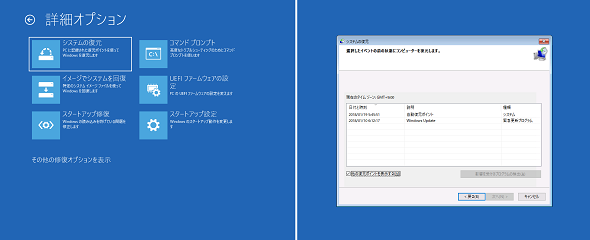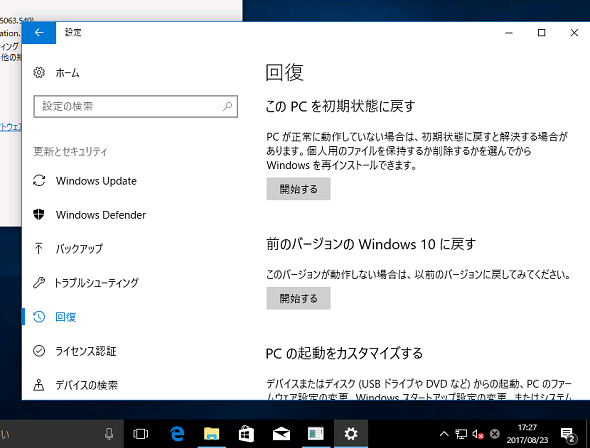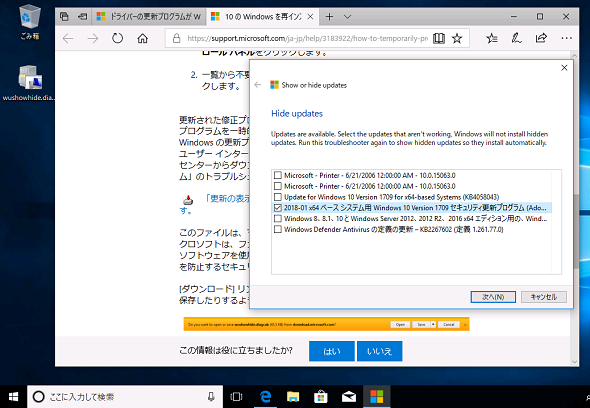はじめてのWindows 10入門講座――最新OSとうまく付き合っていく方法:山市良のうぃんどうず日記(119)(3/3 ページ)
本連載では、Windowsユーザーとしての筆者が、日々遭遇する疑問の調査やトラブル解決を取り上げてきましたが、たびたび深入りし過ぎ、一般ユーザーには余計な情報を提供したかもと反省しています。そこで今回は、はじめてWindows 10に触れるという方に向けて、Windows 10とうまく付き合うヒントを紹介します。
更新プログラムのダウンロード時の通信費に注意!
Windows 10が毎月、適切に更新されていれば、累積的な品質更新プログラムは差分のダウンロードだけで済みます。しかし、更新が繰り返し失敗する場合は、ダウンロードの繰り返しも発生するため、ネットワーク帯域に影響するかもしれません。
機能更新プログラムのファイルサイズは数GB(通常、3GB程度)になるため、通信量に上限があるモバイルブロードバンド接続や従量制課金接続では特に注意が必要です。また、スマートフォンなどでテザリングしてインターネットに接続している場合は、Windows Updateのダウンロードで意図しない大量の通信が発生して通信速度制限の対象になってしまったり、思わぬ通信費が発生したりするかもしれません。
Wi-Fi(無線LAN)接続やイーサネット(有線LAN)接続を「従量制課金接続として設定する」ことで、従量制課金接続ではWindows Updateのダウンロードを実行させないようにすることが可能です(画面4)。なお、有線LANでの従量制課金接続の設定は、Windows 10 バージョン1703以降で対応しています。ただし、Windows 10 バージョン1703以降は、従量制課金接続の設定のWi-Fi/イーサネット接続の場合でも、重要な更新プログラムはダウンロードされる場合があるという仕様になりました。
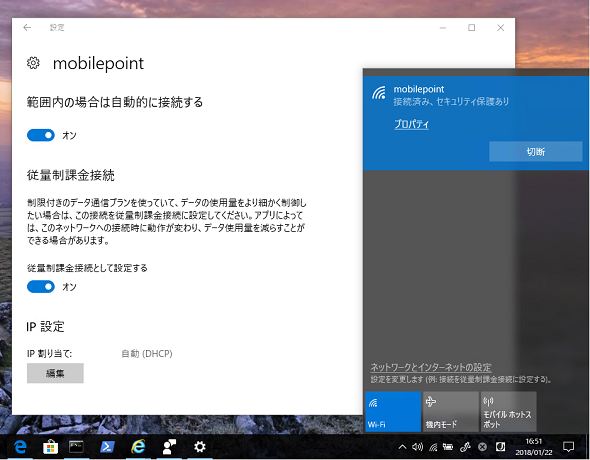
画面4 特定のWi-Fi接続やインターネット接続(バージョン1703以降)を「従量課金接続として設定する」ことで、その接続での更新プログラムのダウンロードを制限できる。設定場所はWindows 10のバージョンにより異なる
利用可能なインターネット接続の通信量に上限があったり、通信量に応じた従量制課金しかなかったりした場合は少し厄介です。通信量や通信費を気にせずインターネット接続をできる環境を見つけて、長い間更新されない状態が続くことを回避してください。
Windows 10 バージョン1709では従量制課金接続設定の他、Windows Updateが使用するネットワーク帯域幅を制限できるようになり、Windows Update実行時にネットワーク帯域が占有されないように調整することができます(画面5)。この機能は「設定」アプリの深い場所にあるので見つけにくいでしょう。「設定」アプリの「更新とセキュリティ」から「Windows Update」→「詳細オプション」→「配信の最適化」→「詳細オプション」の順番に開いてください。
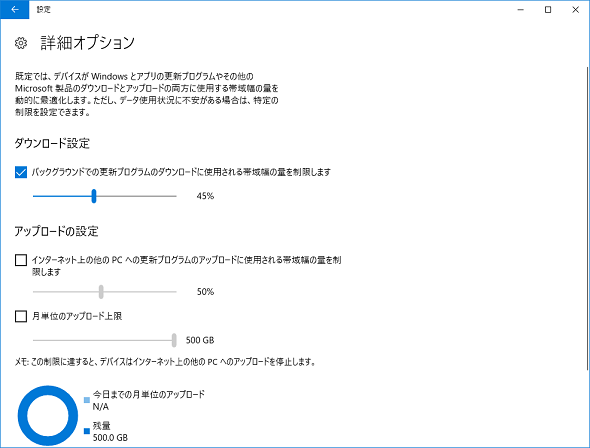
画面5 Windows Updateの実行時にネットワークが重いと感じたら、ダウンロードに使用される帯域幅を制限するとよい(Windows 10 バージョン1709からの機能)。ただし、更新のダウンロードには時間がかかるようになる
Windows Updateのトラブルに備え、やっておくべきこと、知っておくべきこと
「サービスとしてのWindows」は、うまく回ってさえいれば、ユーザーが特に意識しなくても、最新で安全なコンピュータ環境を将来的に利用することができます。
しかし、残念ながら実際にはそうはいきません。特定のハードウェアやソフトウェア(特にウイルス対策ソフト)との組み合わせ(相性)で、累積更新プログラムや機能更新プログラムのインストールで問題が発生したり、Windows Updateによる更新やコンピュータの再起動が原因不明で進まなかったり、異様に時間がかかったり、不適切な電源断(“コンピュータの電源を切らないでください”と表示されますが、待っているのにも限度があります)でシステムファイルの破損や不整合が発生したりといったトラブルは珍しくありません。前述したように、定期的に更新状況や履歴をチェックすることは重要ですが、万が一に備えておくこともまた重要なのです。
JEITAのPDFドキュメントには、クリーンインストールの容易さやトラブルシューティングとしての「このPCを初期状態に戻す」(およびWindows 10 バージョン1703以降の「新たに開始」)のメリットと注意点が書かれていますが、Windows Updateの問題に限らず、Windows 10でこれらの方法を実施するのは“最後の手段”とするべきです。
ユーザーがインストールしたアプリケーションやカスタマイズしたWindows 10の設定、プリンタ設定などが失われるため、完全に元の状態に戻すにはかなりの労力が必要になります。削除されるアプリケーションの一覧は通知(およびデスクトップに保存)されますが、インストールメディアやライセンス情報、プリンタの設定値をメモなどに控えているでしょうか。それらがなければ元の状態に戻すのは非常に厄介です。Windows 7やWindows 8.1からアップグレードした場合は、安易にクリーンインストールすると、ドライバが入手できずにデバイスが利用できなくなる可能性もあります。
Windows Updateによる品質更新プログラムのインストールやアプリケーションのインストールのタイミングで問題が発生した場合は、問題となった更新プログラムやアプリケーションをアンインストールすることで回復できる可能性があります。それには、復元ポイントを利用した「システムの復元」が最も手軽で確実な方法になるでしょう。
ただし、Windows 10ではコンピュータの環境(Cドライブのディスクサイズなど)によっては、システムを復元するための保護設定が「無効」になっている場合もあるので、「有効」になっていることを確認してください。それには、スタートメニューの「Windowsシステムツール」→「コントロールパネル」→「システムとセキュリティ」→「システム」→「システムの保護」の順番にクリックし、「システムのプロパティ」ダイアログボックスの「システムの保護」タブを開きます。保護設定が無効になっている場合は、「構成」ボタンをクリックして有効化してください(画面6)。
保護設定が有効になっている場合、Windows Updateやアプリケーションをインストールするタイミングで「復元ポイント」が自動作成されます。「システムのプロパティ」ダイアログボックスの「システムの保護」タブでは、手動で復元ポイントを作成することもできますし、作成済みの復元ポイントから復元操作を開始することもできます。もし、Windows 10が正常に起動しなくなった場合でも、自動修復処理の中で起動する「Windows回復環境」(「自動修復」→「詳細オプション」→「トラブルシューティング」→「詳細オプション」→「システムの復元」)から「システムの復元」を開始することができます(画面7)。
機能更新プログラムが原因で正常に起動しなくなったり、システムが不安定になったり、その他の互換性問題が発生した場合(ネットワーク接続やプリンタが使用できなくなったなど)は、機能更新プログラム(品質更新プログラムではありません)のインストール、つまり新しいバージョンへのアップグレードから10日以内であれば「設定」アプリの「更新とセキュリティ」にある「回復」ページから、以前のバージョンに簡単に戻すことができます(画面8)。
以前のバージョンに戻す操作で、アプリケーションが削除されるようなことは基本的にありません。正常起動できなくなった場合は、「Windows回復環境」(「自動修復」→「詳細オプション」→「トラブルシューティング」→「詳細オプション」→「以前のバージョンに戻す」)から戻すことができます。ただし、10日しか猶予がないため、問題に早く気が付けるかどうかで回復できるか、できないかが決まってしまいます。
Windows Updateの更新プログラムの問題に遭遇し、更新プログラムをアンインストールまたはシステムの復元で更新前の状態に戻した場合は、そのままでは次のWindows Updateの実行時に問題の更新プログラムが再びインストールされ、問題が再現してしまう可能性があります。その無限ループを断ち切るために、特定の更新プログラムのインストールを一時的にブロックする方法を覚えておきましょう。
その方法は、以下のMicrosoftのサポート技術情報ページから「Show or hide updates」トラブルシューティングツール(wushowhide.diagcab)をダウンロードして実行し、「Hide」を選択して、問題の更新プログラムを非表示にすることです(画面9)。機能更新プログラムのインストールもこのツールでブロックすることができます。
- How to temporarily prevent a Windows Update from reinstalling in Windows 10[英語](Windows support)
この方法は、問題が解決され、より新しい累積的な品質更新プログラムが提供されるまでの一時的なブロックと考えてください。品質更新プログラムの提供を受け続けるには、永久にブロックし続けることはできません。Windows 10 バージョン1703以降のPro以上の場合は、「設定」アプリにある「更新とセキュリティ」→「Windows Update」→「詳細オプション」を使用して、機能更新プログラムや品質更新プログラムの延期や一時停止を行うことができるので、そちらを使用することをお勧めします。
Windows 7サポート終了のカウントダウンはいよいよ最終段階に
2020年1月のWindows 7のサポート終了まで残り2年を切りました。2020年は東京オリンピック・パラリンピックが開催されますが、開会式のときには既にWindows 7のサポートは終了しており、安全に利用できない状態です。現在、リリース済みのWindows 10のバージョンも2020年より前に姿を消すことになりますが、より新しいWindows 10によって、現在よりも高いセキュリティで安心して、そしてもっと便利に利用できるようになっているはずです。
いったんWindows 10にしてしまえば、物理コンピュータが壊れない限り(あるいは物理コンピュータがWindows 10の新バージョンに対応できなくならない限り)、買い替える必要はありません。それがWindows 10の最大のメリットなのですが、Windows Updateの問題に振り回されず、適切に更新し続けるために、うまく付き合う必要があります。
最新情報(2018年2月2日追記)
2018年2月1日付で、Windows 10のサポート終了日、およびOffice次期バージョンに関する情報と、Office 365 ProPlusの今後のサポートポリシーに関する情報が公開されました。これによると、Windows 10 バージョン1607のサポートは、2018年4月10日(米国時間)までとなります。
- Changes to Office and Windows servicing and support[英語](Windows for IT Pros)
筆者紹介
山市 良(やまいち りょう)
岩手県花巻市在住。Microsoft MVP:Cloud and Datacenter Management(Oct 2008 - Sep 2016)。SIer、IT出版社、中堅企業のシステム管理者を経て、フリーのテクニカルライターに。Microsoft製品、テクノロジーを中心に、IT雑誌、Webサイトへの記事の寄稿、ドキュメント作成、事例取材などを手掛ける。個人ブログは『山市良のえぬなんとかわーるど』。近著は『Windows Server 2016テクノロジ入門−完全版』(日経BP社)。
Copyright © ITmedia, Inc. All Rights Reserved.
関連記事
 プロセッサの脆弱性問題、Azureは対策済み、オンプレミスの対応策は?――Windows関連のまとめ
プロセッサの脆弱性問題、Azureは対策済み、オンプレミスの対応策は?――Windows関連のまとめ
2018年の年明け早々、「Meltdown」や「Spectre」と呼ばれるプロセッサの脆弱性問題が公表され、IT業界全体でゼロデイ攻撃のリスクが高まっています。Microsoft AzureおよびMicrosoftのその他のクラウドサービスは、2018年1月4日時点で既に対策が完了しているとのことです。 今度はWindows 7のWindows Updateでトラブル──でも、解決策はあります!
今度はWindows 7のWindows Updateでトラブル──でも、解決策はあります!
2017年12月4日ごろから、Windows 7で「Windows Update」を実行できないというトラブルに遭遇しているユーザーが少なからずいるようです。Microsoftによる公式なアナウンスや回避策は今のところないようですが、取り急ぎ、問題を解消できる可能性がある方法を紹介します。 年の初めに再確認、2018年にサポートが終了するMicrosoft製品は?
年の初めに再確認、2018年にサポートが終了するMicrosoft製品は?
Microsoftは同社の製品およびサービスについて、明確なサポートポリシー(ただし、途中で変更あり)に基づき、更新プログラムを含むサポートを提供しています。2018年は主に10年前にリリースされた製品がサポート終了を迎えます。どのような製品があるのか、年の初めに再確認し、使用していないかどうかを調べておきましょう。 Windows Defender Application Guardで実現するセキュアなブラウジング環境――Windows 10の新しいセキュリティ機能(その2)
Windows Defender Application Guardで実現するセキュアなブラウジング環境――Windows 10の新しいセキュリティ機能(その2)
前回は、間もなく企業向け(半期チャネル)に配布が始まるWindows 10 Fall Creators Updateに搭載された新しいセキュリティ機能「Exploit Protection」を紹介しました。今回は、もう1つのセキュリティ機能「Windows Defender Application Guard(WDAG)」が提供する安全なWebブラウジング環境を紹介します。