ChromeはPDFをダウンロードできない!? 後で編集などができるように保存する方法:Google Chrome完全ガイド
Google ChromeでPDFファイルへのリンクをクリックすると、自動的にその内容がタブ内に表示される一方で、PDFファイルはローカルに保存されません。ChromeでPDFファイルをローカルにダウンロードする手順や設定を幾つか紹介します。
■記事内目次
Windows OS/macOS版のGoogle Chrome(以下、Chromeと略)で、Webページに掲載されているPDFファイルへのリンクをクリックすると、デフォルトの設定では、自動的にChrome標準の内蔵PDFビューアでファイル内容が表示されます。
このようにPDFファイルの内容を簡単に閲覧できて便利な一方で、PDFファイルはダウンロードされません(Chromeのダウンロード用フォルダに対象のPDFファイルが保存されません)。フォーム記入あるいは編集などのためにPDFファイル自体が必要な場合は、かえって不便です。
そこで本稿では、Windows OS/macOS版ChromeでPDFファイルをダウンロードするための方法や設定を幾つか紹介します。
方法その1――PDFのリンクをクリックする際に保存する
ChromeでPDFファイルへのリンクがあるWebページを開いてから、以下のように操作するとPDFファイルをダウンロードできます。
- PDFのリンクを右クリックしてメニューを開きます
- [名前を付けてリンク先を保存]をクリックします
- ファイル保存ダイアログが表示されたら、保存先フォルダを選び、[保存]ボタンをクリックします
ただ、ファイル保存ダイアログが表示されることもあって、毎回この操作をするのは面倒です。またWebページの作りによっては、リンクを右クリックしてもこのメニューが表示されず、ダウンロードできない場合もあります。
方法その2――PDFのリンクをクリックする際に保存する
ChromeでPDFファイルを表示した後、内蔵ビューア画面の右上にあるダウンロードアイコンをクリックすることでPDFファイルをダウンロードできます。
内容を確認した後にPDFファイルを保存したい場合は、この方法を使うとよいでしょう。
方法その3――PDFが自動的にダウンロードされるように設定を変更する
PDFファイルをダウンロードして保存する機会が多いのなら、リンクをクリックしたときに自動でPDFファイルがダウンロードされるように、Chromeの設定を変更しましょう。その手順は以下のとおりです。
- Chromeの右上隅のメニューボタンをクリックし、表示されたメニューで[設定]をクリックします(あるいは「chrome://settings/content/pdfDocuments」を開いて、4.へ進んでもよいです)
- Chromeの設定画面が現れたら、左側メニューの[プライバシーとセキュリティ]をクリックし、右ペインで[サイトの設定]をクリックします
- [サイトの設定]画面が表示されたら、下にスクロールして[その他のコンテンツの設定]をクリックし、さらにその下の[PDF ドキュメント]をクリックします
- [PDF ドキュメント]画面が表示されたら、[PDFファイルをChromeで自動的に開く代わりにダウンロードする]をオンにします(デフォルトはオフ)。
以上で設定は完了です(設定画面は閉じて大丈夫です)。
以後、PDFファイルへのリンクをクリックすると、その他のファイルと同様にダウンロードされるはずです。
Chromeのダウンロードフォルダに、対象のPDFファイルが保存されたことを確認してください。
ダウンロードフォルダの場所は、Chromeの設定画面の[詳細設定]−[ダウンロード]−[保存先]で確認できます。詳細は、Google Chrome完全ガイド「ファイルのダウンロード先フォルダを変更する」を参照してください。
ダウンロードしたPDFを自動的に外部ビューアで表示するには
リンクをクリックしてPDFファイルをダウンロードした後、Adobe Acrobat Readerのようなインストール済みの外部PDFビューアで自動的にPDFを開きたい場合、以下のように設定します。
- ChromeでPDFへのリンクを含むWebページを開き、そのリンクをクリックしてPDFファイルをダウンロードします
- Chromeのウィンドウ下端に表示されたPDFファイル名の右側のメニューアイコンをクリックします
- [常に<アプリ名>で開く]をクリックします
<アプリ名>には、「Adobe Reader」「システムビューア」のような、PDFに関連付けられているアプリの名称が表示されます。
上記設定後、ChromeでPDFをダウンロードすると、自動的にPDFビューアが起動して、対象のPDFファイルの内容が表示されます。
この場合でも、Chromeのダウンロードフォルダには対象のPDFファイルが保存されます。PDFを開いていたアプリを終了しても、ダウンロードされたPDFファイルはそのまま残るため、再び閲覧/編集したりファイルを別のフォルダへ移動・整理したりできます。
●PDFファイルを自動的に外部ビューアで開くのを止めるには
PDFファイルを自動表示するのを止めるには、以下のように設定します。
- Chromeのメニューボタン−[設定]とクリックして設定画面を開きます(あるいは「chrome://settings/downloads」を開いて、4.へ進んでもよいです)
- 左側メニューの[詳細設定]をクリックします
- [詳細設定]の下に表示されたメニューから[ダウンロード]を選びます
- 右ペインの[ダウンロード後に特定のファイルを自動的に開きます]の[削除]ボタンをクリックします
ただし、この操作をすると、PDF以外のファイルでも、外部アプリでの自動表示(オープン)が止まるので注意が必要です。
ChromeやOSのセキュリティ対策でダウンロードがブロックされたら要注意
上記の手順あるいは設定でも、ChromeでPDFファイルのダウンロードに失敗することがあります。その際、セキュリティに関する警告メッセージが表示される場合は注意が必要です。
ChromeでPDFなどのファイルをダウンロードしようとすると、Windows Defenderのようなウイルス対策ソフトウェアや、Chromeのセキュリティ機能により、PDFファイルのウイルススキャンやダウンロード元サイトのセキュリティチェックなどが行われます。
このとき、対象のPDFファイルによってセキュリティ上の侵害が生じる危険性がある、と判定されると、PDFファイルのダウンロードはブロックされます(ローカルにPDFファイルが保存されません)。通常は、ブロックされた理由がセキュリティ上の警告として表示されます。
このような場合でも、Chromeやウイルス対策ソフトウェアの設定を変更すると、対象のPDFファイルを強制的にダウンロードすることは可能です。しかし、明らかに判定が間違っているという確証がない限り、そのPDFファイルを開くことはウイルス感染などの危険性が高い行為といえます。このような状況で、むやみにPDFファイルをダウンロードすることは避けましょう。
■更新履歴
【2021/05/26】PDFをダウンロードする複数の方法とセキュリティ上の注意点を追記しました。
【2019/01/23】スクリーンショットを更新しつつ、最新版Chromeの情報を反映しました。
【2018/03/26】初版公開。
Copyright© Digital Advantage Corp. All Rights Reserved.
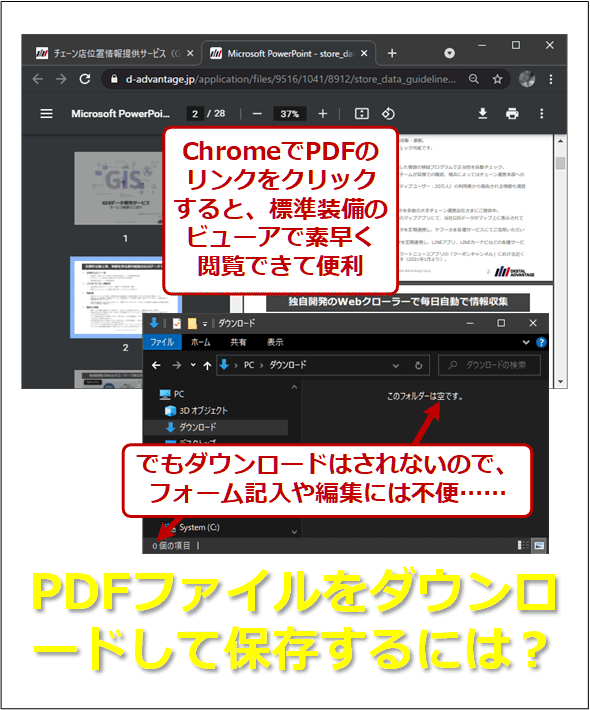
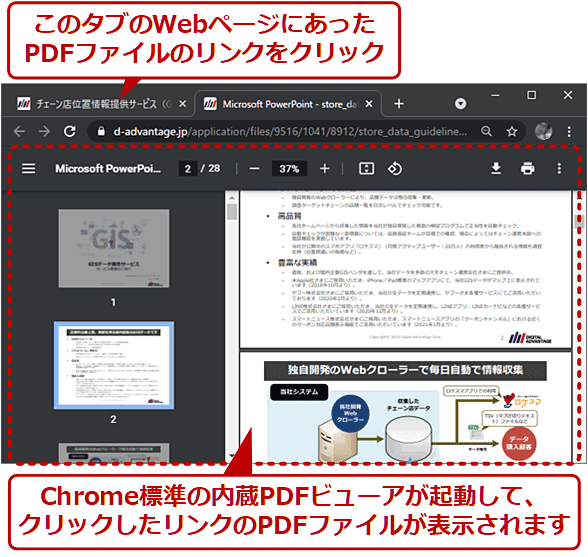
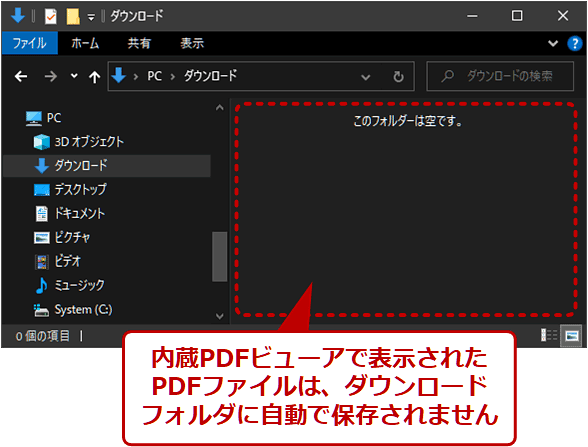
![1.PDFへのリンクを右クリックしてメニューを開きます 2.[名前を付けてリンク先を保存]をクリックすると、PDFファイルがダウンロードされます](https://image.itmedia.co.jp/ait/articles/1803/26/wi-right_click01a.png)
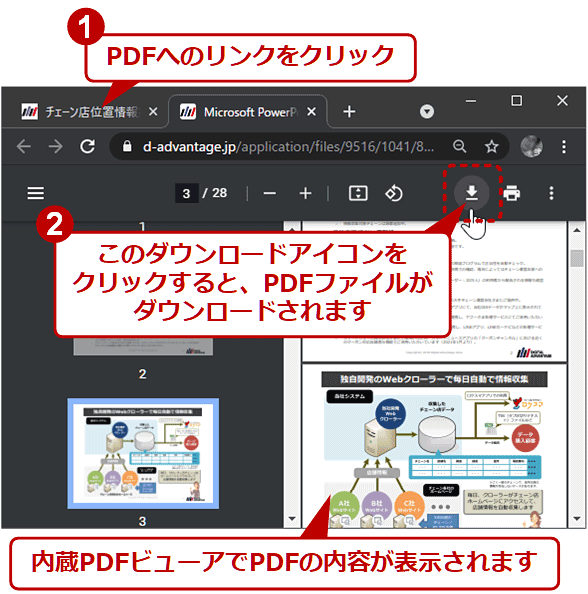
![1.メニューボタンをクリックしてメニューを開きます 2.[設定]をクリックして設定画面を開きます](https://image.itmedia.co.jp/ait/articles/1803/26/wi-settings01a.png)
![3.[プライバシーとセキュリティ]をクリック 4.[サイトの設定]をクリック](https://image.itmedia.co.jp/ait/articles/1803/26/wi-settings03a.png)
![5.下にスクロールして[その他のコンテンツの設定]をクリック 6.新たに現れた項目の中から[PDFドキュメント]をクリック](https://image.itmedia.co.jp/ait/articles/1803/26/wi-settings04a.png)
![7.[PDFファイルをChromeで自動的に開く代わりにダウンロードする]をオンにします](https://image.itmedia.co.jp/ait/articles/1803/26/wi-settings05a.png)
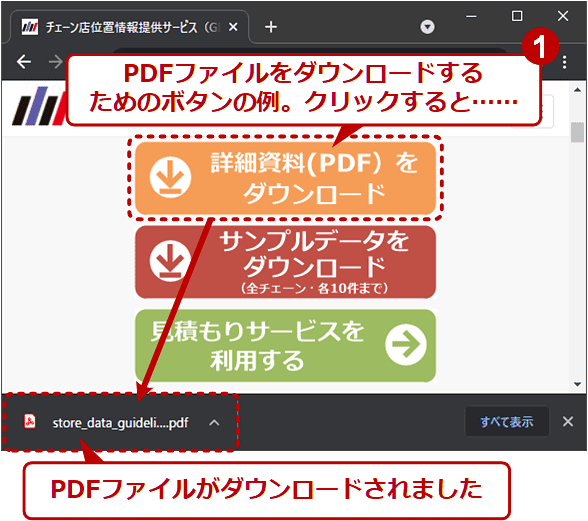
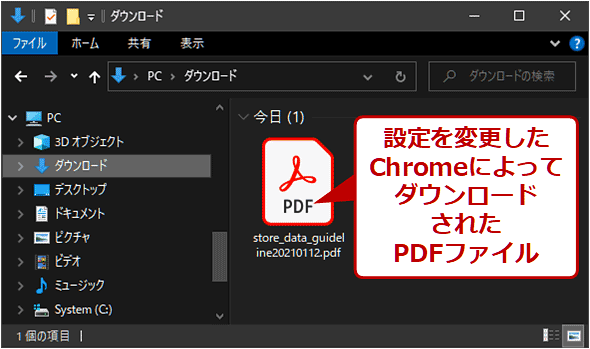
![1.ダウンロードしたPDFファイルの右側にある、このアイコンをクリックしてメニューを開きます 2.[常に<アプリ名>で開く]をクリック](https://image.itmedia.co.jp/ait/articles/1803/26/wi-enable_relation01a.png)
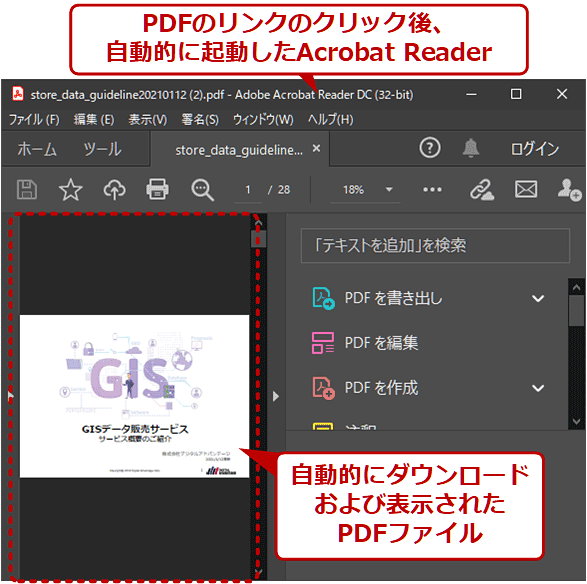
![1.メニューボタン−[設定]とクリックして設定画面を開きます 2.[詳細設定]をクリック] 3.[ダウンロード]をクリック 4.[ダウンロード後に特定の……自動的に開きます]の[削除]ボタンをクリック](https://image.itmedia.co.jp/ait/articles/1803/26/wi-disable_relation01a.png)