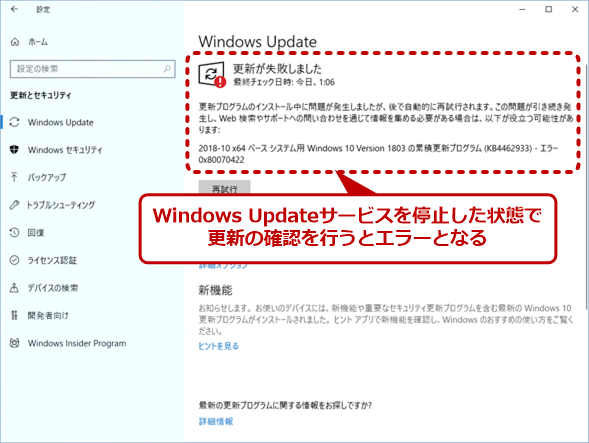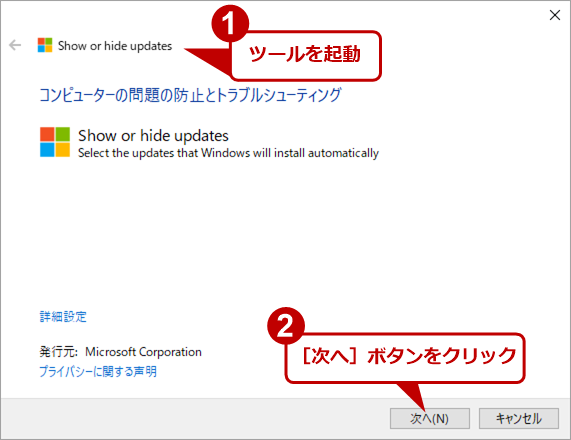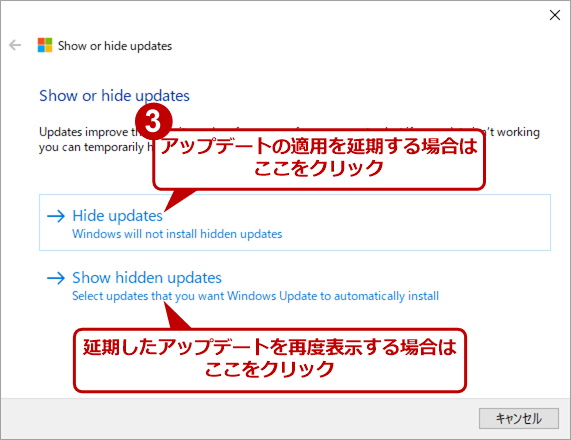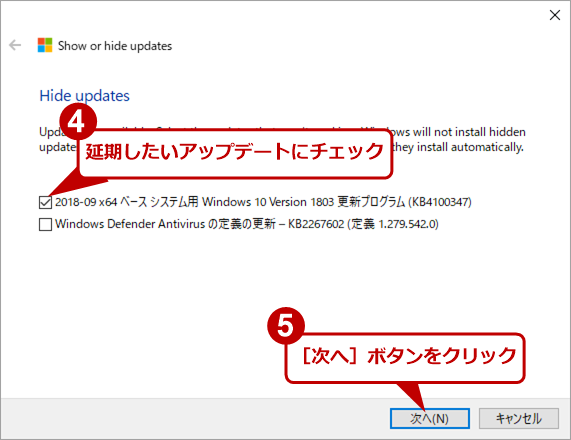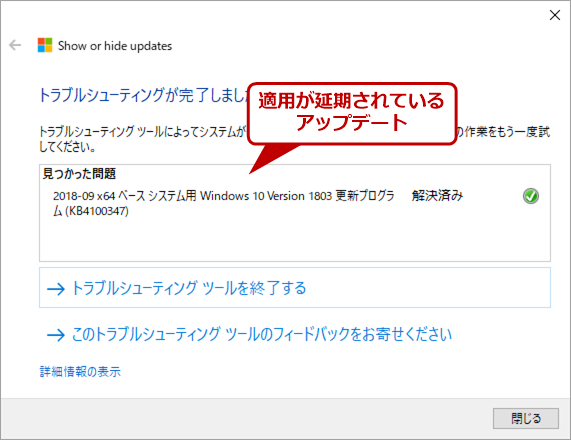Windows 10の更新プログラム適用で地雷を踏まないためのWindows Update運用法:Windows 10 The Latest(2/2 ページ)
Windows Updateによるアップデートの適用は、場合によっては不具合を起こす可能性もある。アップデートによって不具合が発生しないことを確認してから適用するとよい。そのためのWindows Updateによる適用を延期する方法を紹介しよう。
Homeエディションの場合
Homeエディションの場合、アップデートの延期は基本的にはできないが、安全な方法としては以下の2つの回避策がある。
- Windows Updateサービスを「無効」にすること
- 特定のアップデートを禁止すること
これ以外にも、フリーソフトウェアなどでHomeエディションのWindows Updateを制御するものもある。こちらについては、確実に安全と判定できるものを見つけることができなかった。必要なら、ご自身のリスクで利用してほしい。
Windows Updateサービスを止める方法は、危険ではあるが、今のところこれしか方法がない。アップデートされないリスクもあるが、アップデートで障害が発生するリスクもある以上、一時的にWindows Updateを停止することはやむを得ない対策である。
前述の2つを使ったHomeエディションの安全で面倒のない運用方法は、機能アップデートのダウンロードが始まったら、「Show or hide updates」ツール(後述)で機能アップデートを無効化し、1〜2カ月後安全を確認してから機能アップデートのインストールを行うというものになる。
Windows Updateサービスを止める
Windows Updateサービスを止めるには、管理ツールの「サービス」を使うのが簡単だ。[スタート]メニュー−[Windows管理ツール]−[サービス]を開き(タスクマネージャーの[サービス]タブの一番下にある[サービス管理ツールを開く]からも起動可能)、「Windows Update」を捜し、プロパティを開く。[停止]ボタンを押してサービスを止めたら「スタートアップの種類」を「無効」にする。
Windows Updateサービスを再開させたい場合「スタートアップの種類」を「手動」にしておく。これで適当なタイミングでサービスが起動される。
もう1つの方法としては、管理者権限で起動したコマンドプロンプトからsc.exeコマンドを使う方法がある。コマンドラインで指定するWindows Updateサービスの名前は「wuauserv」である(詳細は、Tech TIPS「scコマンドでWindows OSのサービスを確認/一覧/開始/停止する」参照のこと)。コマンドラインを使う方法は、バッチファイルなどを作っておくことで簡単に起動できる。
| 用途 | コマンド |
|---|---|
| サービスの起動 | sc.exe start wuauserv |
| サービスの停止 | sc.exe stop wuauserv |
| サービスの無効化 | sc.exe config wuauserv start=disabled |
| サービスの有効化(手動) | sc.exe config wuauserv start=demand |
| サービスの実行状態の確認 | sc.exe query wuauserv |
| サービスの構成情報の取得 | sc.exe qc wuauserv |
| 全てのWindows Updateサービスを対象とした場合 | |
以下に、サービスの停止/再開/状態表示のバッチファイルを示す。
サービスの状態確認:wu.bat
@echo off
sc query wuauserv | find "STATE"
sc qc wuauserv | find "START_TYPE"
pause
サービスの停止:StopWu.bat
@echo off
sc.exe stop wuauserv | find "STATE"
sc.exe config wuauserv start=disabled
pause
サービスの再開:StartWu.bat
@echo off
sc.exe config wuauserv start=demand
sc.exe start wuauserv | Find "STATE"
pause
実行後にウィンドウがすぐに閉じないようにpauseコマンドを入れて、いずれもショートカットなどから直接起動できるようにしている。このリストをメモ帳などに入力し、拡張子を.batとして保存すればよい。
ただし、Windows 10では、何らかの定期的に起動されるサービス/タスクなどで、Windows Updateサービスが再開されることがある。幾つか条件を試したが、再起動で必ず有効になるわけでもないようだ。今のところ、どのプロセスがWindows Updateサービスを有効にしているのかが分からないので、時々チェックする必要がある。
筆者がWindows 10 Ver. 1803で確認したところでは、数日程度なら再起動してもWindows Updateサービスが停止したままだった。Windows Updateサービスが停止しているときに、[Windowsの設定]−[更新とセキュリティ]−[Windows Update]で更新の確認を行うと、エラーとなり、コード「0x80070422」が表示される。簡易には、このエラー表示をWindows Updateサービスが停止しているかどうかの確認として利用できる。
前述したように、現在の品質アップデートで配布される「累積更新プログラム」では、過去に適用したものと、そうでないものを区別してダウンロード、インストールを行うようになっているため、簡単に言うと、長時間Windows Updateを止めていると再開時のアップデート処理に時間がかかるようになる。このため、Windows Updateサービスを停止する時間は、できるだけ短くした方が、PCを利用できない時間を短くできる上、複数回に分散されることから、結果的に可用性を下げずに済むだろう。
特定のアップデートを禁止する方法
特定のアップデートを禁止するには、Microsoftが配布しているツール「Show or hide updates」(トラブルシューティングパックキャビネット)である「wushowhide.diagcab」ファイルを使う。Microsoftの「Windows 更新プログラムが Windows 10 に一時的に再インストールされないようにする方法」ページからダウンロードしてきたら、適当なフォルダに置き、エクスプローラーからダブルクリックで起動させる。
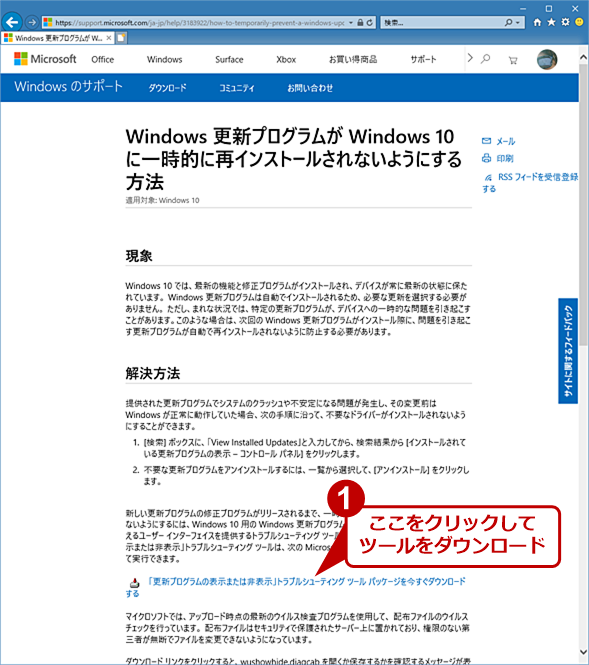
Windowsのサポートページの画面
Microsoftの「Windows更新プログラムがWindows 10に一時的に再インストールされないようにする方法」ページから「Show or hide updates」ツールをダウンロードする。
ウィザード形式で起動し、現在Windows Updateが把握しているアップデートのリストが表示されるので、必要なアップデートのチェックボックスを「オン」にして[次へ]ボタンで実行を継続する。
この設定が終了すると、指定したアップデートは、Windows Updateには表示されなくなるため、インストールが行われることはない。ただし、このツールでは、Windows Updateが把握している(つまり、これからダウンロード、インストールしようとしている)アップデートしか対象にできない。このため配布が始まっていないアップデートを事前に隠すことはできないので注意すること。
HomeエディションユーザーにおすすめのWindows Updateの運用方法
具体的な運用としては、以下のようにするといいだろう。
- 機能アップデート配布直前(毎年3月31〜4月1日、9月30日〜10月1日ごろ)にWindows Updateサービスを停止
- 機能アップデートの配布のアナウンスなどを確認(IT系ニュースなどで必ず報道される)
- Windows Updateサービスを再開
- [Windowsの設定]−[更新とセキュリティ]−[Windows Update]の[更新プログラムのチェック]ボタンを押す(手動更新)
- 機能アップデートが表示されたら「Show or hide updates」で機能アップデートの表示を禁止
- 表示されなければ、Windows Updateサービスを停止。適当に待ち、「3.」から同じ手順を繰り返す
すでに機能アップデートのダウンロードが開始されていたら、その場で「Show or hide updates」ツールを使っても間に合う。機能アップデートはダウンロードからインストール準備などに時間がかかるので、Windows Updateサービスを止めずに、ギリギリで回避することも不可能ではない。ただし、アップデート処理が完了し再起動を待っている状態になってしまったら、もうアップデートを止めることができないので注意が必要だ。
同様のやり方で毎月第2火曜日(日本だと第2水曜日未明)に開始される品質アップデートを延期させることも可能だ。月曜日にWindows Updateサービスを停止し、水曜日以降に再開して手動更新で「累積更新プログラム」が表示されたら、「Show or hide updates」ツールでこれを「hide」に指定する。あとは必要に応じて「Show or hide updates」ツールで表示を戻せば、品質アップデートが適用される。ただし、品質アップデートを延期するのは、障害が発生していることがニュースになるなど、明らかに危ないと分かる場合のみに限定した方がいいだろう。
Copyright© Digital Advantage Corp. All Rights Reserved.
![[サービス]画面](https://image.itmedia.co.jp/ait/articles/1810/30/wi-win10update04.png)
![[Windows Updateのプロパティ]画面](https://image.itmedia.co.jp/ait/articles/1810/30/wi-win10update05.png)