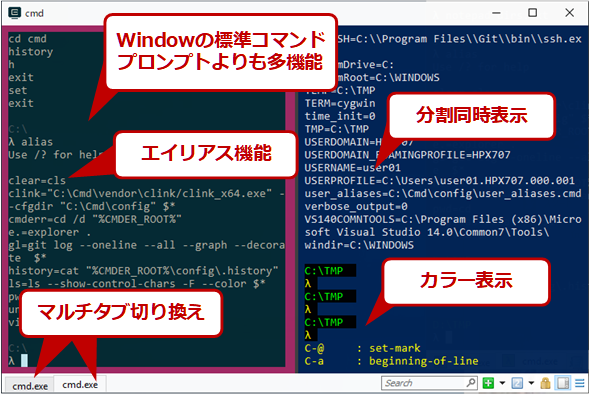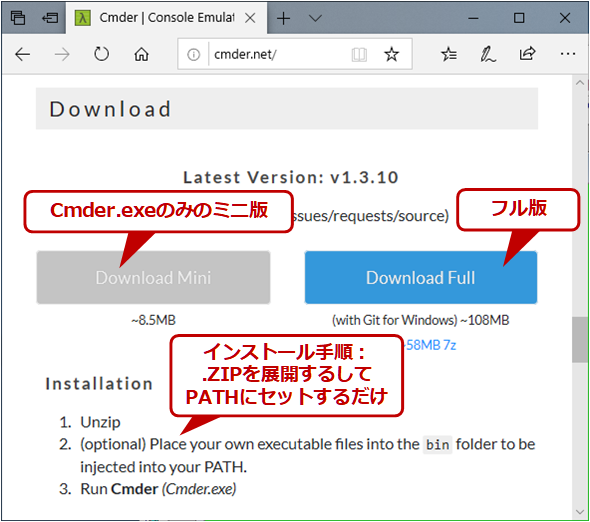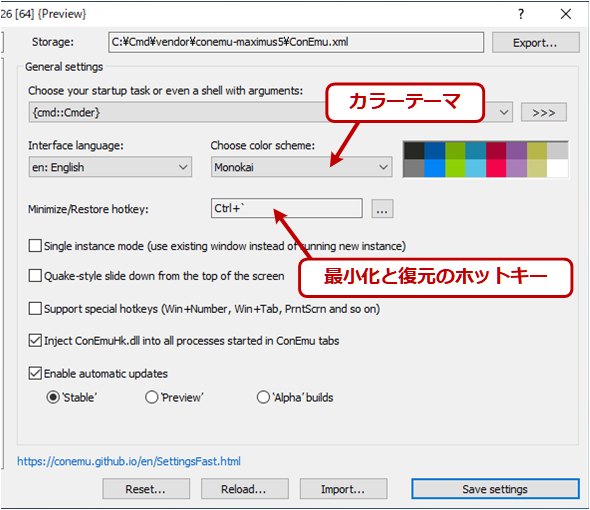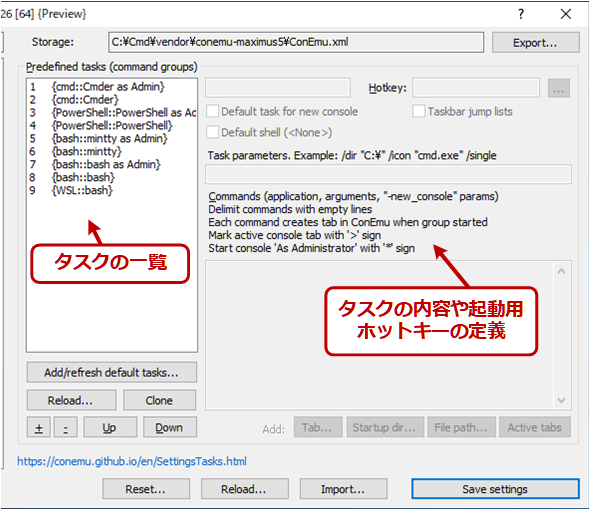Windowsのコマンドプロンプトの代わりに、高機能な「Cmder」でLinuxライクに使う:Tech TIPS
CUIで作業する場合、Windows OSならば、通常はコマンドプロンプトを利用する。しかし、コマンドプロンプトは機能が非常に限定されている。もっと機能が豊富で便利な端末エミュレーターを導入して、環境を改善しよう。
対象OS:Windows 7/Windows 10
コマンドプロンプトよりも高機能なコンソールを使いたい
Windows OSをCUIで利用する場合、通常は「コマンドプロンプト(cmd.exe)」を起動して操作しているのではないだろうか。しかし、このコマンドプロンプトは最低限の機能しか持っておらず、あまり使いやすいものではない。
そこで、これを置き換えるために、代替となるコンソールエミュレーター(ターミナルエミュレーター)が幾つか開発されている。本TIPSでは、コマンドプロンプトの標準コンソールの代わりに使えるソフトウェアとして、「Cmder(コマンダー)」を取り上げ、紹介する。
- 「Cmder」のページ[英語]
「Cmder」は、「ConEmu」というフリーのコンソールエミュレーターをベースに、Bash(→用語解説)ライクなコマンドラン編集機能やコマンド履歴、エイリアス、その他の拡張機能などを追加して開発されたコンソールエミュレーターである。
標準のコマンドプロンプトと比較すると、Cmder(および元となったConEmuは)次のような特徴を持つ。
- Bashライクな、高度なコマンドラインの編集機能
- Bashライクなエイリアス(コマンドの別名定義)機能
- Bashライクなコマンド履歴(ヒストリ)機能――履歴はディスクに保存されるので、次回Cmderを起動しても引き継がれる
- マルチタブによる複数コンソール画面のサポート――複数のコンソールを縦や横に分割して同時に表示するスプリット機能
- アタッチ機能――他のアプリのウィンドウを、Cmderの1つのタブとして取り込んで表示できる。コマンドプロンプトのようなCUIアプリだけでなく、GUIのアプリもアタッチ可能
- テキスト以外の形式でのコピー(色情報付きテキストでのコピーなど)
- カラーテーマなどを含む、高度なカスタマイズ機能
- [Alt]+[Shift]+[数字]によるタスク起動――管理者権限コンソールやPowerShell、WSLシェルなどを起動するプログラムを「タスク」として定義しておき、それらを1アクションで起動できる
- キーストロークやマクロの定義
- 最大3万2766行までのバッファリングが可能(参考:TIPS「コマンドプロンプトの最大バッファリング行数を約3万2000行まで拡大する」)
なお、CmderはWindows OSのコマンドプロンプトの代わりに便利に利用できるツールであるが、WSLを利用するなら、wslttyのような、WSL向けのターミナルエミュレーターが便利である(CmderもWSLと共に利用できるが、wslttyの方がWSL向けの機能が多い)。Wslttyについては、以下の記事を参照していただきたい。
Cmderのインストール
Cmderは、以下のサイトでダウンロードできる。
- 「Cmder」のページ[英語]
2つリンクがあるが、「mini」はCmderしか含まない最小構成版で、「full」はGit for Windowsのコマンド(つまりLinux由来の各種コマンド類)なども含んだ版である。
Gitやその他のLinux系のコマンドを使いたければ、「Git for Windows」を単独で入手することもできるし(その方が新しいバージョンのことが多い。TIPS「【総まとめ】Windowsコマンドプロンプトの入門から使いこなしまでの記事」参照)、最近ではWSL(Windows for Linux)に含まれるツールで補完することも可能なので(TIPS「Windows 10でLinuxプログラムを利用可能にするWSLをインストールする」参照)、mini版をインストールしておけばよいだろう。
ダウンロードしたファイルはZIP形式になっており、これを展開して、PATHが通っている適当な場所へコピーするだけで、すぐに利用できる。
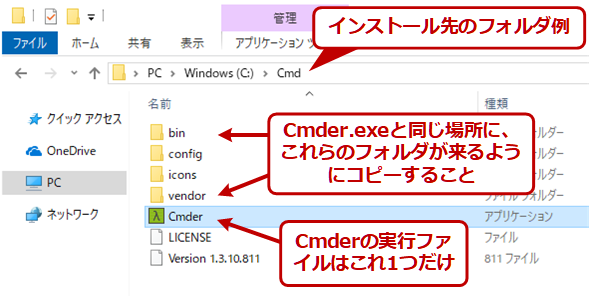
CmderのZIPファイルの内容
ZIPファイルを展開するとこのようなファイルがあるので、Cmder.exeと各フォルダを、全部まとめて、この構造を保ったままコピーし、コピー先のフォルダ名をPATH環境変数に追加しておく。「Cmder」と入力するだけで起動できる状態にしておくこと。
なお、ZIPファイルを展開すると、トップレベルに「Cmder.exe」という実行ファイルと、「bin」「config」「icons」「vender」などのフォルダが確認できるが、これらを全てまとめてコピーしておく。Cmder.exeを起動すると、デフォルトでは、Cmder.exeの場所にある「config」フォルダに設定を保存するからだ。また、起動したCmderのシェルでは、PATH環境変数に、それらの「bin」や「vender/bin」などのパスが追加される(full版では、「/vender」の下にGit for Windowsなどのコマンドが含まれている)。PATHの編集方法についてはTIPS「Windows 10でPath環境変数を設定/編集する」参照のこと。
「config」には設定情報が書き込まれるので、管理者権限がなくても読み書き可能な場所にインストールするか、Cmder.exeの起動時に/Cオプションでユーザープロファイルフォルダを指定すること。これを指定しておくと、この下にユーザーごとの各種設定が保存される。
cmder /C <保存先のパス>
例:
cmder /C %userprofile%\cmder_config
Cmderを使う
PATHが正しく設定されていれば、コマンドプロンプトや[Windows]+[R]の[ファイル名を指定して実行」で「Cmder」と入力するか、エクスプローラーで「Cmder.exe」をダブルクリックすれば起動する。最初の起動では、ユーザーごとの設定情報やカスタムコマンド(user_alias.cmdなど)がconfigフォルダに保存され、以後は同じ設定で起動できるようになる。一度起動すれば、タスクバーにあるアイコンをピン留めしておけば、以後は簡単に起動できるだろう。
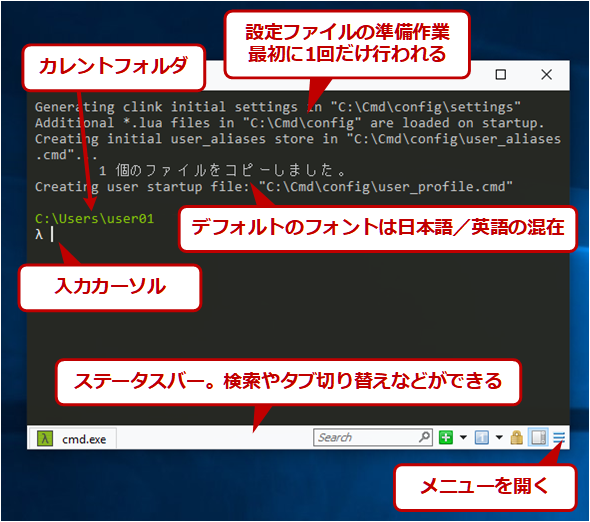
起動したCmder
最初の起動では設定ファイルの作成などが行われる。コマンドプロンプトと比較すると、画面が半透明表示で、落ち着いたデザイン/色になっている。下端には、開いているコマンドウィンドウ(のタブ)や検索窓、ウィンドウの作成/切り替えボタン、メニューボタンなどがある。「λ」マークはプロンプト記号である。カレントフォルダ表示とは、別の行になっている。
見た目はコマンドプロンプトと大きな違いはないように見えるかもしれないが、機能は豊富である。コマンドラインの入力編集機能やヒストリ機能などはBashのものをほぼ踏襲しているので、慣れないうちは、やや使いづらいかもしれない。デフォルトのキー割り当てはEmacsモードになっているが、これについては、[Alt]+[H]でキーアサインのヘルプを表示させるか、以下の記事を参照していただきたい。
- 「Bashのコマンド編集機能と履歴管理」(Windows→Linuxクロスレファレンス)
以下に主要な機能とそのキー割り当てなどを簡単にまとめておくが、詳細についてはCmderやConEmuサイトのドキュメントを参照していただきたい。
- 「Cmder」のドキュメント[英語]
- 「ConEmu Documentation Topics」[英語]
| 処理/機能 | 操作方法 |
|---|---|
| フォントサイズの拡大/縮小 | [Ctrl]を押しながらマウスホイール |
| 画面スクロール | マウスホイールか、[Shift]を押しながら[Page Up][Page Down] |
| 画面消去 | [Ctrl]+[L] |
| 新規コンソールタブ | [Ctrl]+[T](開くコンソールタイプを問い合わせる)/ [Alt]+[Shift]+[数字](問い合わせなしで新規作成) |
| コンソール切り替え | [Ctrl]+[Tab]/[Ctrl]+[Shift]+[Tab]/[Ctrl]+[数字] |
| コンソールクローズ | [Ctrl]+[W]/[Ctrl]+[D](コマンド行が空の場合のみ) |
| 全画面表示の切り替え | [Alt]+[Enter] |
| 上位フォルダへの移動 | [Ctrl]+[Alt]+[U](1つ上のフォルダへ移動する) |
| パス名補完 | [Tab]:ファイル名やパス名の一覧列挙。cdコマンド入力時ならフォルダだけ表示するなど、コンテキストによって変わる |
| ウィンドウの最小化と復元 | [Ctrl]+[`]を押すと、たとえ全ウィンドウが最小化されていても、元のウィンドウサイズに復元する |
| オプション設定画面の起動 | ステータスバー右端のメニューか、[Ctrl]+右クリック |
| キー割り当てのヘルプ | [Alt]+[H] |
| Cmderの機能とその操作方法(主なもののみ) | |
Cmderのオプション設定
Cmderの各種設定は「Settings」メニュー画面で変更できる。例えばインストール直後のデフォルトではフォントがコマンドプロンプトのものと異なるが(パスの区切りが「¥」マークではなく、[\]になっているなど)、これを「¥」にするには、フォントをMSゴシックなどに切り替えればよい。
オプション画面の設定項目は多数あるが、以下幾つか抜粋して紹介しておく。
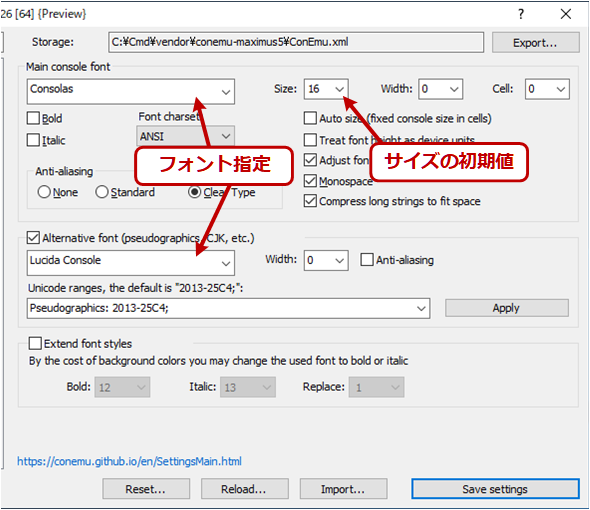
設定画面例(2)
これはフォント設定などの画面。デフォルトでは英語フォント(+日本語フォント)となっているので、パス名の区切りなどが「\」ではなく、「\」になる。ここで指定しているフォントサイズはデフォルト値であって、[Ctrl]+マウスホイールで簡単に拡大/縮小できる。
このコンソールエミュレーターは非常に多くの機能を持っているが、それらについては、今後別記事で紹介する。
Copyright© Digital Advantage Corp. All Rights Reserved.