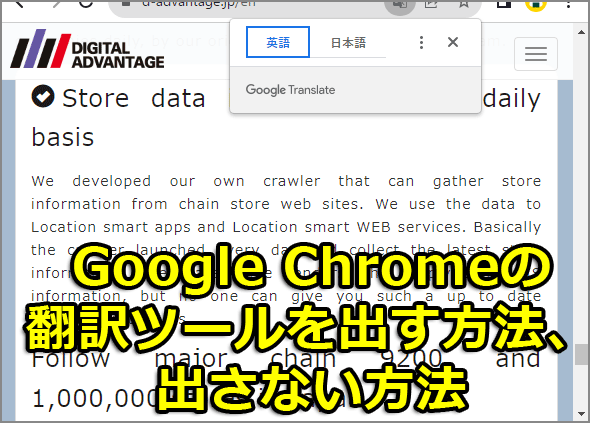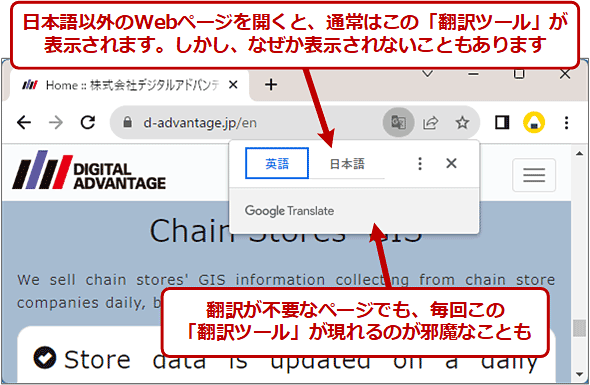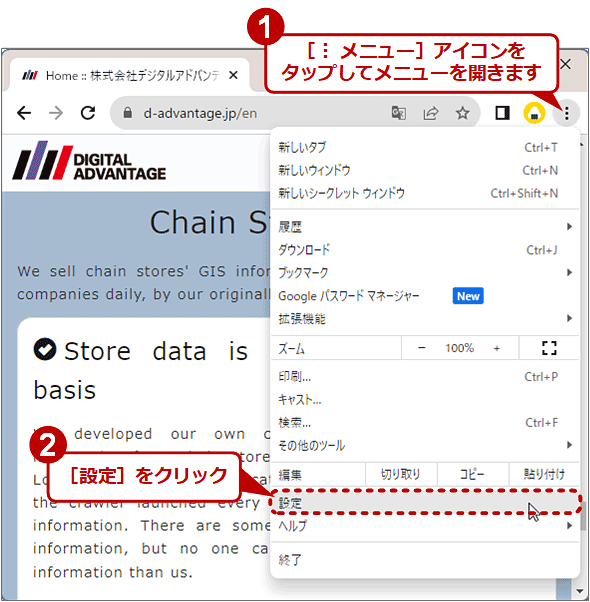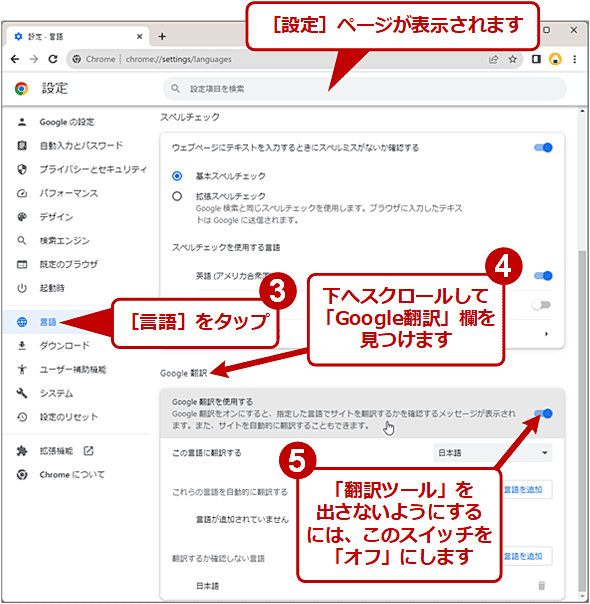【Chrome】出ない「翻訳ツール」を出す方法、邪魔なら出さない方法(PC編):Google Chrome完全ガイド
Google Chromeで英語など日本語以外のページを開くと「翻訳ツール」が表示され、ページを翻訳して日本語で読むことができます。しかし、この「翻訳ツール」が表示されないことがあります。そこで、この「翻訳ツール」を表示させる方法を紹介します。逆に翻訳が必要ないページでこれが繰り返し表示されるのは邪魔なので、設定を変更して翻訳ツールを「オフ」にする方法についても解説します。
対象:Windows OS/macOS向け(デスクトップ版)Google Chrome
Chromeの「翻訳ツール」は出したい? 出したくない?
「Google Chrome」(以下、Chromeと略)で英語表記のWebページを開くと、アドレスバー(オムニボックス)のすぐ下に「Google Translate」(Google翻訳)というダイアログが表示されます。これは「翻訳ツール」あるいは「翻訳ツールバー」と呼ばれ、「Google翻訳」によってWebページの内容を自動的に翻訳してくれるChrome標準装備のツールです。翻訳が必要な場合は非常に便利な機能です。
しかし、英語のページを開いても、なぜかこの翻訳ツールが表示されなくて困った、という経験をしたことはないでしょうか?
逆に、翻訳が不要なのに翻訳ツールが繰り返し表示されて邪魔だ、といいう場合もあるでしょう。またGoogle翻訳とは別の拡張機能で翻訳している場合も、この機能は不要でしょう。
そこで本稿では、Windows OS/macOS版Chromeを対象として、表示されない翻訳ツールを表示されるように「オン」にする方法と、邪魔な場合に翻訳ツールが出ないように「オフ」にする方法を紹介します。翻訳ツールを「オフ」にした状態で、Google翻訳を手動で実行する方法も説明します。
以下のスクリーンショットの例はWindows 11のもので、macOS版Chromeとはボタン位置など若干の相違がありますが、ボタン名や設定項目名は共通です。
Chromeで翻訳ツールが全く出ないようにする
どの言語のページでも翻訳ツールを全く表示させないようにするには、Chromeの言語設定ページ(chrome://settings/languages)で「Google翻訳」欄−[Google翻訳を使用する]スイッチを「オフ」にします。
■操作手順
- Chromeのウィンドウ右上にある[︙ メニュー]アイコンをクリックしてメニューを開きます
- [設定]をクリック
- 左側メニューにある[言語]をクリックして、言語設定ページを開きます
- 右ペインの下方にある「Google翻訳」欄を見つけます
- [Google翻訳を使用する]の右端にあるスイッチを「オフ」にします
設定完了後、翻訳ツールは全く表示されなくなります。ただし、Google翻訳の機能は引き続き利用できます(後述)。
一部の言語だけ翻訳ツールが出ないようにする
全言語ではなく、一部の言語のみ翻訳ツールを表示させたくない場合は、前述の「言語」設定ページの「Google翻訳」欄で、以下のスクリーンショットのように設定して、対象言語を[翻訳するか確認しない言語]に追加します。
■操作手順
- [︙ メニュー]アイコン−[設定]−[言語]とクリックして言語設定ページを開き、「Google翻訳」欄を見つけます
- [Google翻訳を使用する]の右端にあるスイッチを「オン」にします
- [翻訳するか確認しない言語]の右端にある[言語を追加]ボタンをクリック
- 言語の選択ダイアログが表示されたら、右上の検索窓に対象言語名を入力すると、言語一覧を絞り込めます
- 「翻訳ツール」を表示させたくない言語にチェックを入れて「オン」にします
- [追加]ボタンをクリック
一部のサイトだけ翻訳ツールが出ないようにする
原則として翻訳ツールが出るようにしつつ、特定のサイト(ドメイン)内だけは表示されないようにすることも可能です。
翻訳ツールバーをオフにしても翻訳はできる
前述の手順で翻訳ツールを「オフ」にしても、Google翻訳の機能は利用できます。
対象のWebページを開いてから、ブラウザペイン内のテキスト、あるいは何も表示されていない場所を右クリックし、表示されたメニューで[日本語に翻訳]をクリックすると、ページ全体が翻訳されます。
このとき、画像を右クリックすると別のメニューが現れ、[日本語に翻訳]が表示されないので注意してください。
ページ全体ではなく、一部分だけ翻訳することも可能です。それには、翻訳したいテキストを選択して、そこを右クリックし、表示されたメニューで[選択範囲を日本語に翻訳]をクリックします。
Chromeで翻訳ツールが表示されるようにする
上記とは逆に翻訳ツールを表示させたいのに表示されない場合は、以下のスクリーンショットのように、[Google翻訳を使用する]スイッチを「オン」にしつつ、[翻訳するか確認しない言語]から対象言語を全て削除します。
■操作手順
- [︙ メニュー]アイコン−[設定]−[言語]とクリックして言語設定ページを開き、「Google翻訳」欄を見つけます
- [Google翻訳を使用する]の右端にあるスイッチを「オン」にします
- [翻訳するか確認しない言語]に、翻訳ツールを出したい言語がある場合は、その右端にあるごみ箱アイコンをクリックして、一覧から削除
それでも翻訳ツールが表示されない場合は、サイト単位で翻訳ツールが「オフ」になっている可能性があります。その場合は以下のスクリーンショットのように、そのサイト内のページを開いてから設定を変更します。
■操作手順
- 翻訳ツールもそのアイコンも表示されない対象のWebページを開きます
- ブラウザペインでテキストまたは何も表示されていないところを右クリックしてメニューを開きます
- [日本語に翻訳]をクリック
- 翻訳の実行後、アドレスバー(オムニボックス)右端に現れた翻訳ツールアイコンをクリックして翻訳ツールを開きます
- ダイアログ内の[? メニュー]アイコンをクリックしてメニューを開きます
- [このサイトは翻訳しない]にチェックが入っている場合は、クリックしてチェックを外します
■更新履歴
【2023/09/06】翻訳ツールを表示させるための設定を追記しました。サイト単位で翻訳ツールを「オン」「オフ」する手順を追記しました。
【2019/02/20】初版公開。
Copyright© Digital Advantage Corp. All Rights Reserved.