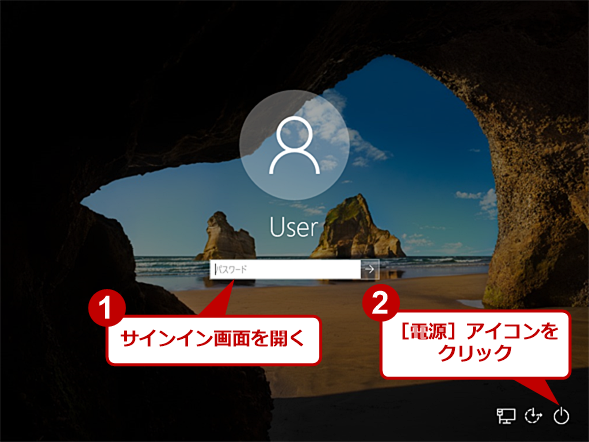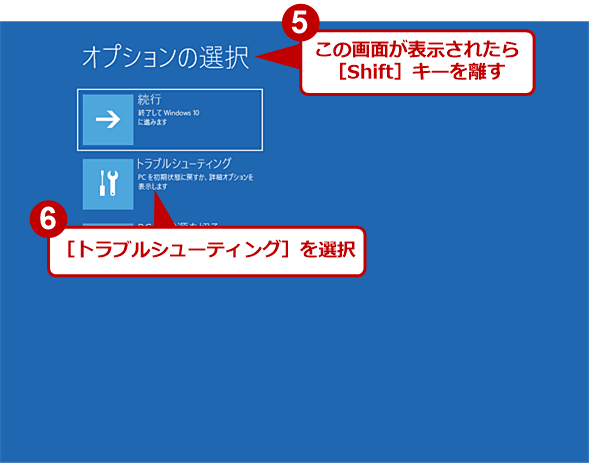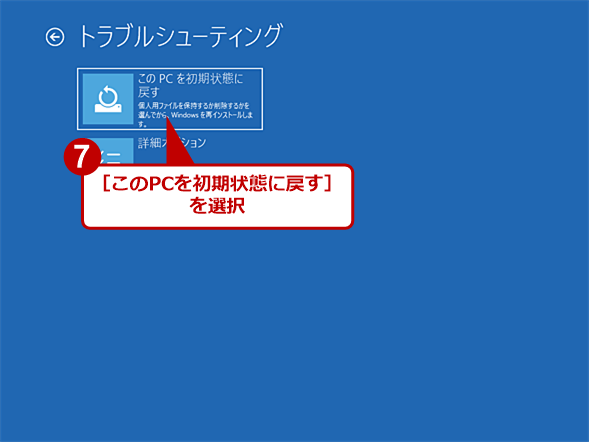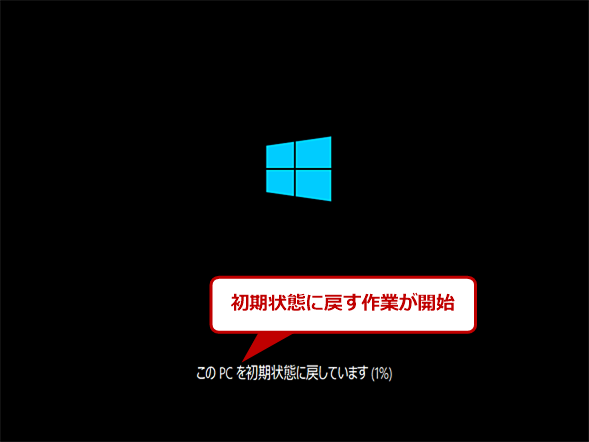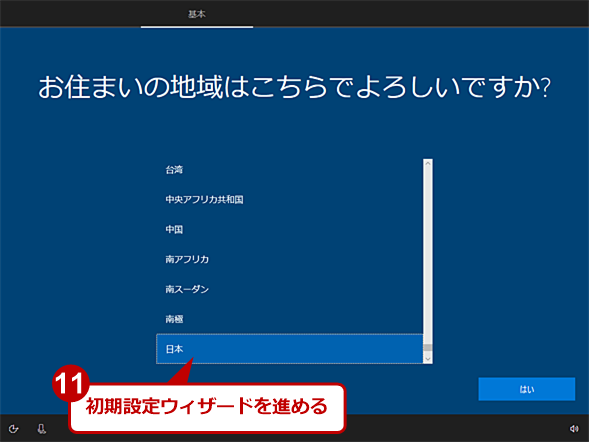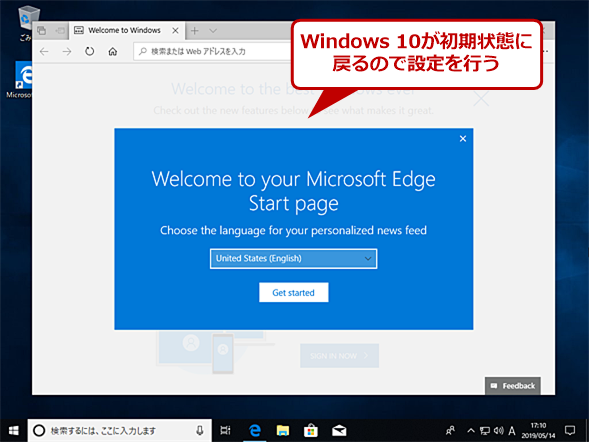【Windows 10】サインインできないシステムを初期化する:Tech TIPS
Windows 10を初期化したい場合、[Windowsの設定]−[更新とセキュリティ]−[回復]画面の「このPCを初期状態に戻す」など幾つかの方法がある。ただ、パスワードが分からないような場合は、この方法は使えない。そこで、パスワードが分からないWindows 10を初期化する方法を紹介する。
対象:Windows 10
会社を辞めてしまった人が使っていたWindows PCを初期化したいような場合、サインイン可能であれば、Tech TIPS「Windows 10を初期化(リカバリー)する方法」で紹介した方法で簡単にWindows 10を再インストールした状態に戻すことが可能だ。しかしサインインできない状態では、この方法は利用できない。
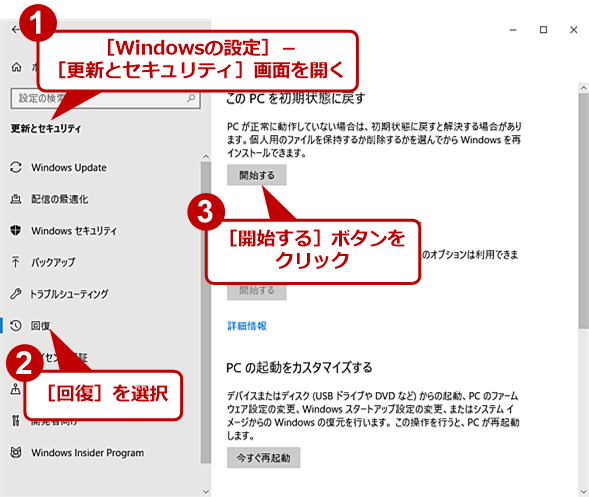
Windows 10を初期化する
[Windowsの設定]−[更新とセキュリティ]−[回復]画面を開き、「このPCを初期状態に戻す」の[開始する]ボタンをクリックして、Windows 10を初期状態に戻すことができる。ただし、この画面を開くには、Windows 10にサインインする必要がある。
Windows 10が起動しないようならば、インストールUSBメモリなどを作成して、そこから起動して再インストールするしかない(インストールUSBメモリの作成方法は、Tech TIPS「『メディア作成ツール』をダウンロードしてWindows 10インストール用のUSBメモリを作る」「Windows OSのインストールUSBメモリを作る(Rufus編)」参照のこと)。
しかし、単にサインインアカウントやパスワードが分からず、サインインできないのであれば、インストールUSBメモリを使わずに初期化可能だ。その方法を紹介しよう。
サインイン画面からWindows 10を初期化する
Windows 10のサインイン画面が表示されたら、画面右下の[電源]アイコンをクリックする。メニューが表示されるので、[Shift]キーを押した状態でメニューから[再起動]を選択する。[Shift]キーを押したまま、しばらく待つと[オプションの選択]画面が開くので、画面が開いたら[Shift]キーを離す。
[トラブルシューティング]をクリックし、次の画面で[このPCを初期状態に戻す]を選択する。
[ファイルの削除のみ行う]を選択する
完全に初期化したい場合は、[オプションを選んでください]画面で[すべて削除する]を選択する。
また、[ドライブのクリーニングも実行しますか?]画面で[ドライブのクリーニングを実行する]を選択すると、単にファイルを削除するだけでなく、ディスクの空き領域全体にダミーのデータを書き込む。これにより、ディスク上に残っている削除済みファイルの痕跡を消し、データの復元を困難にする。
ただし、クリーニングには時間がかかる他、SSDではその仕組み上、SSDの寿命を短くしてしまう可能性がある点には留意したい。情報漏えいの心配がなければ、[ファイルの削除のみ行う]を選択しても大丈夫だろう(PCを社外に売却するなどの場合は[ドライブを完全にクリーンアップする]を選択した方が安全だ)。

サインイン画面からWindows 10を初期化する(6)
社内でPCを流用するような(情報漏えいの心配がない)場合は、[ファイルの削除のみ行う]を選択すればよい。リサイクルに出すような場合は、[ドライブを完全にクリーンアップする]を選択すること。
PCを初期状態に戻す
[このPCを初期状態に戻す]画面が表示されたら、[初期状態に戻す]ボタンをクリックすれば、初期化が開始される。個人用のファイルやアプリ、設定などの消去が行われる。全て消去されているため、Windows 10をクリーンインストールした場合と同等の状態になる。再インストール後は、アカウントの設定などから行う必要がある。
Copyright© Digital Advantage Corp. All Rights Reserved.