データからメール環境、UIまで、失敗しない移行のヒントと注意点総まとめ:Windows 10への移行
Windows 7のサポート終了時期が迫ってきている。Windows 10への移行は待ったなしだ。そこで、Windows 7からWindows 10へ移行する際の手順や注意点などをまとめてみた。
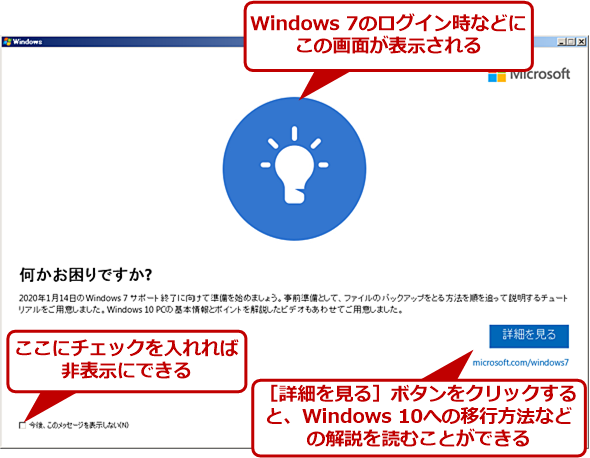
Windows 7でログイン後などに表示されるWindows 10への移行を勧めるダイアログ
Windows 7では、このようなWindows 10への移行を勧めるダイアログが、ログイン後や毎日正午などに表示されるようになっている(メッセージの表示を止めることも可能)。
Windows 7の延長サポートが2020年1月14日に終わりを迎える。「Windows 7」を利用している人は、そろそろ「Windows 10」への移行を検討した方がよいだろう。Windows 7を使っていて、起動時などに移行を促すメッセージが表示されて驚いた人も多いのではないかと思う(移行を促すメッセージを止める方法は、Tech TIPS「【Windows 7】Windows 10への移行促進メッセージをオフにする」参照のこと)。
Windows 10への移行に伴い、「Microsoft Office」のライセンスをパッケージやボリュームライセンスから、「Office 365」によるサブスクリプションに変更したり、「Active Directory」を「Azure AD」に変更したりといった大規模な社内システムの更新を行うところもあるかもしれない。一方で、あまり組織的に管理されていない数台程度のPCを、とにかくWindows 10へ移行しなければならない、というところも少なくないだろう。
本稿では後者のパターンとして、個人で管理しているPCをターゲットに、Windows 7からWindows 10へ移行するための注意点などをまとめてみた。
Windows 10に移行しなければならない理由と問題点
Windows 7のサポートが終了しても、そのまま使い続けることは可能だ(サポート終了日にWindows 7が起動しなくなるということはない)。しかし、Microsoftからセキュリティ更新プログラムの提供がなくなり、脆弱(ぜいじゃく)性が見つかっても修正されなくなる。つまり、コンピュータウイルスなどの攻撃を受ける危険性が高くなる。
また、Windows 7のサポートが終了すると、その上で実行されているアプリケーションは、たとえサポート期間が残っていてもサポートされなくなるケースが多い。これはMicrosoft製品に限ったことではなく、サードパーティー製ソフトウェアにも当てはまる。
他にも、例えば、「Microsoft Office 2019」のサポート対象はWindows 10のみとなっており、Windows 7上で新たにMicrosoft Officeを導入しようと思うと、わざわざ古い(サポート終了が違い)バージョンをインストールしなければならない。同様にウイルス対策ソフトウェアなども対応しなくなってくるので、ますます危険性が高まることになる。
つまり、Windows 10への移行は、遅かれ早かれ行わなければならないわけだ。一方でWindows 7から10への移行には、以下のような問題もある。
- Windows 10のライセンスが新たに必要になる
- ハードウェアの変更が伴うことがある
- 既存データ/アプリケーションの移行が伴う
- メールソフトウェアの変更が必要になる
- ユーザーインタフェースが変更になる
以下、順番にこれらの問題にどう対処し、Windows 10への移行を行えばいいのかを紹介しよう。
Windows 10のライセンスが新たに必要になる
Windows 10が提供された当初は、Windows 7や8.1から無料でWindows 10へのアップグレードできるプロモーションが行われていた。しかし、それも2016年7月29日で終了しており、それ以降にWindows 7からWindows 10へアップグレードするには、Windows 10のライセンスが別途必要になる。
Microsoft StoreにおけるWindows 10のライセンスは、「Windows 10 Home」が1万9008円(税込み。2019年9月時点)、「Windows 10 Pro」が2万7864円(同)となっている。大きな出費となるが、上述の通り、Windows 7のまま使い続けるリスクとのトレードオフなので、必要経費として納得するしかない。
ハードウェアの変更が伴う
ハードウェアの最低要件を見ると、Windows 10はWindows 7からほぼ変更がなく、Windows 7が動作しているPCならば、そのままWindows 10にアップグレードできるはずだ。
| Windows 7/10 | |
|---|---|
| CPU | 1GHz以上 |
| メモリ | 1GB(32bit版)/2GB(64bit版) |
| ディスク | 16GB(32bit版)/20GB(64bit版) |
| ハードウェアの最低要件 | |
しかし、実際にWindows 10を動かすとなると、最低でも以下のハードウェア要件を満たす必要があるだろう(原稿執筆時点で、3万円程度で販売されている低価格ノートPCの仕様)。
| Windows 10 | |
|---|---|
| CPU | 2GHz以上 |
| メモリ | 4GB |
| ディスク | 64GB |
| Windows 10を実行するための最低限のハードウェア | |
特にディスク容量は、最低限の20GBではWindows Updateの実行も難しく、特に年2回の機能アップデートは容量も大きく実行できない(32GBでも外付けのディスクを要求されるなど制限がある)。さらに、Officeなどのアプリケーションをインストールするとなると、最低限でも64GB、できれば128GB以上のディスク容量のハードウェアを用意したい。
Windows 7ですでに5年以上も使い続けているような場合は、ハードウェアの寿命も近づいていると思われるので、これを機にハードウェアを含めた移行を行った方がよいだろう(5年前のPCならば、第4世代もしくは第5世代のCoreプロセッサを搭載しているので、性能的にはWindows 10を比較的快適に動作させられるはずだが)。Microsoftも、3年以内のPCでなければ、新しいPCへアップグレードを検討した方がよいとしている(MicrosoftのWindows 7サポート終了についての情報ページ「2020年1月14日にWindows 7のサポートが終了します」)。
既存データ/アプリケーションの移行が伴う
Windows 10への移行で最大の問題が、Windows 7上のデータやアプリケーションをどのようにWindows 10に持っていくかということだろう。データについては、Windows 7上で可能な限り対象PCからファイルサーバやオンラインストレージへ移動しておくとよい。そうすることで、データのバックアップにもなるし、その後の移行も楽になるからだ。
利用しているアプリケーションも整理し、よく利用するものについてはWindows 10との互換性や代わりとなるものがあるか事前に確認しておくとよい。Windows 10に移行してから、アプリケーションが利用できず仕事にならない、といったことがないようにしておこう。
また、Windows 10への移行に際してアプリケーションの再インストールが必要になる場合もあるので、プロダクトキーやID/パスワードなどを控えておいた方がよい。また、Microsoft Officeなどのようなアクティベーションが必要なアプリケーションでは、Windows 10への移行後に起動した際に再アクティベーションが実行されることがある。この際、「ライセンス認証の上限回数に達している」などのメッセージが表示された場合には、サポート窓口に電話して、電話によるライセンス認証を行う必要がある。
インプレースアップグレードでデータなどを引き継ぐ
Windows 7のPCをそのままWindows 10にインプレースアップグレードする場合、Windows 10に対応しないアプリケーションを除き、Windows 7のアプリケーション環境や個人用ファイルが引き継がれる。
インプレースアップグレードは、Windows 7上でWindows 10のインストールDVD/USBメモリ上のsetup.exeを実行し、ウィザードを指示に従って進めればよい。
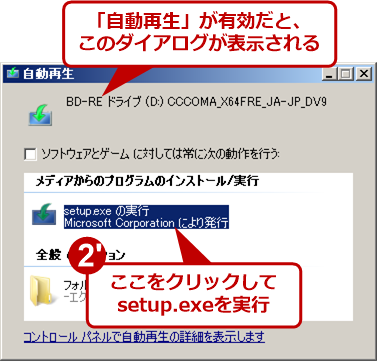
Windows 10にインプレースアップグレードする(2)
Windows 7で「自動再生」が有効になっていると、インストールDVD/USBメモリをセットするだけで、このダイアログが表示される。ここで「setup.exeの実行」をクリックする。
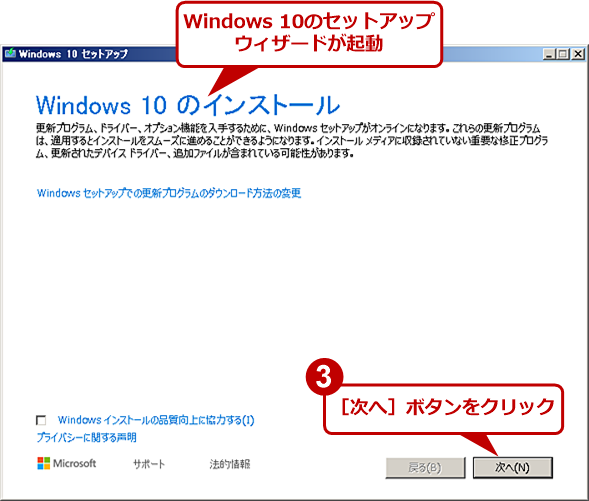
Windows 10にインプレースアップグレードする(3)
Windows 10のセットアップウィザードが起動する。[次へ]ボタンをクリックして、次の画面でライセンス条項に同意するなどウィザードを進める。
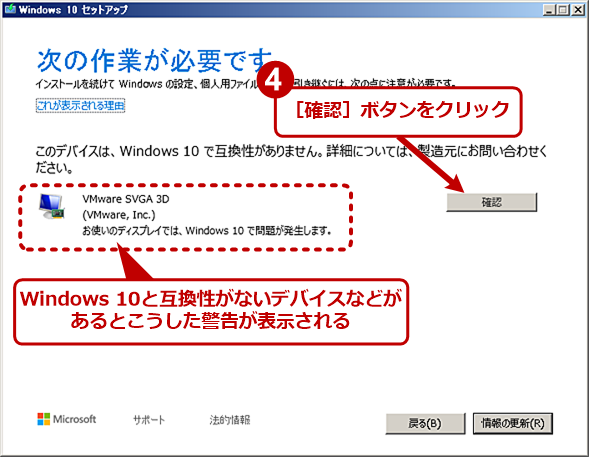
Windows 10にインプレースアップグレードする(4)
Windows 10との互換性がないデバイスが見つかると、このような警告が表示される(画面をキャプチャーするためVMware Workstation Pro上で実行しているため、ディスプレイに互換性がないという警告が表示されている)。デバイスによっては、ウィザードを先に進められないこともあるので、事前にPCがWindows 10との互換性があるのか確認しておくとよい。ここで[確認]ボタンをクリックすると、次の画面に進む。
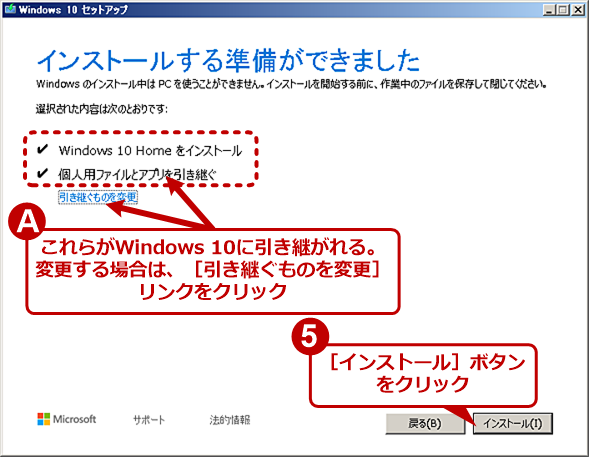
Windows 10にインプレースアップグレードする(5)
Windows 10に引き継ぐ項目を選択する。デフォルトでは、個人用ファイルとアプリを引き継ぐ設定になっている。変更する場合は、[引き継ぐものを変更]リンクをクリックする。変更しない場合は、そのまま[インストール]ボタンをクリックすれば、Windows 10のインストールが開始される。
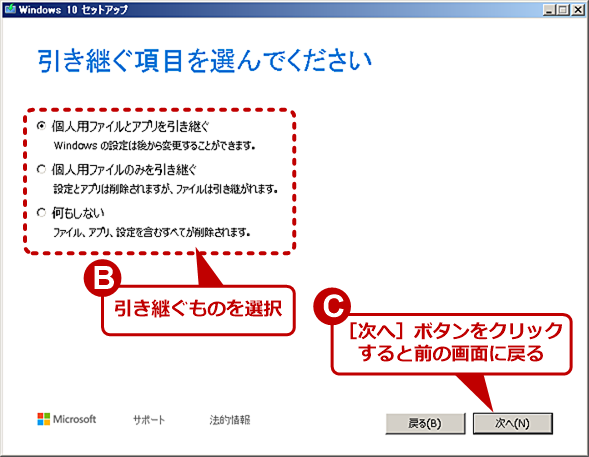
Windows 10にインプレースアップグレードする(6)
設定やアプリを引き継がない場合は、ここで変更する。[次へ]ボタンをクリックすると、前の画面に戻るので、[インストール]ボタンをクリックして、Windows 10のインストールを開始する。
個人用ファイルに加えて、互換性のあるアプリケーションも引き継がれるため、比較的移行が容易だ。
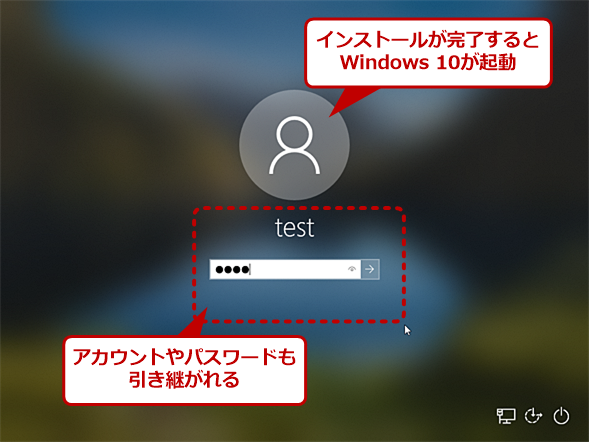
インプレースアップグレード後のWindows 10(1)
個人用ファイルや設定、アプリなどがWindows 7から引き継がれる。アカウント情報も引き継がれるので、Windows 7でログインしていたアカウントで、Windows 10にサインインできる。
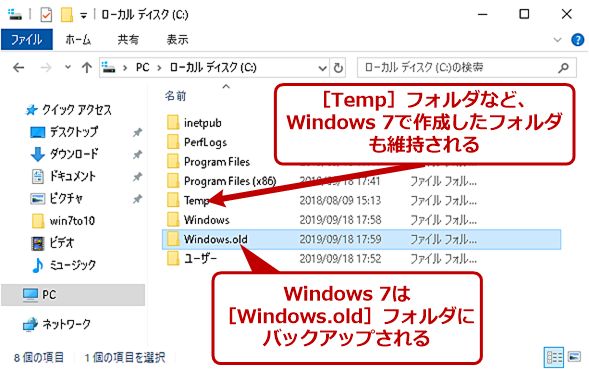
インプレースアップグレード後のWindows 10(2)
Windows 7で作成していた[Temp]フォルダなどもそのまま引き継がれる。また、Windows 7は[Windows.old]フォルダにバックアップされる。不要ならばこのフォルダは削除してもよい。
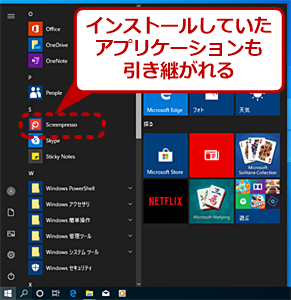
インプレースアップグレード後のWindows 10(3)
アプリも引き継がれ、Windows 10の[スタート]メニューに、Windows 7でインストールしていたアプリが表示される。ただ、互換性のないアプリの場合、起動に失敗することもある。事前にアプリの互換性などを確認しておいた方がよい。
ただし、Windows 7からWindows 10へのインプレースアップグレードが可能なのは、同じ32bit版同士、64bit版同士に限られる。32bit版Windows 7から64bit版Windows 10へのアップグレードは行えないので注意してほしい。
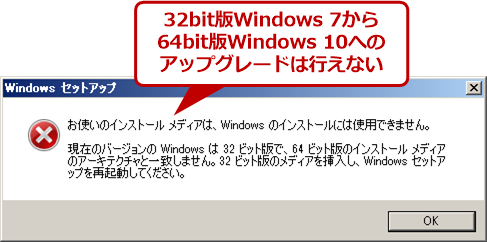
32bit版Windows 7から64bit版Windows 10へのインプレースアップグレードは非対応
32bit版Windows 7が実行されていたPC上で、64bit版Windows 10にインプレースアップグレードを行おうとすると、このようなエラーダイアログが表示される(64bit版Windows 7から32bit版Windows 10も同様)。
PCの変更やクリーンインストールを伴うデータ移行
インプレースアップグレードでは、多くの設定が引き継がれてしまうため、レジストリやシステムに余計なデータが残ってしまうなどして、システムが不安定になったり、性能が落ちたりしてしまうことがある。
こうした不具合を防ぐには、Windows 10をまっさらな状態でインストールする「クリーンインストール」を行えばよい。ただし、クリーンインストールでは、Windows 7上で個人用ファイルをバックアップし、Windows 10上でバックアップしたファイルを復元、アプリケーションの再セットアップなどを行う必要があるため、その分、工数が増えてしまう(データの移行方法は、Windows 10への移行「Windows 7の終焉間近。Windows 7から10へのデータ移行どうする?」参照のこと)。
Windows 10のクリーンインストールの方法は、Tech TIPS「【7/8.1からWindows 10へのアップグレード】クリーンインストールで安定的な環境を構築する」を参照してほしい。
なお、Windows 10への移行に伴いPC自体を変更する場合も、クリーンインストールと同様、個人用ファイルをバックアップし、新しいPCのWindows 10上で復元、アプリケーションの再インストールなどを行う必要がある。
メールソフトウェアの変更が必要になる
Windows 7では、メールソフトウェア(メールクライアント)としてWindows Essentials 2012のWindows Liveメールをダウンロードして使用するようになっていた。Windows Liveメールは、Windows XP時代のOutlook Expressの実質的な後継メールソフトウェアで、Windows 7の「標準メールソフトウェア」ともいえる存在だった。Windows Liveメール自体は、2017年1月10日にサポートを終了しているが、継続して利用している人もそれなりに多いと思う。
ただ、Windows 10ではWindows Liveメールに代わり、Microsoft Storeアプリの「メール」アプリが標準となっており、かなり使い勝手が変わってしまった。すでにサポートが終了しているため、Windows Essentials(Windows Liveメール)の提供も行われておらず、Windows 10の標準「メール」アプリを利用するか、サードパーティー製のメールソフトウェアなどを利用することになる。「メール」アプリの設定方法などは、Tech TIPS「Windows 10の標準「メール」アプリの設定方法」を参照してほしい。
また、Windows 10への移行「Windows Liveメールの受信メッセージとアドレス帳をGmailへ移行する手順」で紹介したようにGmailをメールソフトウェアとして使う方法もある。会社やISPのメールサーバにあるメールを、Gmailをメールソフトウェアとして受信、送信するという方法だ。
これにより、Gmailの強力なメールフィルターや検索機能が利用でき、スマートフォンのGmailアプリを使って送受信できるというメリットがある。もちろん、会社のメールサーバへの接続については、管理者に許可を得る必要がある。Windows 7上で設定を行っておけば、Windows 10に移行後、WebブラウザでGmailを開けば済む。
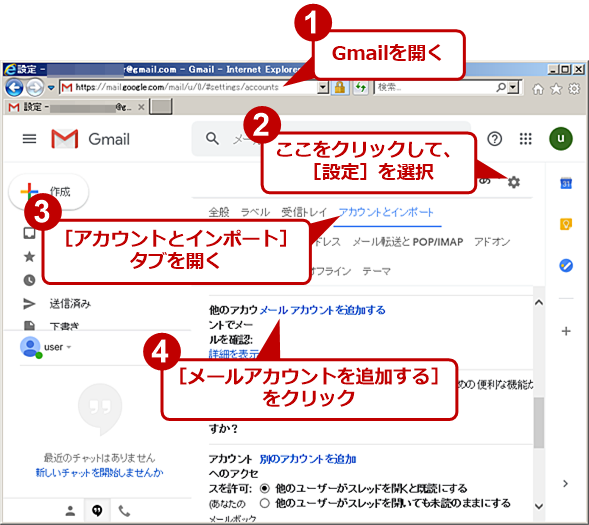
Gmailをメールソフトウェアとして設定する(1)
Windows 7上のWebブラウザでGmailを開き、[設定]−[アカウントとインポート]タブを開く。ここの「他のアカウントでメールを確認」の[メールアカウントを追加する]リンクをクリックする。
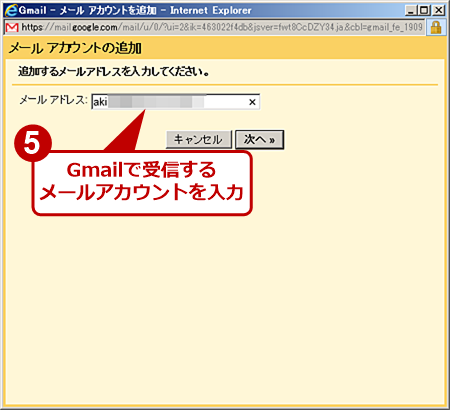
Gmailをメールソフトウェアとして設定する(2)
[メールアカウントの追加]画面が開くので、ここで会社またはISPのメールアドレスを入力して、画面を進めていく。メールサーバの設定などを行うとそのメールアドレスのメールがGmailを使って送受信できるようになる。なお、Gmailで、他のメールアドレスのメールを受け取る方法は、POPしか対応していない(IMAP4には対応していない)。
ユーザーインタフェースが変更になる
Windows 7からWindows 10に移行すると、[スタート]メニューやエクスプローラー、タスクバーなどの違いに多少戸惑うかもしれない。しばらく使っていれば慣れるものだが、Windows 7のユーザーインタフェース(UI)の方が好みというのであれば、設定を変更したりサードパーティー製のツールなどを利用したりして、Windows 10のUIをWindows 7に近づけるという手もある(Windows 10への移行「Windows 10のUIをWindows 7風にする」参照のこと)。
特にWindows 10の[スタート]メニューは、Windows 7の[スタート]メニューとWindows 8.1の[スタート]画面が合わさったようなものとなっており、Windows 7から移行した人は使いにくいと感じるかもしれない。
そういう人は、フリーソフトウェアの「Open-Shell」を使って、Windows 10の[スタート]メニューをWindows 7風に変更するとよい。Open-Shellは、Ivo Beltchev氏の「Classic Shell」をベースにGitHubで開発されている。以下のWebページからダウンロード可能だ。
- Open-Shell-Menu(GitHub)
![[スタート]メニューをWindows 7風にする(1)](https://image.itmedia.co.jp/ait/articles/1909/26/wi-win7to10_17.png)
[スタート]メニューをWindows 7風にする(1)
Windows 10の[スタート]メニューには、Microsoft Storeアプリのタイルなどが並び、Windows 7のUIに慣れた人には少々煩雑である。
![[スタート]メニューをWindows 7風にする(2)](https://image.itmedia.co.jp/ait/articles/1909/26/wi-win7to10_18.png)
[スタート]メニューをWindows 7風にする(2)
Open-ShellのWebページ(GitHub上)を開き、[DOWNLOADS]ボタンをクリックする。次の画面で、「OpenShellSetup_4_4_131.exe」のリンクをクリックして、インストールプログラムをダウンロードする。
![[スタート]メニューをWindows 7風にする(3)](https://image.itmedia.co.jp/ait/articles/1909/26/wi-win7to10_19.png)
[スタート]メニューをWindows 7風にする(3)
OpenShellSetup_4_4_131.exe を実行すると、Open-Shellのインストールが行われる。インストール完了後、[スタート]ボタンをクリックすると、このOpen-Shellの設定ダイアログが表示されるので、「Windows 7 style」を選択すれば、Windows 7風のシンプルな[スタート]メニューに切り替わる。また、[スタート]ボタンも変更したい場合は、「Replace Start button」のチェックを入れ、「Aero」または「Classic」のいずれかを選択すればよい(Customを選択して、自分で作成した[スタート]ボタンの画像を表示させることも可能だ)。
Windows 7からWindows 10への移行には、個人用ファイルやアプリケーションの移動が伴うことが多い。また、Windows 10に移行した後でも、PCの買い替えなどを行うと同様の作業が必ず発生する。こうした作業を軽減するには、なるべく個人用ファイルをファイルサーバやオンラインストレージに移し、利用するアプリケーションもGoogle ChromeやMozilla Firefoxなどのように設定を同期できるものや、Microsoft Office 365のようにオンラインでアカウント情報を管理できるようなものを中心に利用するようにすることだ。
最近では、オンラインサービスでさまざまな作業が行えるようになってきている。こうしたサービスを上手に利用するようにすれば、ローカルにアプリケーションをインストールしなくても済む。
今後の移行も考えて、Windows 7からWindows 10への移行を機会にアプリケーションの整理やオンラインサービス化を検討するとよい。
Copyright© Digital Advantage Corp. All Rights Reserved.
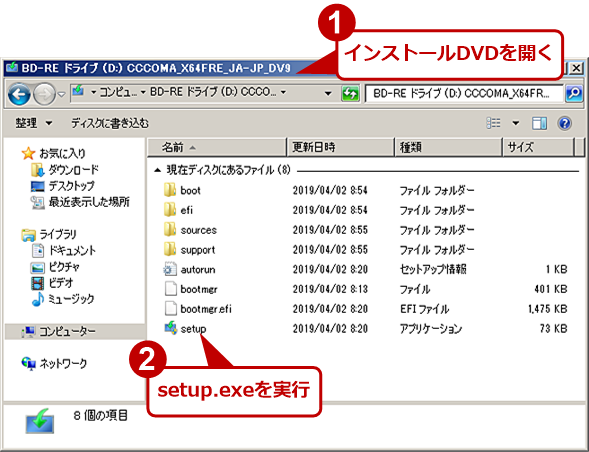

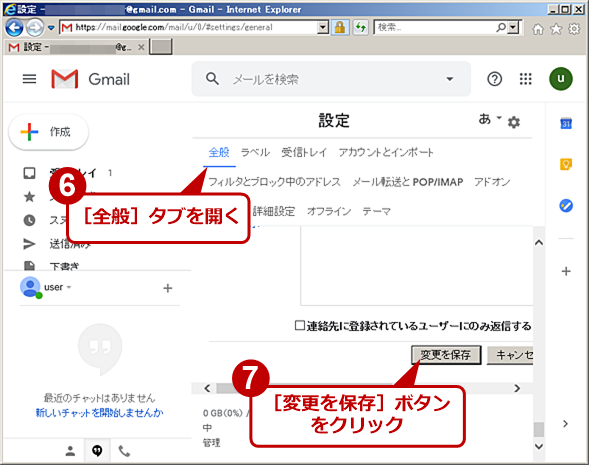
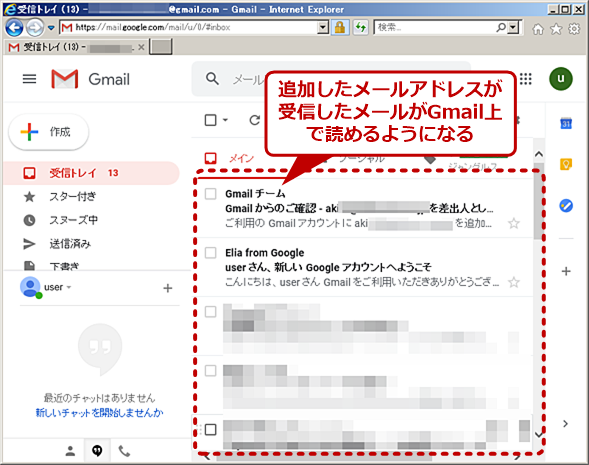
![[スタート]メニューをWindows 7風にする(4)](https://image.itmedia.co.jp/ait/articles/1909/26/wi-win7to10_20.png)