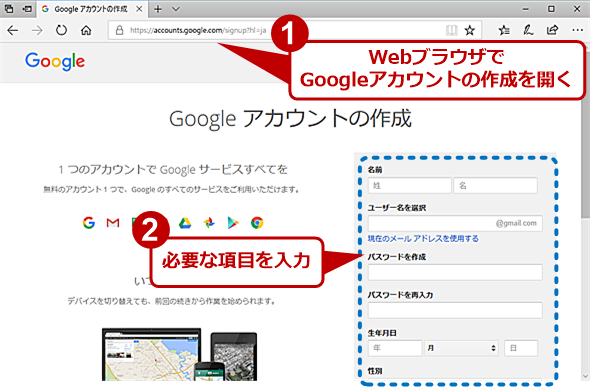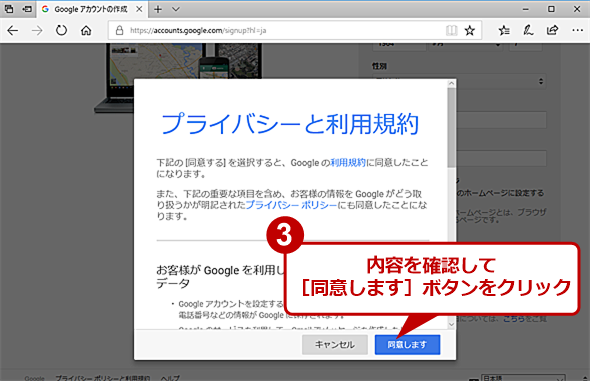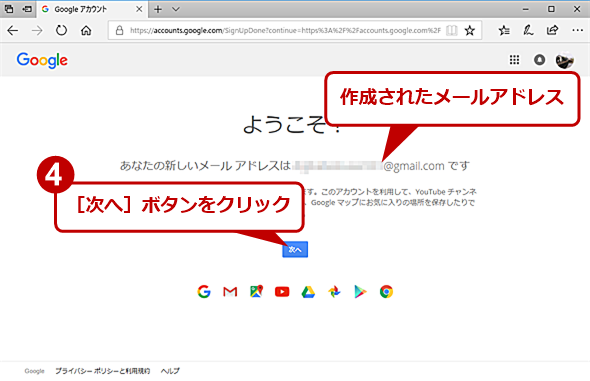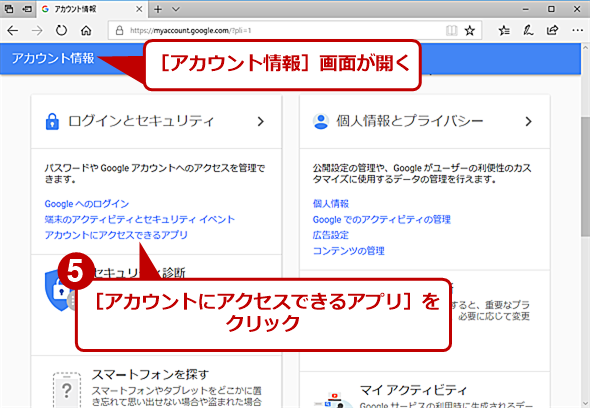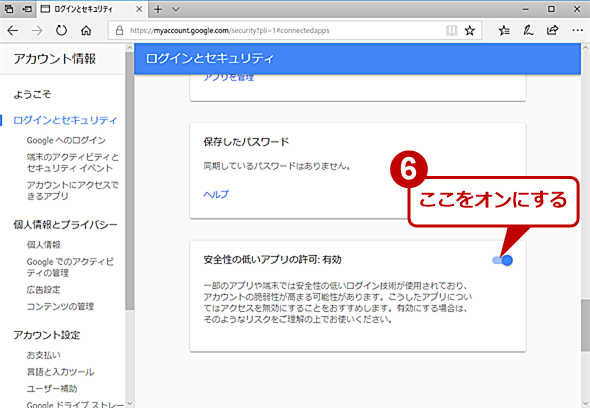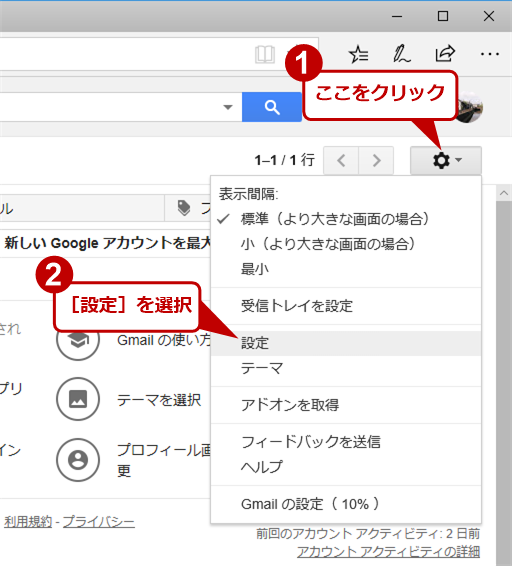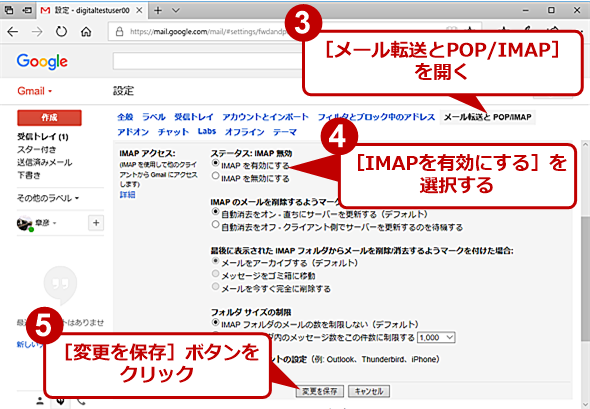Windows Liveメールの受信メッセージとアドレス帳をGmailへ移行する手順:Windows 10への移行(1/3 ページ)
すでにWindows Liveメールのサポートは終了しており、新たにインストールすることはできない。そのため、Windows 7上でWindows Liveメールを利用している場合、Windows 10への移行に際して、メール環境の移行も必要となる。そこで、本稿ではWindows LiveメールからGmailに移行する手順を紹介する。
2015年7月にWindows 10がリリースされてから2年半がたつ。Windows 7の延長サポートの終了も2020年1月14日に迫り、そろそろWindows 7からWindows 10への移行を検討する時期に入っているのではないだろうか。
ただWindows 7からWindows 10に移行するには、アプリケーションの互換性確認やアプリケーションの再設定、データの転送などの作業が必要となる。その中でも一番問題となりそうなのが、メールクライアントをどうするかだろう。
特にWindows Liveメール(以下、Liveメール)を利用していた場合、2017年1月10日にサポートが終了しており、ダウンロードもできなくなっていることから移行先に困ることになる。Liveメールは、Windows 7の[スタート]メニューからインストール可能となっていたことから、サポートが終了した現在でも利用し続けているユーザーも多いことだろう。
そのためWindows 7からWindows 10に移行する際には、同時にLiveメールから何らかのメールクライアントに移行せざるを得ないわけだ。Windows 10の標準「メール」アプリがその筆頭だと思われるが、残念ながら振り分け機能をサポートしていないなど、最低限のメールの送受信機能しかサポートしておらず、移行先としてあまり勧められない(TIPS「Windows 10の標準「メール」アプリの設定方法」「Windows 10の「メール」アプリでGmailを使う」)。
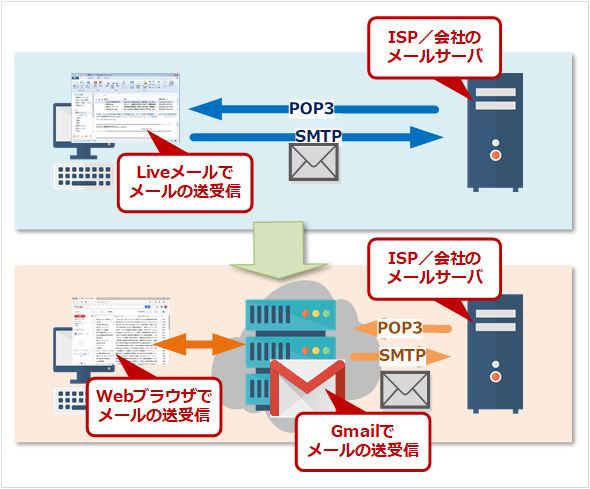
LiveメールからGmailへの移行
今回取り上げる、LiveメールからGmailへの移行では、GmailからISP/社内へのメールサーバにPOP3/SMTPで接続する必要があるので、これらが許可されている必要がある。
Windows 10で利用可能なメールクライアントとしては、「Thunderbird」「Sylpheed」「Becky! Internet Mail」「Opera Mail」「QMAIL3」「秀丸メール」などもあるが、どうせこうした別のメールクライアントを使わなければならないのであれば、いっそのことGmailに移行してしまってはどうだろうか。Gmailは、Googleアカウントを作成した際に利用できるようになるメールサービスというだけではなく、実はPOP3/SMTPによるメールクライアントとしても利用できる。
Gmailをメールクライアントにすることで、高度な迷惑メールフィルターやスマートフォンからでもメールへの送受信が可能になる、といったメリットが生まれる。そこで、本稿ではLiveメールからGmailに移行する手順を紹介する。
なお、本稿ではISPや会社のメールサーバとPOP3/SMTPで接続しており、受信したメールをLiveメールで管理しているケースを前提に解説する。また、インターネットを介して、メールサーバにPOP3/SMTPで接続できることも前提となる。
IMAPでメールサーバと接続している場合は、受信したメールはメールサーバ側に保存されている。そのため、Windows 10に上記のメールクライアントのうちIMAPに対応したものをインストールし、メールサーバに接続すれば、それだけでほぼ移行が完了し、それ以上何もする必要がないからだ(アドレス帳などの移行は別途必要になるが)。
Gmailへの移行手順
Gmailに限らず、メールクライアントを変更・移行する際は、これまで受信したメールを新しいメールクライアントにコピーする、連絡先データをコピーする、新しいメールクライアントでメールの送受信先を設定するといった一連の作業が必要になる。Gmailに移行する場合の手順は、以下の通りだ。
これらを順番に見ていこう。
1. Gmailのアカウントを作成する
まず、メールクライアントとするGmailのアカウントを作成しよう。この作業は、移行元のWindows 7でも、移行先のWindows 10でもどちらで行っても構わない。
すでにGmailのアカウントがある場合はそれを流用すると、スマートフォンなどのGmailアプリから現在のGoogleアカウントの設定でメールの送受信が行える。ただ、1つの受信トレイで複数のメールアドレスを管理することになり、送信や返信の際のメールアドレス設定が面倒となる点には注意したい。できれば新たに専用のGmailアカウントを作成した方がよいだろう。ここでは新たにGmailアカウントを作成する前提で話を進めていく。
なお、ここで作成するGmailアカウント(Gmailのメールアドレス)は、あくまでGmail上のメールボックスを利用するためのものであり、ISPや会社のメールアドレスで今まで通り送受信を行う(作成したGmailのメールアドレスで送受信することも可能だが)。
- Webブラウザで、「Googleアカウントの作成」に接続する
- 名前やユーザー名、生年月日などを入力して、[次のステップ]ボタンをクリックする
- [プライバシーと利用規約]画面が表示されるので、確認して[同意します]ボタンをクリックする
- Googleアカウント(Gmailアカウント)が作成されるので、確認して[次へ]ボタンをクリックする
- [アカウント情報]画面が表示されるので、左上の[Googleアプリ]アイコンをクリックして、アプリ一覧から[Gmail]アイコンを選択する
これで、新しいGmailアカウントが作成できる。単純なGmailアカウント名は作成しにくくなっているので、多少長いアカウント名を使うと作りやすいだろう。なお、インターネットサービスプロバイダー(ISP)などから提供されたメールアドレスをGoogleアカウントに指定することもできるが、その場合、Gmailは利用できないので、必ず新規でアカウントを作成すること。
また、LiveメールでGmailに接続できるように、Googleのアカウント情報の「ログインとセキュリティ」を開き、「安全性の低いアプリの許可」を「有効」にしておくことも必要だ。これを有効にしておかないと、LiveメールからGmailの接続がブロックされてしまう(詳細は、Tech TIPS「メーラーからGmailへの接続時に認証(パスワード)のエラーが生じる場合の対処方法」参照のこと)。
2. GmailでIMAPが利用できるように設定する
次に作成できたGmailアカウントの設定を行い、Liveメールに保存されている受信済みメールを転送できるようにしよう。この作業も、移行元のWindows 7でも、移行先のWindows 10でもどちらで行っても構わない。
Webブラウザで、Gmailを開き、[歯車]アイコンをクリックし、表示されたメニューの[設定]を選択する。Gmailの[設定]画面が表示されるので[メール転送とPOP/IMAP]タブを開く。
「IMAPアクセス」の「ステータス」で「IMAPを有効にする」を選択して、[変更を保存]ボタンをクリックする。これで、IMAPを使って、Liveメール上の受信済みメールをGmailにアップロードすることが可能になる。
Copyright© Digital Advantage Corp. All Rights Reserved.