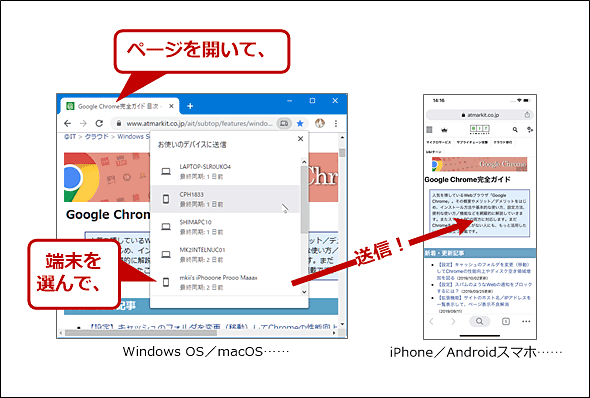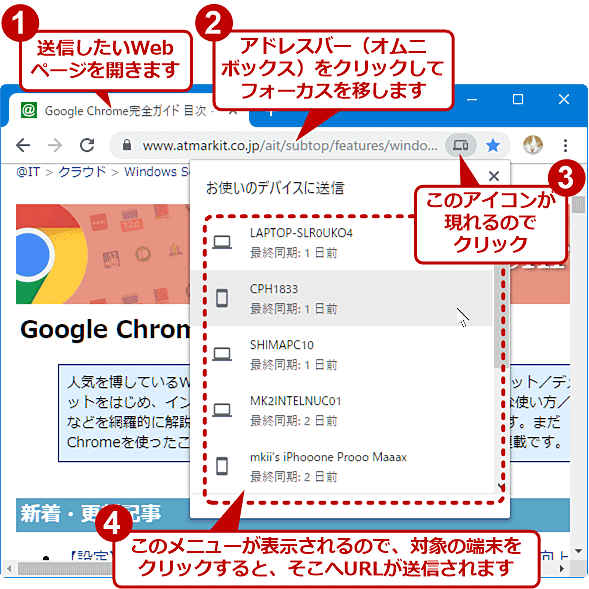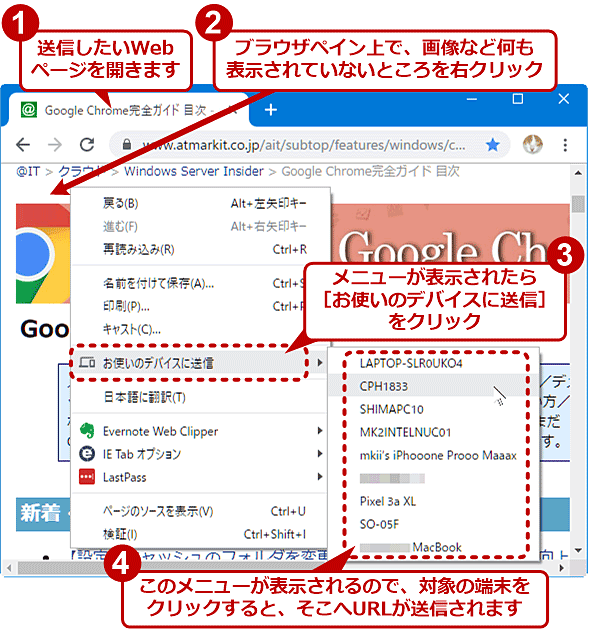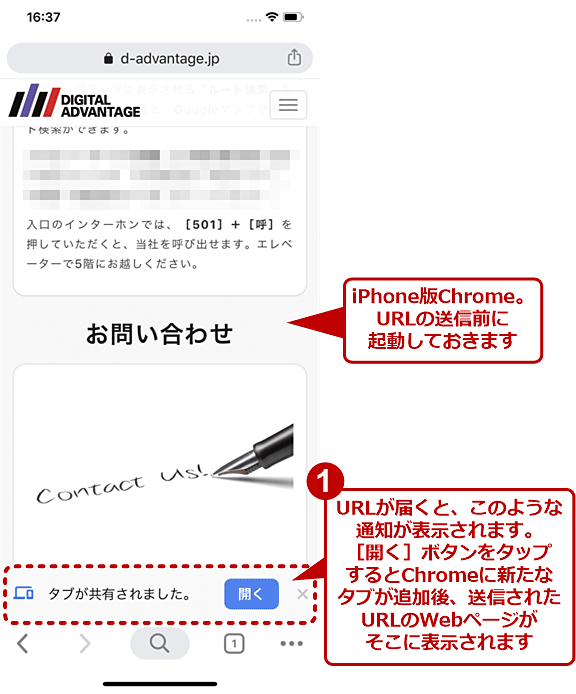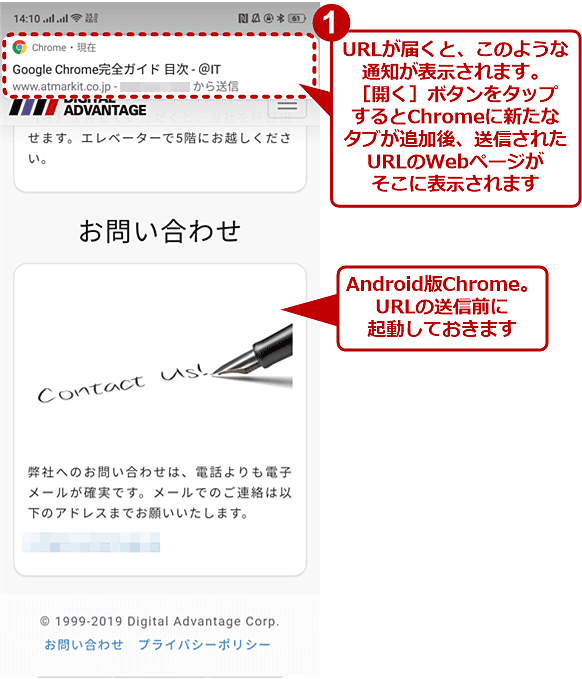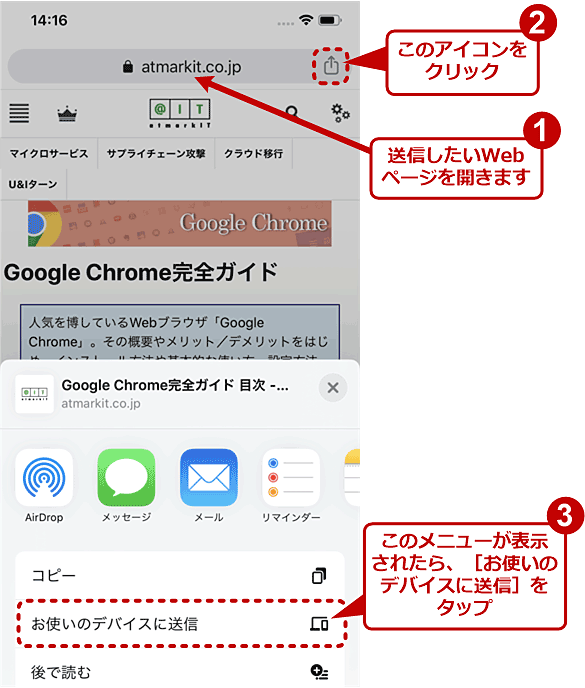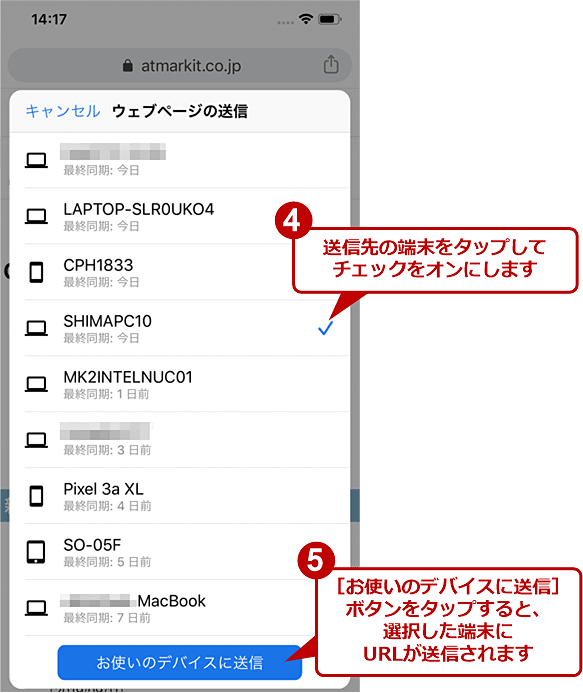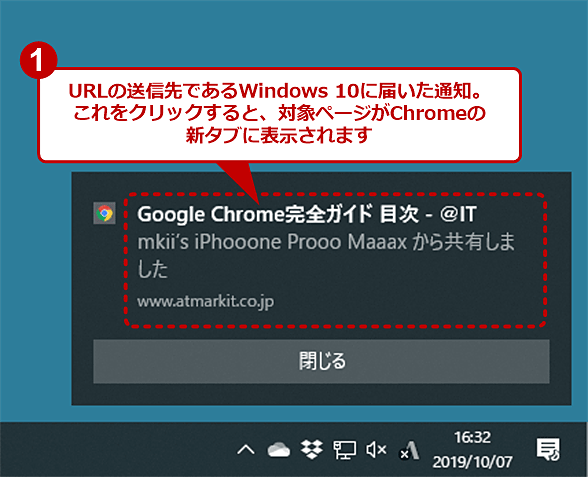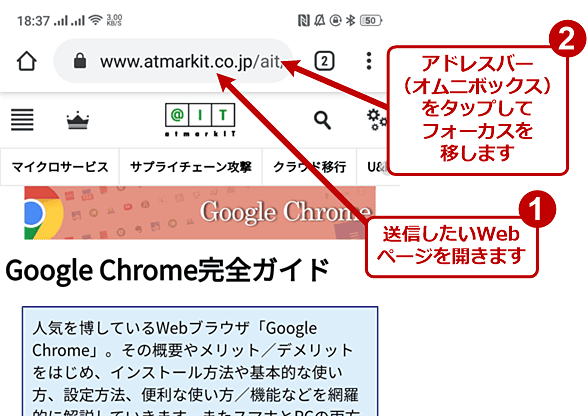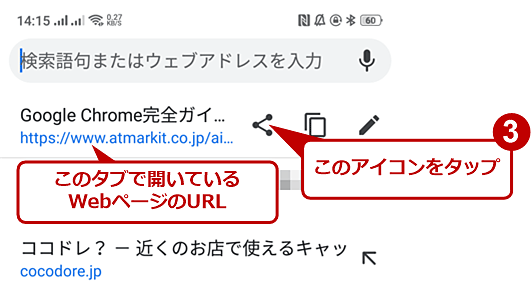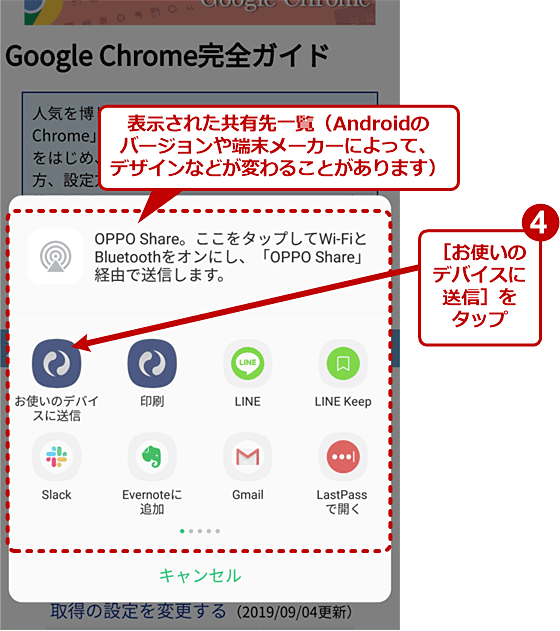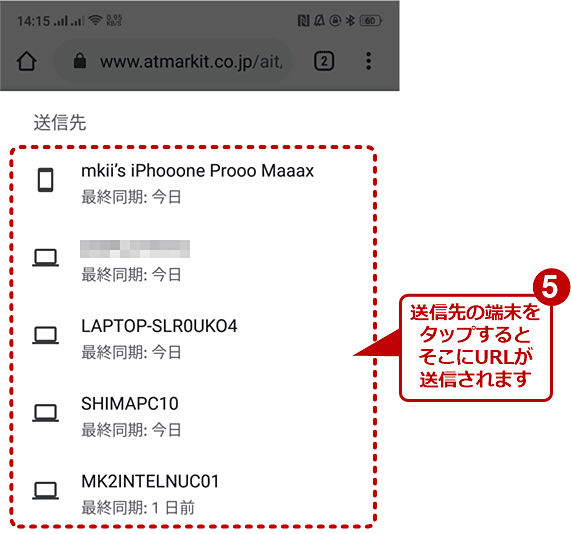【拡張機能不要】PCで開いているWebページを今すぐスマホで開く方法:Google Chrome完全ガイド
PCからスマホへ、またはスマホからPCへ、いま開いているWebページのURLを送りたいなら、Chromeの標準機能だけで実現できます。その手順と注意点を紹介します。
■記事内目次
PCとスマホの間で手軽にWebページを共有したい
PCやスマートフォンなど複数の端末でGoogle Chrome(以下、Chromeと略)を使っていると、ある端末で開いているWebページを別の端末で今すぐ開きたい、ということはありませんか? 例えば、通勤電車で読んでいたWebページの続きを、出社後にPCで読みたい、あるいはPCで制作・修正中のWebページをスマートフォンの実機で表示・確認したい、といったような場合です。
最新のChromeで、かつ利用中の端末同士でChromeの同期を設定済みなら、数ステップの操作でページURLを別の端末に送信し、そのWebページを開くことが可能です。専用の拡張機能を追加したり、あるいはWebページの閲覧履歴から対象ページを探したりする必要はありません。
本稿では、Windows OS/iPhone(iOS)/Androidの各Chromeを対象として、URLの送信/受信について説明します。
Windows OSからスマホにURLを送信するには?
Windows OS版Chromeから別の端末のChromeにURLを送信するには、まず対象のWebページを開いてから、アドレスバー(オムニボックス)をクリックする。するとその右端に、ノートPCとスマートフォンを模したアイコン(下図参照)が表示されるのでそれをクリックし、表示されたメニューから送信先の端末を選びます。
もう1つの方法としては、同じく対象ページを開いてから、ブラウザペイン上で画像などが表示されていない場所を右クリックし、表示されたメニューから[お使いのデバイスに送信]をクリックし、現れた端末一覧から送信先を選びます。
どちらでも結果は変わりません。使いやすい方法を選べばよいでしょう。
●iPhoneでURLを受け取るには?
前述の操作でiPhone宛にURLを送信したい場合、iPhone側ではあらかじめChromeを起動しておいて、URL送信の通知を待ちます。やがて画面下部(ナビゲーションバーのすぐ上)に「タブが共有されました。」という通知が表示されるので、[開く]ボタンをタップします。すると、送信されたURLのWebページがChromeに表示されます。
Chromeを起動していないと、URL送信の通知を受け取れないことがあるので、あらかじめ起動しておくのを忘れないようにしましょう。
●AndroidでURLを受け取るには?
Android宛にURLを送信したい場合、Android側ではあらかじめChromeを起動しておいて、URL送信の通知を待ちます。やがてChromeから、対象ページのタイトルとそのドメイン名、送信元の端末名が記された通知が届くので、それをタップします。すると、送信されたURLのWebページがChromeに表示されます。
iPhoneからURLを送信するには?
iPhone版Chromeから別の端末へURLを送信することもできます。それには、対象ページをChromeで開いてから、アドレスバー(オムニボックス)右端にあるアイコンをタップし、表示されたメニューで[お使いのデバイスに送信]をタップします。すると端末一覧が表示されるので、いずれかの端末をタップしてチェックを入れてから、[お使いのデバイスに送信]ボタンをタップします。
Windows 10版Chrome宛にURLを送信した場合、Windows 10のアクションセンターあるいはデスクトップに通知が届きます。それをタップすると、Chromeで対象ページを開けます。
AndroidからURLを送信するには?
Androidから別の端末へURLを送信するには、まずChromeで対象ページを開いてから、アドレスバー(オムニボックス)をタップし、そのすぐ下に表示されたページタイトルとURLの右側にある共有アイコンをタップします。すると共有方法の一覧が表示されるので、[お使いのデバイスに送信]をタップし、表示された端末一覧からいずれかをタップします。
URLが届かない場合は?
宛先(受信側)の端末でいつまでたってもURLが届かない場合は、受信側の端末で次の点を確認しましょう。
- Windows OS/iOS/AndroidでChromeからの通知を許可している
- 送信側と同じGoogleアカウントでChromeの同期を有効化している
- Chromeの同期機能で「開いているタブ」を同期している
- Chromeを起動している
- Chrome以外のブラウザで待ち受けていないか?
- インターネット接続が混み合っていて通信速度が落ちていないか?
特にChromeを起動していないと、たとえURLの通知が届いても、それをタップしたときにWebページが開かないことがあります。
Chromeの同期の設定方法については、本連載の「閲覧履歴やブックマークをPCとスマホの間で同期・共有する」を参照してください。
Copyright© Digital Advantage Corp. All Rights Reserved.