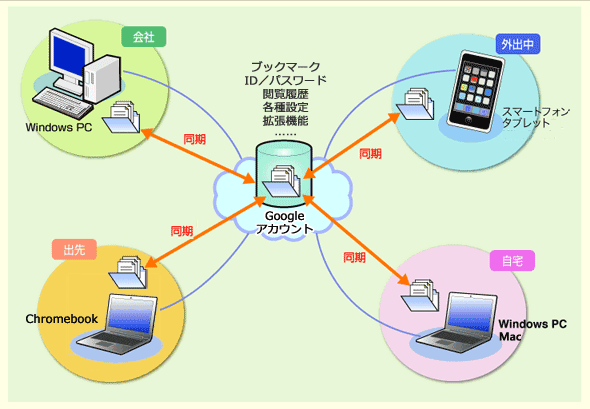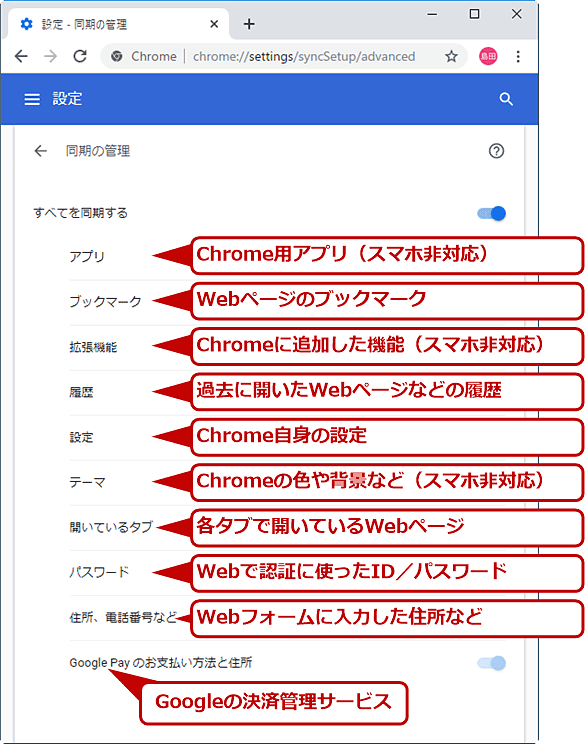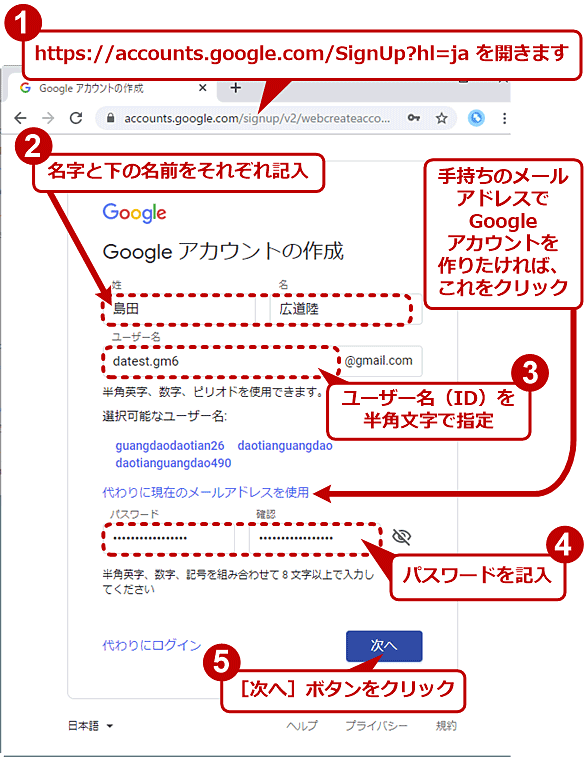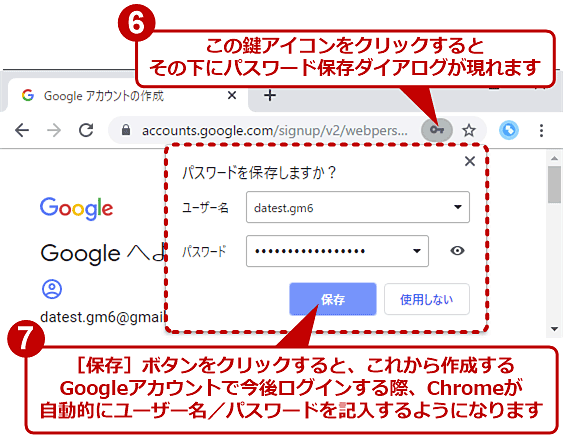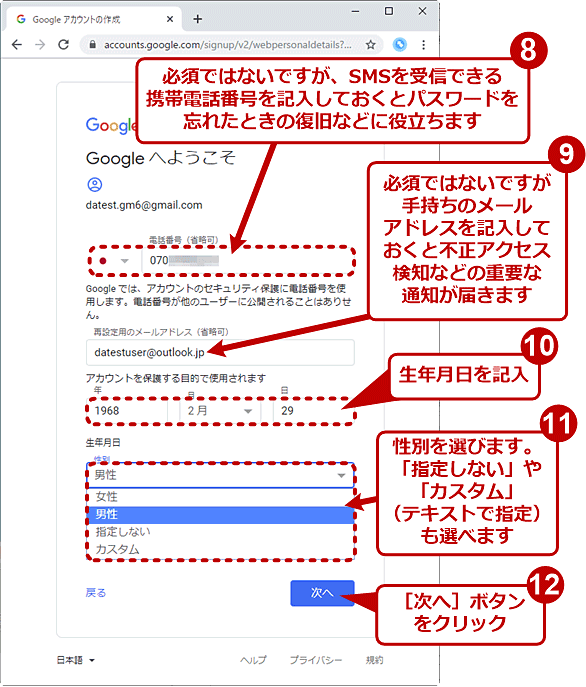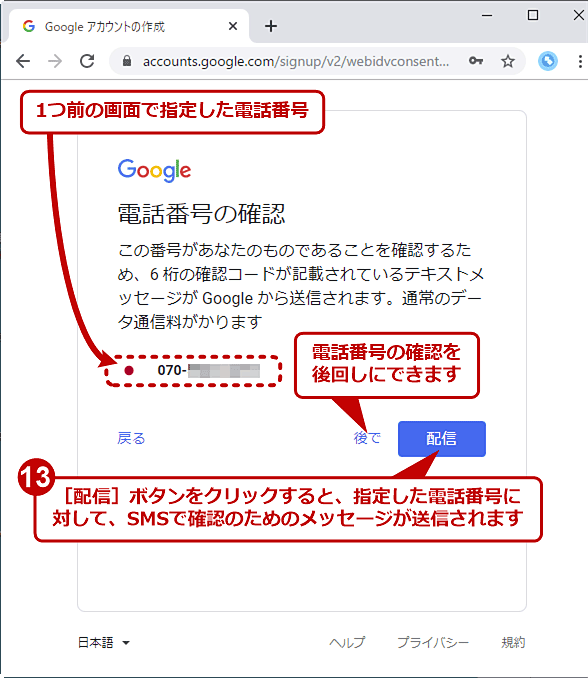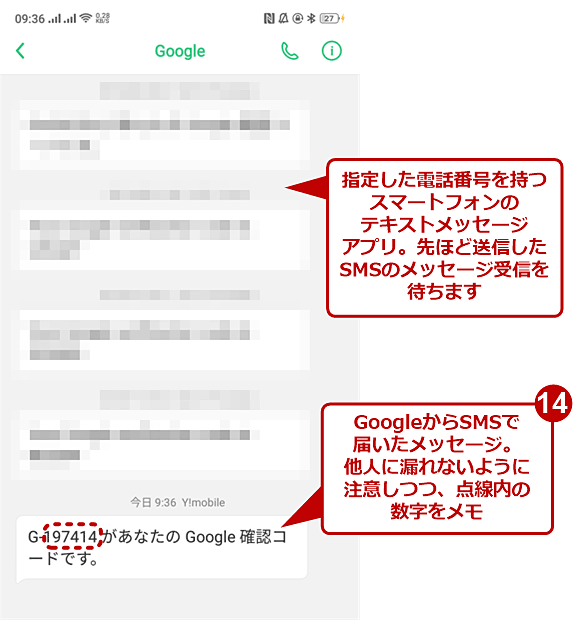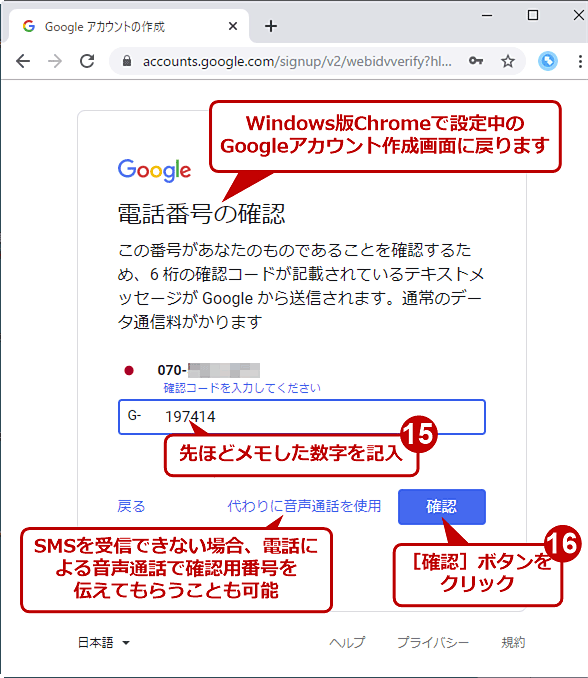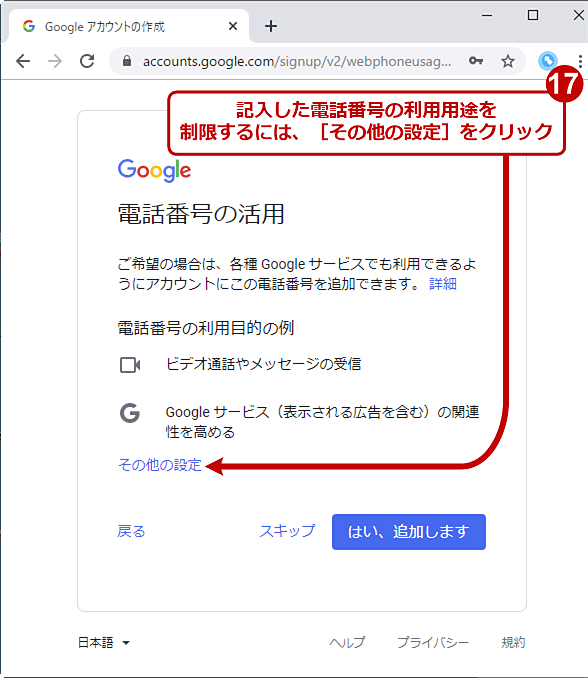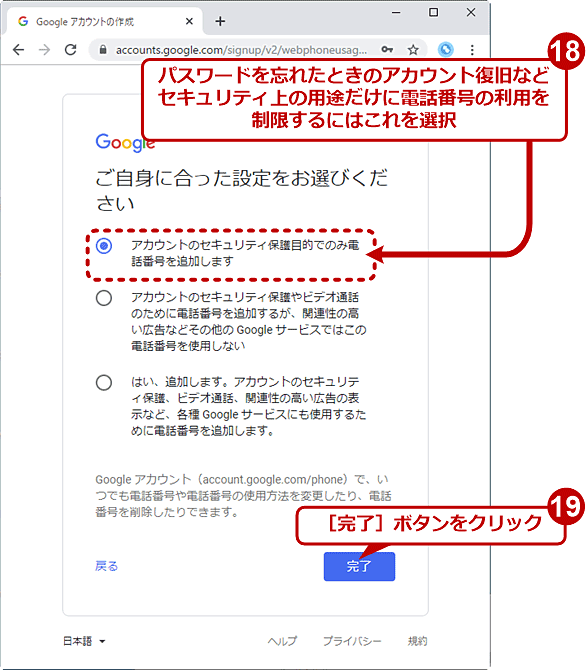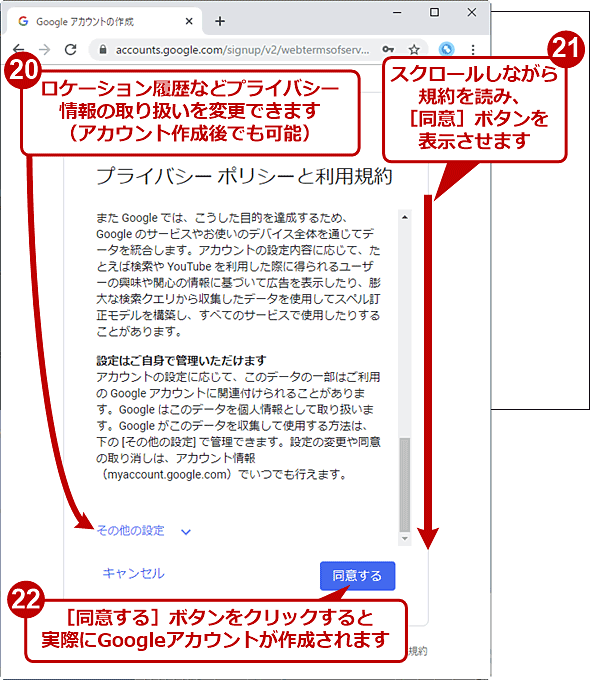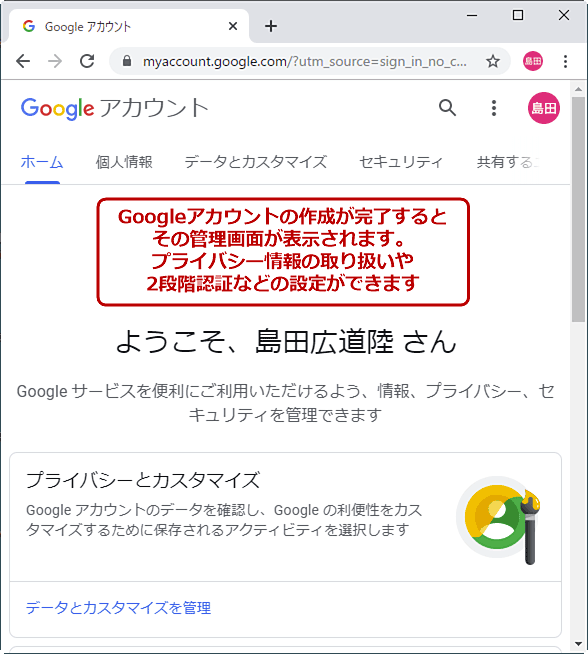【初めてのChrome】閲覧履歴やブックマークをPCとスマホの間で同期、共有する:Google Chrome完全ガイド(1/3 ページ)
PCやスマートフォンなど複数の端末でWebブラウザを使っていると、ブックマークや閲覧履歴を共有したくなりませんか? これをGoogle Chromeの「同期」と呼ばれる機能で実現する手順を解説します。
■記事内目次
Google Chromeの「同期」とは?
Webブラウザには、ブックマークや閲覧履歴、Webページの認証に使ったID/パスワードなど、固有の情報が蓄えられます。「Google Chrome」(以下、Chrome)には、こうした情報を複数のChrome間で共有できる仕組みが備わっています。それが「同期」と呼ばれる機能です。
例えば、会社のChromeでブックマークを追加しておくと、スマートフォンのChromeのブックマークにも反映され、外出中にそのブックマークを開く、といったことが可能です。また認証が必要なサイトでは、ID/パスワードを保存しておけば、どの端末のChromeでも同じように認証ができます。同期は双方向のため、スマートフォンで変更した設定もPCに反映されます。
いったん同期の設定を済ませば、後はインターネットに接続している限り、Chromeがバックグラウンドで自動的に同期を行います。そのため、ユーザーが同期のために何か手動で操作しなくても、ある端末で変更したデータが自動的に他の端末にも速やかに反映されます。
●同期できるデータや設定
同期できるデータ/設定は次の通りです。
あらかじめ同期の設定をしておくと、新しいPCやスマートフォンを導入したとき、Chromeをインストールして同期の設定をするだけで、同じ環境を自動的に再現できるというメリットもあります(Chrome用アプリや拡張機能、テーマについては、スマートフォンは非対応)。
Chromeの同期にはGoogleアカウントが必須
Chromeの同期機能には、Googleが提供している「Googleアカウント」が必須です。Googleアカウントは、「Gmail」や「Googleカレンダー」といったGoogleが広く一般に公開しているオンラインサービスでユーザーの識別や認証などに用いられます。個人向けアカウントは無料で作成できます。
Googleアカウントには、ユーザーのプライベートなデータを安全に保持する機能が備わっています。Chromeはこれを利用して、閲覧履歴やブックマークなどのデータをインターネット経由でGoogleにアップロードしつつ、同じGoogleアカウントでログインしている他の端末のChromeからアップロードされたデータも統合して、Googleアカウント上に最新のデータを保持し続けます。さらに、その最新データをダウンロードして反映することで、各端末のChromeも最新の状態になります。
●Chromeの同期に用いるGoogleアカウントの選択
すでにGoogleアカウントを利用している場合、この後に説明するGoogleアカウントの作成手順はスキップして、Chromeの同期設定に進んでください。
特にAndroidスマートフォン/タブレットを使っている場合は、それに設定してあるGoogleアカウントを流用するのが簡単で手っ取り早いでしょう。
企業や教育機関などで「G Suite」を利用している場合、そこから発行されたGoogleアカウントをChromeの同期に使うこともできます。ただしG Suiteのアカウントはその管理者によって機能が制限されている場合があり、個人向けGoogleアカウントと同じことができるとは限らないので注意してください。
Googleアカウントを作ったことがなければ、まずはGoogleアカウントを新たに作成しましょう。以下では、その手順を説明します。
●Googleアカウントを新たに作成するには
新たにGoogleアカウントを作るには、まずWebブラウザで次のGoogleのページを開きます。
- Googleアカウントの作成(Google)
すると以下のような入力フォームが複数の画面にわたって表示されるので、画面の指示に従って入力していきます。
ユーザー名(ID)は、(他人が作成した分も含めて)すでにあるGoogleアカウントと同じものが指定できません。そのため、よくある単語や名前などはすでに作られており、なかなかいいユーザー名が見つからないかもしれません。そのような場合は、途中に数字を入れるなど工夫するとよいでしょう(Googleから単語に数字を付けた使われていないユーザー名が提案されるので、そこから選択してもよいでしょう)。メールアドレスはデフォルトで「<ユーザー名>@gmail.com」になります。
パスワードは簡単に類推されないよう、最低限、次の条件を全て満たすような文字列を指定しましょう。
- 12文字以上
- 英数字だけでなく記号を混ぜます
- 辞書に載っているような単語以外の文字も含めます
- 誕生日や親しい人、ペットの名前など、調査されるとすぐ判明しそうな個人情報は避けます
Gmailを使う予定がなければ、[代わりに現在のメールアドレスを使用]をクリックすることで、手持ちのメールアドレスでGoogleアカウントを作ることもできます(本稿では、Gmailのメールアドレスを作成する前提で説明します)。
[次へ]ボタンをクリックすると、パスワードの保存を問い合わせるダイアログが表示されます(表示されない場合はアドレスバー右端の鍵アイコンをクリックしてください)。[保存]ボタンをクリックすると、作成中のGoogleアカウントでChromeにログインする際、自動的にユーザー名とパスワードが記入されるようになり、以後パスワード入力の手間が省けます。
次の画面では生年月日を記入する必要があります。Googleアカウントは、日本では13歳以上でないと作成できません(国によって制限が異なります。またG Suiteでも制限が変わることがあります)。生年月日は、それを確認するために入力するものです。生年月日を詐称すると、アカウントが無効になることがあるそうなので正しい生年月日を入力した方がよいでしょう(そのアカウントで保存されているデータなどが失われる可能性があります)。
電話番号は必須ではないため、ここで入力する必要はありません(後でも設定できます)。ただ、指定しておくとパスワードを忘れたときに復旧しやすいなどのメリットがあります。指定するなら、SMSを受信できる携帯端末の番号を設定しましょう(SMSで通知が届くことが多いからです)。
メールアドレスも必須ではありません。しかし、例えばGoogleアカウントが不正アクセスによって何者かに乗っ取られ、Gmailを受信できなくなったとしても、Googleがこのメールアドレス宛に不正アクセスを知らせてくれるといったメリットがあります。PC用メールを受信できる既存のメールアドレスがあるなら、指定しておいて損はないでしょう。
上記で入力する個人情報の取り扱いついて、Googleは次のページで公表しています。
- Google アカウントの作成時に個人情報の入力が必要な理由(Googleアカウントヘルプ)
さて、本稿では電話番号を指定したものとして説明します。[次へ]ボタンをクリックすると、「電話番号の確認」画面が表示されます。指定した電話番号を持つ携帯電話/スマートフォンを手元に用意してから、[配信]ボタンをクリックしてください。
十数秒〜数分待っていると、携帯電話/スマートフォンにGoogleからSMSでメッセージが届きます。
届いたメッセージに含まれている「G-<数字>」の<数字>部分をメモしたら、Googleアカウント作成画面に戻って、「確認コードを入力してください」欄に<数字>を記入します。
[確認]ボタンをクリックすると、「電話番号の活用」画面が表示されます。Googleによる電話番号の利用範囲を制限するには、[その他の設定]をクリックします。
次の画面で、[アカウントのセキュリティ保護目的でのみ電話番号を追加します]を選択すると、アカウント復旧などセキュリティ上の用途以外には電話番号が使われなくなります。それ以外を選ぶと、ビデオ通話などのGoogleのサービスにも電話番号が使われるようになります。
[完了]ボタンを押すと、最後の設定画面が表示されます。プライバシーと利用規約を確認してから、右下の[同意します]ボタンをクリックすると、実際にGoogleアカウントが作成されます。
Googleアカウントの作成が完了すると、数秒〜十数秒ほどでそのアカウントの管理画面が表示されます。
以上でGoogleアカウントの作成作業は完了です。以後、ログインさえ完了していれば、次のページを開くことでいつもでGoogleアカウントの設定を変更できます。
- Googleアカウント情報(Google)
次のページから、Chromeの同期を有効(オン)にする手順を説明します。
Copyright© Digital Advantage Corp. All Rights Reserved.