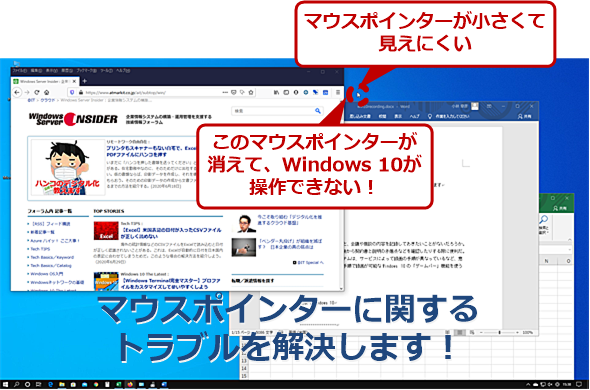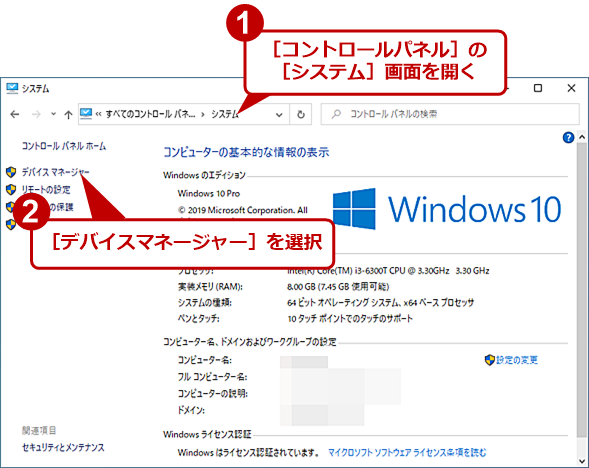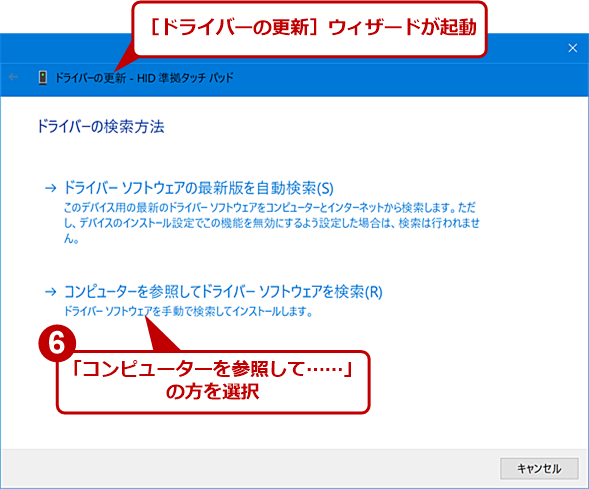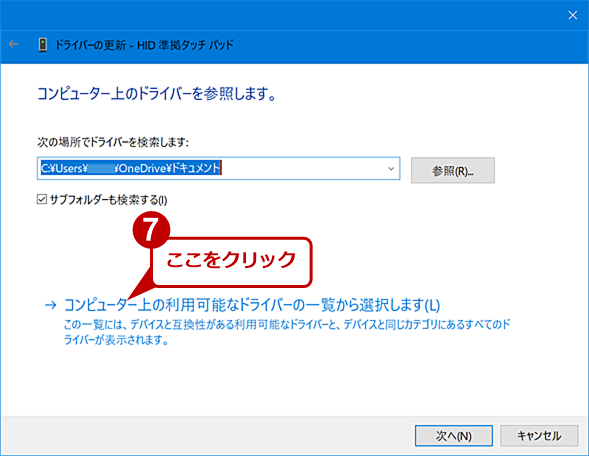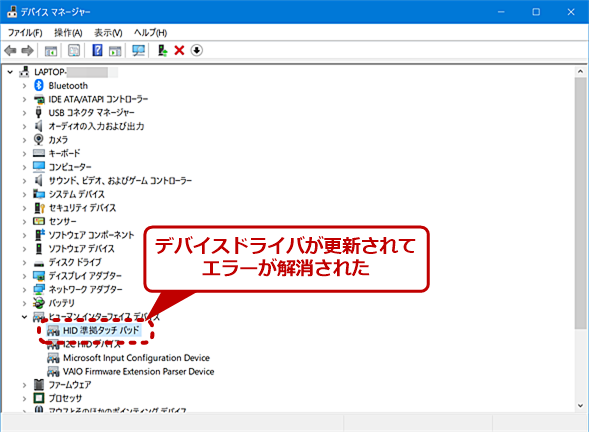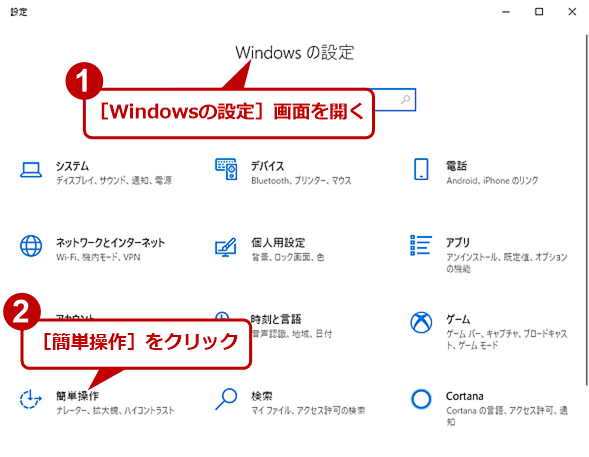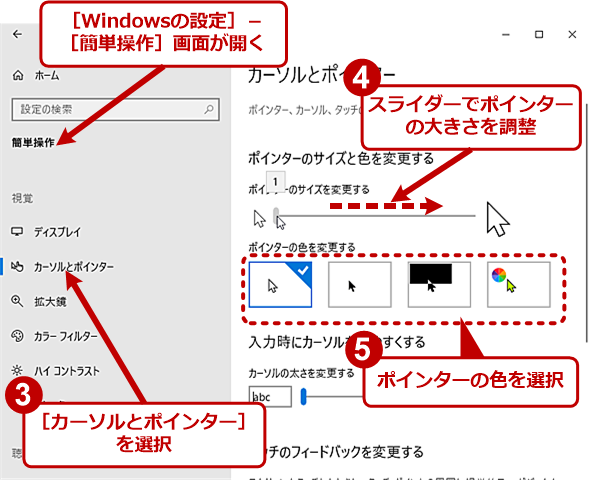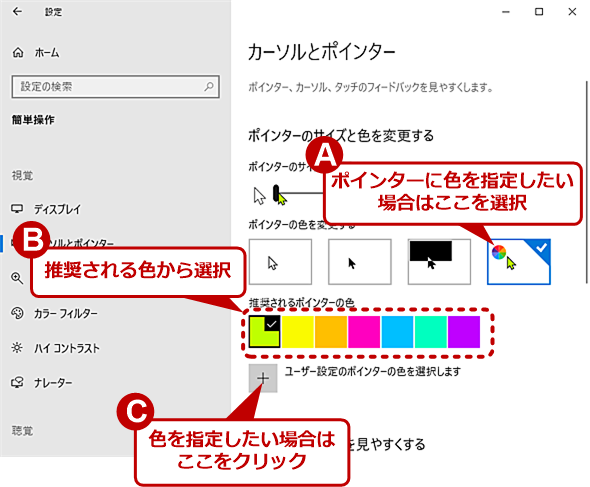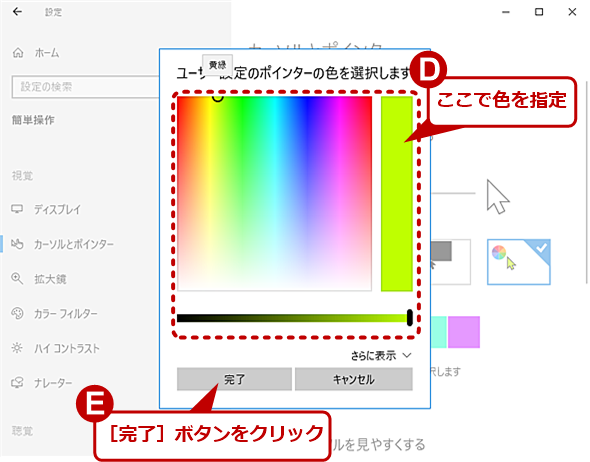【Windows 10トラブル対策】完全に消えてしまったマウスポインターを復活させる:Tech TIPS
突然、デスクトップからマウスポインターやマウスカーソルが消えてしまった、という経験はないだろうか。また、ディスプレイを変えたら、マウスポインターが小さくて見えにくくなってしまったという人もいるだろう。このようなマウスポインターに関するトラブルを解決する方法を紹介しよう。
対象:Windows 10
「Windows 10」のデスクトップから「マウスカーソル(ポインター)」が消えてしまった! こんな経験はないだろうか。また、高解像のディスプレイを使っていると、マウスポインターを動かすとたびたび見失ってしまう、という人もいるようだ。
このようなマウスやマウスポインターに関するトラブルを解決する方法を紹介しよう。
ちなみにWindows 10のデフォルトでデスクトップなどにマウスを置いている状態で表示される矢印が「マウスポインター」、メモ帳などの入力時に「I」などの状態で表示されるのが「マウスカーソル」だ(どちらもマウスカーソルと呼ばれることが多いが)。
消えたマウスポインターの解決方法
PCを再起動したり、スリープや休止状態から復帰したりした際に、マウスポインターがまったく表示されなくなってしまうことがある。これは、Windows 10が何らかの理由で、マウスやタッチパッドを認識しなくなったからだ。
物理的な接続が行われていない場合
マウスの接続方法によって異なるが、USB接続のマウスならば、USBコネクターを一度抜き差しして、きちんとマウスが接続されていることを確認してみよう。これでWindows 10がマウスを再認識されれば、マウスポインターが表示されるはずだ。
Bluetooth接続や独自の無線接続の場合、マウスが電池切れになっていないか確認してみよう。新しい電池に替えてみて、マウスが認識されないか確認するとよい。独自の無線接続方式の場合は、やはりUSB接続の親機(ドングル)の抜き差しを試してみるとよいだろう。
また、Bluetoothの場合は、[Windowsの設定]アプリを開き、[デバイス]の[Bluetoothとその他のデバイス]画面で、Bluetoothが「オフ」になっていたり、マウスとのペアリングが切れていたりしないことを確認する必要もある。一覧にマウスが表示されていない場合は、もう一度、Bluetoothとのペアリングを行うとよい。
タッチパッドの場合、ファンクションキーなどをうっかり誤操作してタッチパッドを無効化している可能性がある。機種によって異なるが、[Fn]+[Space]や[Fn]+[F1]キーなどに「タッチパッドの無効化」が割り当てられているので、一度、「タッチパッドの無効化/有効化」を試してみよう。
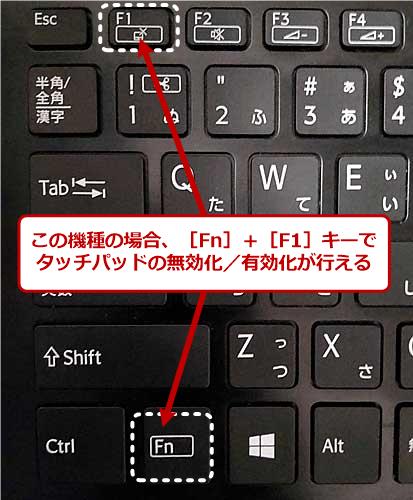
タッチパッドが無効化されてないか確認
ノートPCの一部には、[Fn]キーとの組み合わせでタッチパッドを無効化できるものがある。誤ってキーを押して、タッチパッドを無効化してしまっている可能性がある。一度、該当するキーを押して、タッチパッドの無効化/有効化を切り替えてみよう。
一度再起動してみる
上記の対策をしても、まだ認識されない場合、マウスやタッチパッドのデバイスドライバで何らかの不具合が生じている可能性がある。デバイスドライバが何らかのエラーを起こしていたり、更新に失敗していたりするのが原因だ。
このような場合、一度、Windows 10を再起動することで直ることがある。ただマウスやタッチパッドが使えない状態なので、別のマウスをUSB接続するのが手っ取り早い。マウスがない場合は、[Ctrl]+[Alt]+[Del]キーを押して、[Ctrl-Alt-Del]画面を開き、[Tab]キーを何度か押して[電源]アイコンを選択したら[Enter]キーを押し、表示されたメニューの[再起動]を[Tab]キーで選択して[Enter]キーを押すと再起動できる。
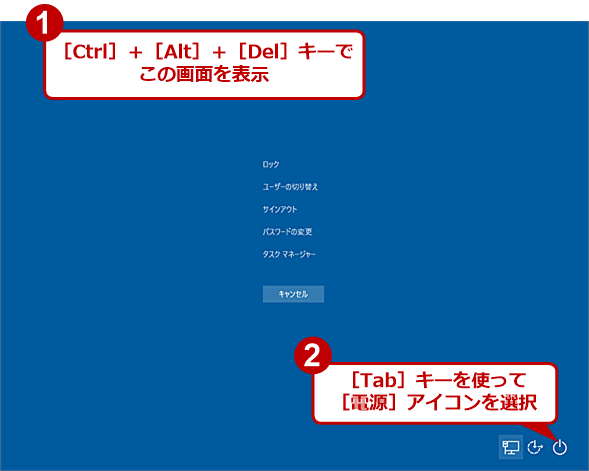
一度再起動してみる(1)
Windows 10を長期間稼働させたままでいると、リソース不足などでシステムが不安定になることがある。それが原因となって、マウスポインターが表示されなくなることがある。このような場合は、一度、再起動してみるとよい。[Ctrl]+[Alt]+[Del]キーを押し、この画面を表示して、[Tab]キーを使って、[電源]アイコンまでフォーカスを移動させる。
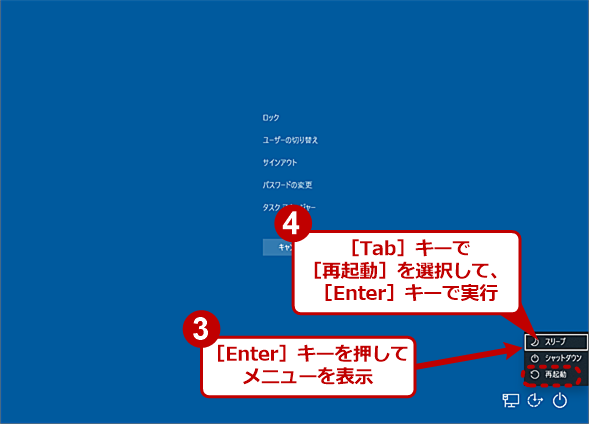
一度再起動してみる(2)
[電源]アイコンにフォーカスが移動したら、[Enter]キーを押す。メニューが表示されるので、[Tab]キーで[再起動]にフォーカスを移動し、[Enter]キーで実行する。これで再起動が開始される。
再起動してもマウスポインターが表示されない場合、デバイスドライバの更新などに失敗している可能性がある。この場合、デバイスドライバの再更新が必要になるが、この作業をキーボード操作だけで完了するのは、かなりハードルが高い。できればUSB接続のマウスを別途用意した方がいいだろう。
別のUSB接続のマウスをつないで、これが認識されてマウスポインターが表示されるようならば、マウス/タッチパッドのハードウェアの故障か、デバイスドライバのいずれかが原因の可能性が高い。
USB接続のマウスをつないでも、マウスポインターが表示されないような場合は、PC本体か、Windows 10のシステムが原因になっていることが考えられる。簡単には判別できないので、この場合はメーカーのサポートページを確認した上で、サポートを依頼するとよい。
デバイスドライバを更新してみる
[コントロールパネル]の[システム]を選択し、左ペインの[デバイスマネージャー]を選択する(コントロールパネルの開き方はTech TIPS「Windows 10で素早くコントロールパネルを開く方法」参照のこと)。キーボードで操作するのであれば、[Windows]+[R]キーで[ファイル名を指定して実行]ダイアログを表示して、「名前」入力ボックスに「devmgmt.msc」を入力して、[Enter]キーを押す。
デバイスマネージャーが起動するので、まず「マウスとそのほかのポインティングデバイス」(マウスの場合)もしくは「ヒューマンインターフェースデバイス」(タッチパッドの場合)を選択する(キーボード操作ならば、[Tab]キーを2回ほど押し、デバイスツリーの先頭が選択されたら、[↓]キーを使って移動する)。次に「マウスとそのほかのポインティングデバイス」/「ヒューマンインターフェースデバイス」をクリックするか、[→]キーで展開すると、マウス/タッチパッドのデバイスが表示されるはずだ。
もし、そのデバイスのアイコンに黄色い「!」マークが付いている場合は、そのデバイスに何らかのエラーが発生している(もっとも、このエラーが表示されていなくても、何らかの不具合が生じている可能性はあるので注意)。その項目を選択して、ダブルクリック(もしくは[Enter]キーを押す)して、デバイスのプロパティ画面を開く。
ここにマウス/タッチパッドのデバイスが表示されていない場合は、物理的に接続されていないので、再度、上記の接続状態を確認する方法を試してみよう。ノートPCのタッチパッドの場合は、最悪メーカーに修理を依頼することになる。
デバイスのプロパティ画面の[ドライバー]タブを開き([Tab]キーを何度か押して、[全般]タブが選択されたら、[→]キーを押す)、[ドライバーの更新]ボタンをクリックする([Tab]キーで項目を移動して、[ドライバーの更新]ボタンが選択されたら[Enter]キーを押す)。
[ドライバーの更新]ウィザードが起動するので、「コンピューターを参照してドライバーソフトウェアを検索」を選択([Tab]キーで移動して[Enter]キー)し、「コンピューター上の利用可能なドライバーの一覧から選択します」を実行する([Tab]キーで項目を移動して、コンピューター上の利用可能……」が選択されたら[Enter]キーを押す)。互換性のあるデバイスドライバが表示されるので、選択して[次へ]ボタンをクリックすると、デバイスドライバの更新が行われる([Tab]キーで項目を移動して、[Enter]キーを押す)。
確実に正しいデバイスドライバをインストールするには、別のPCでメーカーのWebサイトからマウス/タッチパッドのデバイスドライバをダウンロードして、この画面で[ディスク使用]ボタンをクリックして、メーカー製のデバイスドライバを選択するとよい。
このとき、メーカー以外のWebサイトからデバイスドライバを入手しないように注意しよう。デバイスの名称と「ドライバー」という単語でWeb検索すると、上位にメーカー以外のソフトウェアダウンロードサイトがよくヒットする。だが、そうしたサイトからダウンロードできるインストーラーにはマルウェアが仕込まれていることがあるからだ。
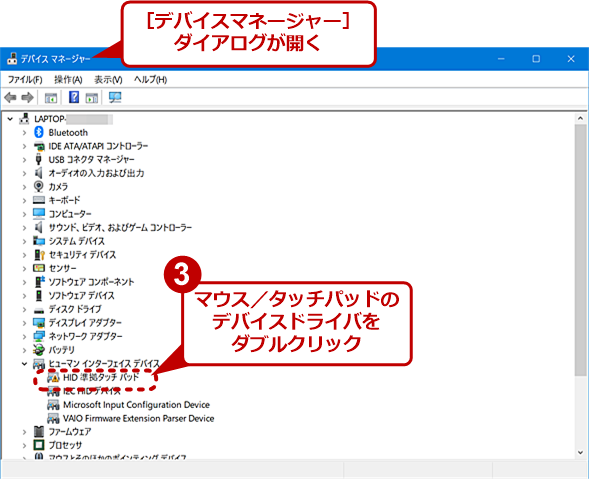
デバイスドライバを更新してみる(2)
デバイスマネージャーが開いたら、「マウスとそのほかのポインティングデバイス」(マウスの場合)もしくは「ヒューマンインターフェースデバイス」(タッチパッドの場合)を展開し、該当するデバイスをダブルクリックする(キーボードでは、該当デバイスを選択してから[Enter]キーを押す)。エラーが起きている場合、該当するデバイスの項目が画面のように展開されているので、それを選べばよい(デバイスのアイコンに警告を表す「!」マークが付いている)。
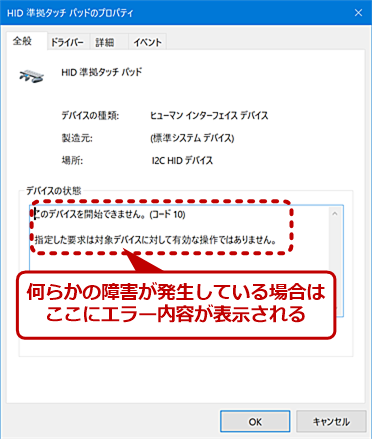
デバイスドライバを更新してみる(3)
デバイスのプロパティ画面が開く。「デバイスの状態」にエラーの内容が表示される。エラーが起きていなくても、正常に動作していないこともあるので、一度、デバイスドライバを更新してみるとよい。
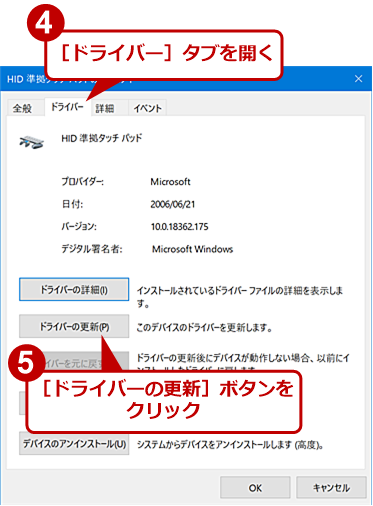
デバイスドライバを更新してみる(4)
[ドライバー]タブを開き、[ドライバーの更新]ボタンをクリックする。キーボードで操作する場合、[Tab]キーとカーソルキーでタブやボタンを選択して[Enter]キーを押す(以後の操作も同様)。
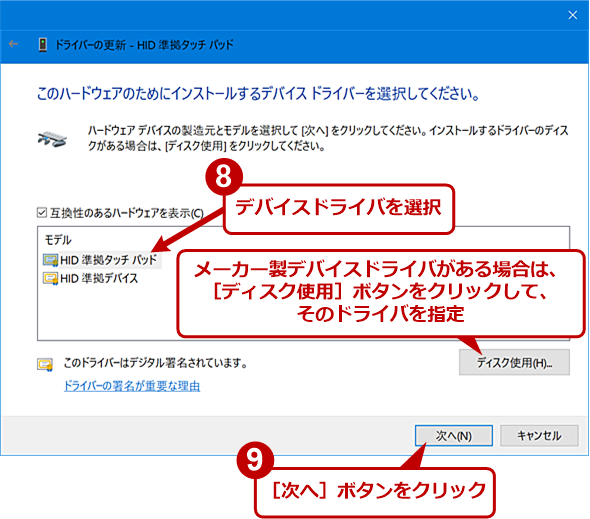
デバイスドライバを更新してみる(7)
通常は、ここで推奨されるデバイスドライバがすでに選択済みのはずなので、単に[次へ]ボタンをクリックすればよい。メーカー製のデバイスドライバがある場合は、[ディスク使用]ボタンをクリックして、正しいデバイスドライバを選択するのが確実だ。
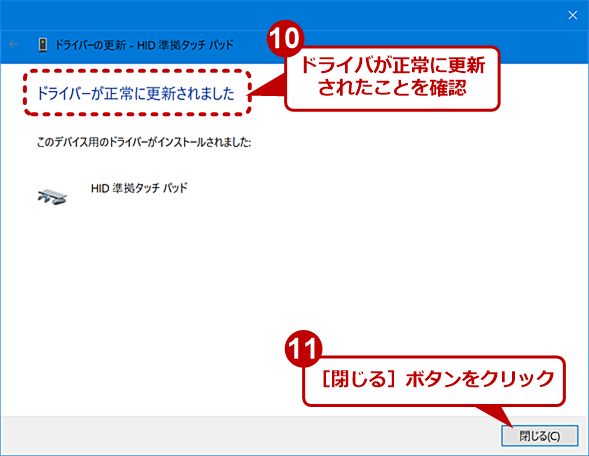
デバイスドライバを更新してみる(8)
ドライバが正常に更新されたことを確認する。ここでエラーが起きたり、警告ダイアログが表示されたりした場合は、再度、前の画面まで実行して、メーカーのWebサイトからダウンロードしたデバイスドライバを指定するとよい。
なおBluetooth接続のマウスの場合、Bluetooth側のデバイスドライバに障害が発生している場合もあるので、同様に、「Bluetooth」のツリーに連なるデバイスも確認して、エラーが生じているようならば、デバイスドライバの更新を行う。
あとは念のため再起動を行うとよい。多くの場合、これでマウスポインターが表示されるようになるはずだ。
マウスポインターが見にくい
2K(2560×1440ピクセル)や4K(3840×2160ピクセル)といった高い解像度のディスプレイを使っていると、マウスポインターやマウスカーソルが小さく、見えにくいことがある。
マウスポインターを動かした際に、たびたび見失うようなことがあるのならば、マウスポインターやマウスカーソルのサイズを大きくするとよい。
[スタート]メニューの[歯車(設定)]アイコンをクリックして、[Windowsの設定]アプリを起動し、[簡単操作]を選択して[簡単操作]画面を開く。[簡単操作]画面の左ペインで[カーソルとポインター]を選択する。右ペインの「ポインターのサイズと色を変更する」のスライダーを右側に動かせば、マウスポインターを大きくできる。右側に動かしていくと、その場でマウスポインターのサイズが大きくなるので、見やすい大きさまでスライドさせればよい。
また、デフォルトのマウスポインターは、白い矢印が黒線で囲われたものだが、これを黒塗りやポインターが重なった部分が補色になるもの、色付きなどに変更できる。色付きのポインターでは、7色の「推奨されるポインター色」から選択できる他、「ユーザー設定のポインターの色を選択します」の[+]ボタンをクリックすると、任意の色が設定できる。
同様に、「入力時にカーソルを見やすくする」のスライダーを右側に動かせば、マウスカーソルを大きくできる。
Copyright© Digital Advantage Corp. All Rights Reserved.