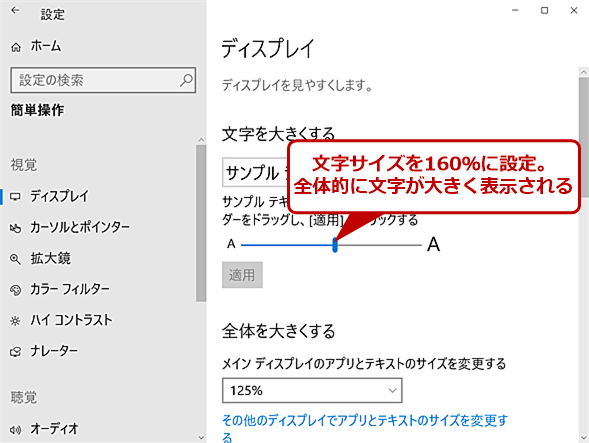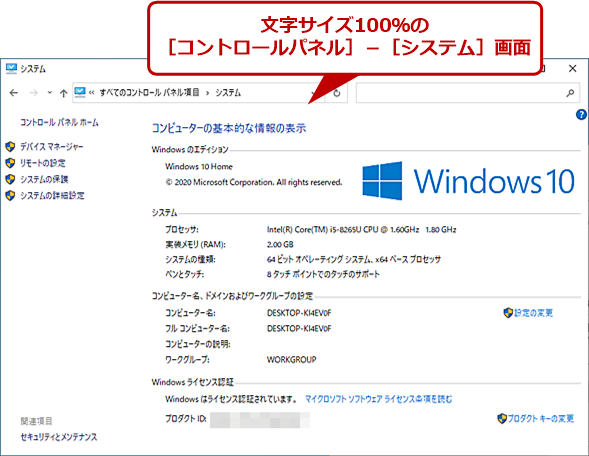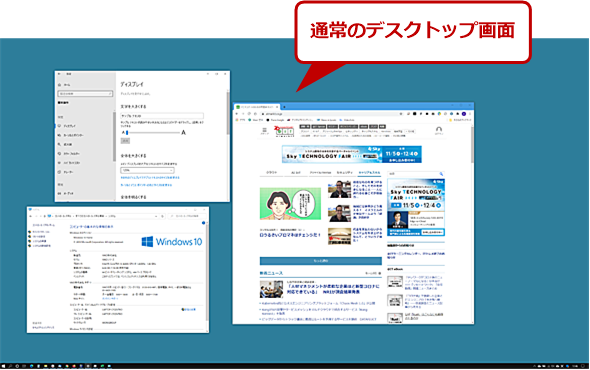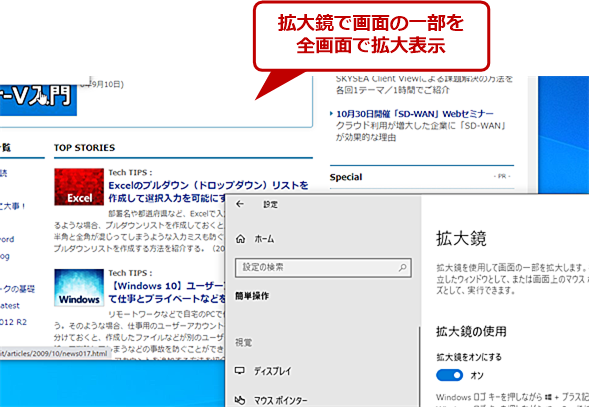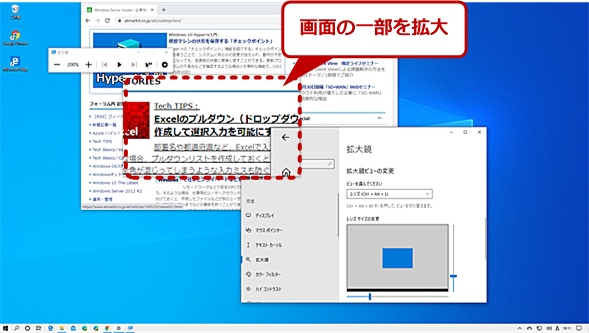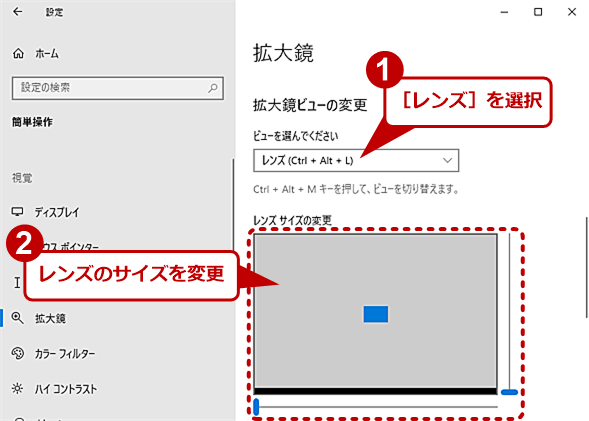Windows 10で高解像度画面を広々と使いながら、文字を大きく読みやすくする方法:Tech TIPS
高解像度のディスプレイを使っていると、表示する文字のサイズが小さく見えにくいことはないだろうか。このような場合、ディスプレイの表示スケールを調整するのが一般的だが、文字の大きさを調整するという方法もある。その方法を紹介しよう。
対象:Windows 10
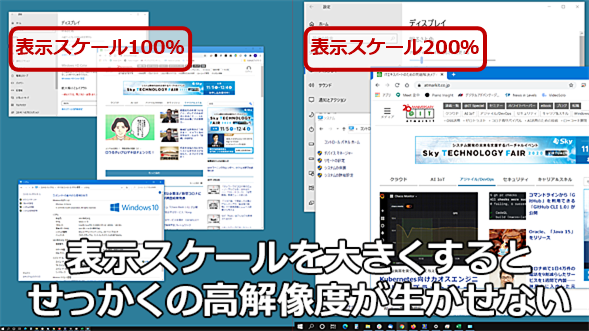
表示スケールによる画面表示の違い
4K(3840×2160ピクセル)のディスプレイで、表示スケールを100%に設定した画面(左)と、表示スケールを200%に設定した画面(右)を比較した。左側の画面は、画面が広く、アプリケーションのウィンドウを重ねずに使える一方、文字が小さく読みにくい。右側の画面は、文字が大きく、きれいに見える一方で、せっかくの高解像度が生かせず、アプリケーションなどのウィンドウが重なってしまう。
高解像度のディスプレイを使っていると、表示する文字のサイズが小さく見えにくいことはないだろうか。Windows 10の表示スケールを変更して、画面全体を拡大するという方法もあるが、そうするとせっかくの高解像度のディスプレイであっても表示できる情報量は減ってしまう(表示スケールを変更する方法は、Tech TIPS「Windows 10でディスプレイの表示スケールの設定を変更して見やすくする」参照のこと)。
このような場合に、文字の大きさを変更するという方法もある。また、プレゼンテーションの際などに画面の一部を拡大したい場合に、画面を一時的に拡大する方法も合わせて紹介しよう。
Windows 10の文字の大きさを変更する
[Windowsの設定]アプリの[簡単操作]画面を開き、[ディスプレイ]を選択する。「文字を大きくする」欄のスライダーで文字のサイズを大きくすればよい。スライダーを右方向に移動させて、[適用]ボタンをクリックすると、ウィンドウサイズはそのままに、メニューなどの表示文字が大きくなる。
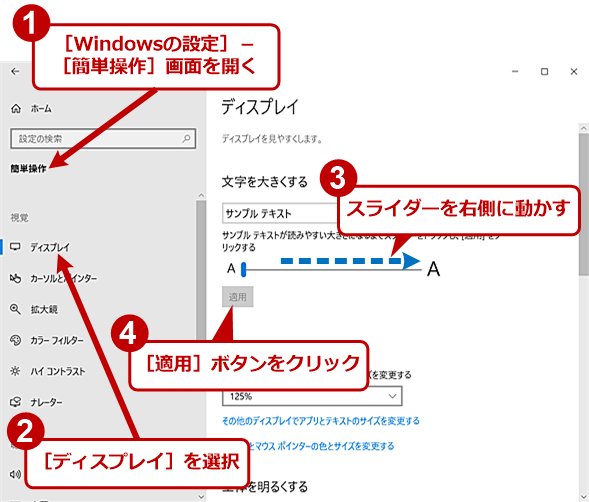
Windows 10の文字の大きさを変更する(1)
[Windowsの設定]アプリで[簡易操作]をクリックして、[簡易操作]画面を開く。左ペインで[ディスプレイ]を選択し、右ペインの「文字を大きくする」欄のスライダーを右方向に移動して、[適用]ボタンをクリックすると、メニューなどの文字が大きくなる。文字の大きさは、100%から225%まで1%刻みで変更できる。
ただし、アプリケーションによっては、メニューやタイトルバーなどの文字が大きくなるものの、アプリケーション内に表示されている文字のサイズが変わらないものもあるので注意したい。例えば、[コントロールパネル]の[システム]などのように、メニューなどの文字は大きくなるものの、「コンピューターの基本的な情報の表示」欄などの文字は変わらない。このような場合は、後述する「拡大鏡」機能を使って一時的に画面を拡大して読むという手もある。
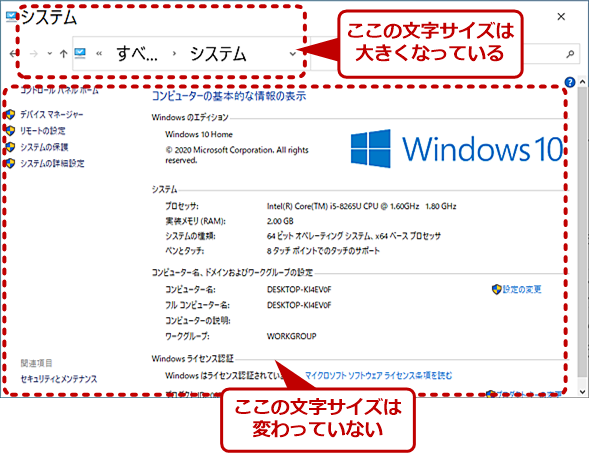
文字の大きさが変わらない場合もある(2)
分かりやすいように文字の大きさを225%に設定してみた。ウィンドウのタイトルなどの文字は大きくなっているものの、「コンピューターの基本的な情報の表示」欄などの文字の大きさは上画面と変わっていないことが分かる。
また、文字を大きくし過ぎると、ダイアログ内の文字が折り返したり、ウィンドウサイズを大きくしないと読みにくかったりする場合もあるので、よく利用するアプリケーションのダイアログなどを開いた状態で文字サイズを調整するとよい。
[簡単操作]画面の[ディスプレイ]にある「全体を大きくする」欄の「メインディスプレイのアプリとテキストのサイズを変更する」のプルダウンリストでも表示文字は大きくできる。だが、この場合は、ウィンドウサイズも同じ比率で大きくなるため、画面に表示できる情報量が減ってしまう(この設定は、ディスプレイの表示スケールを変更するのと同じ)。
表示スケールの比率を少し抑え気味(4Kディスプレイの場合、300%が推奨だが、175%程度にする)にして、文字を120%程度にするなどすれば、画面に表示できる情報量と文字のサイズのバランスがとれるだろう。
また、表示スケールは25%刻みだが、文字の大きさは1%刻みで調整可能なので、両方を上手に使うことで見やすい文字の大きさに調整できるはずだ。このあたりは、ディスプレイの大きさや解像度、視力や個人の好みなどによって異なってくると思うので、表示スケールと文字の大きさの組み合わせをいろいろと試すとよいだろう。
「拡大鏡」で一時的に画面を拡大する
特定のダイアログの文字が小さく見にくかったり、プレゼンテーションの際に画面の一部を拡大したかったりする場合もあるだろう。このような場合は、Windows 10の「拡大鏡」機能を使うとよい。
[Windows]+[+]キーを押すと、画面全体が拡大される。マウスポインターを上下左右に動かすことで拡大表示される部分が移動できるので、拡大したい画面領域が表示されるまでマウスポインターを移動させるとよい。
拡大した画面を縮小する場合は、[Windows]+[-]キーを押す。また、[Windows]+[Esc]キーで拡大鏡が「オフ」になる。
[Windowsの設定]アプリの[簡単操作]画面の左ペインで[拡大鏡]を選択して、右ペインの「拡大レベルの増減量を変更する」のプルダウンリストで、5〜400%の間で増減量の設定が行える(既定値は100%)。ここで、10%を選択すると、[Windows]+[+]キーを1回押すと100%、2回で110%、3回で120%といった具合に拡大率が10%ずつ大きくなる。このあたりの設定は、ディスプレイの解像度によっても見え方が変わるので、用途に合わせて、いろいろと設定を試してほしい。
拡大鏡の表示は、デフォルトでは全画面を拡大するが、[Ctrl]+[Alt]+[M]キーを押すと、「マウスポインターの周辺を拡大表示(レンズビュー)」「マウスポインター周辺を固定ウィンドウに拡大表示(固定ビュー)」「全画面で拡大表示(全画面表示ビュー)」の3つがトグルで切り替わる。用途に合わせて選択するとよい。
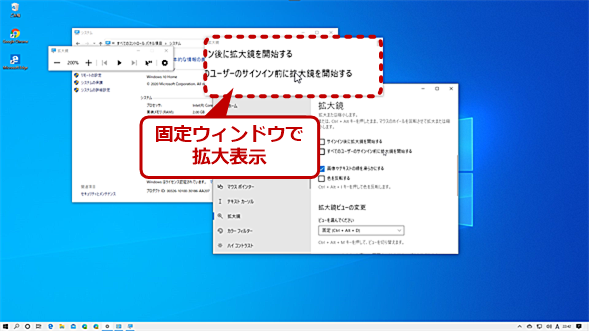
固定ビューの表示例
固定ビューは、マウスポインターの周辺を固定したウィンドウ上に拡大表示するモードだ。拡大表示のウィンドウ位置は、マウスや[Ctrl]+[Alt]+方向キーで移動可能だ。また、拡大表示のウィンドウの大きさもマウスで変更できる(Windows 10のバージョンによっては、設定画面に記載されている通りにできないことがあるようだ)。
「拡大鏡ビューの変更」欄の「ビューを選んでください」で、「レンズ」を選択すると、拡大表示部分のサイズが設定できる。「ビューを選んでください」は、拡大鏡のビューの既定値にもなるので、事前に選択しておけば、[Ctrl]+[Alt]+[M]キーで切り替える必要はなくなる。
Copyright© Digital Advantage Corp. All Rights Reserved.