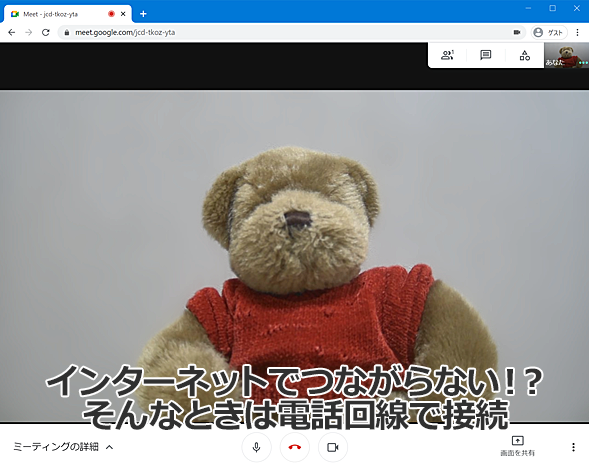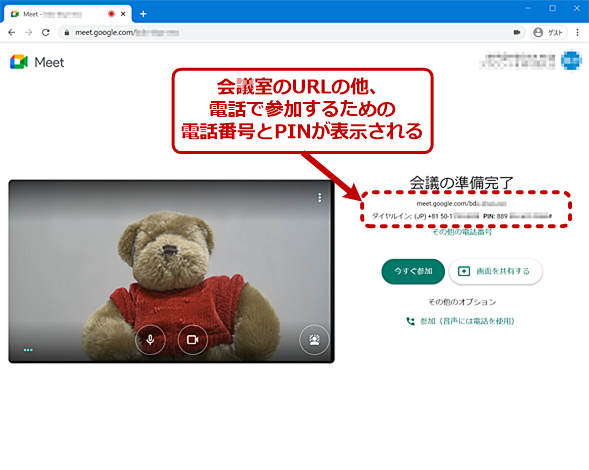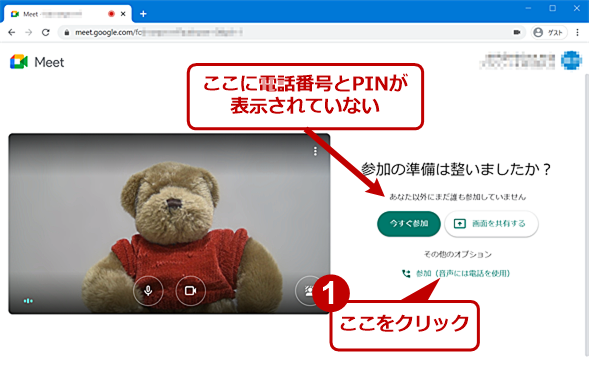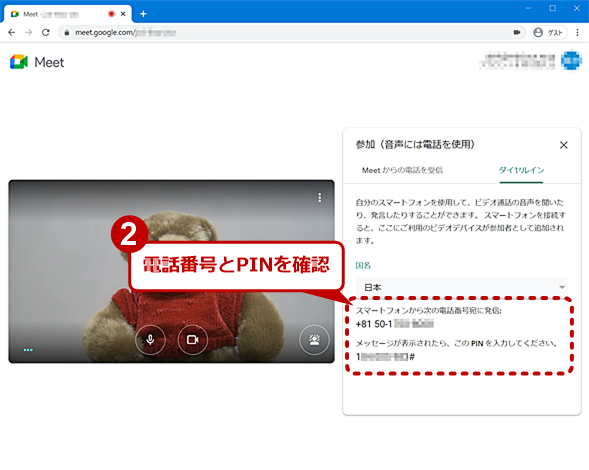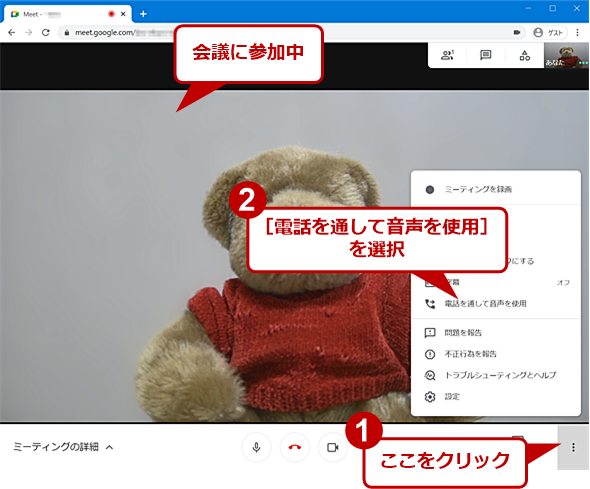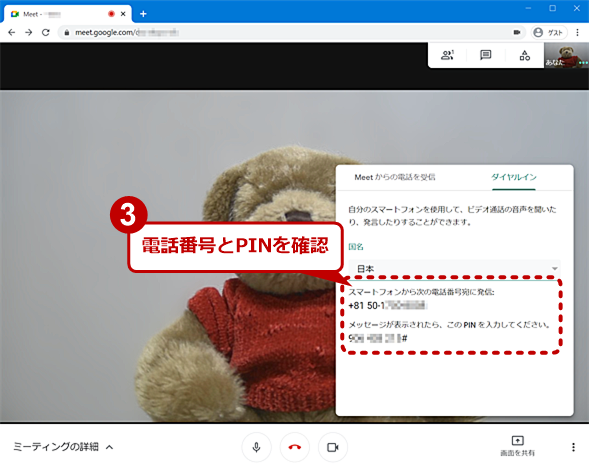【リモートワーク自由自在】PCもネットも不要、電話でGoogle Meetの会議に参加する方法:Tech TIPS
オンラインミーティングでインターネット回線の不調なのか、映像や音声が途切れてしまい会議にならなかった、という経験はないだろうか。このような場合、Google Meetの電話回線による会議参加を行えば、音声だけに制限されるものの会議が可能だ。その使い方を紹介する。
対象:Google Meet
コロナ禍で対面による会議や商談ではなく、オンラインミーティング(ビデオ会議)が使われるケースが多くなっている。ただ、インターネット回線を使うオンラインミーティングでは、回線の状態などで映像や音声の品質が安定しないことがある。会議を始めたところ映像がカクカク、音声が途切れ途切れで話し合いにならないこともある。特に参加人数が多いと、こうした状態になりやすいようだ。
このような場合、最低限の人を残して映像を非表示にすることで、音声だけは途切れずに話し合いが進められることもある。それでもダメな場合は、仕方なく会議を再スケジュールすることになるのではないだろうか。
実は、「Google Meet」を使ったオンラインミーティングならば、電話回線を使って会議に参加することが可能だ。電話回線で参加できるため、インターネット回線が不調でつながらない場合だけでなく、移動中などのPCが開けないような場合であっても会議に参加可能だ(電話が可能な状態での参加が必要だが)。
ただし、電話回線による会議参加には、有償の「Google Workspace(以前のG Suite)」の契約が必要になる。それでも「Google Workspace Essentials」というプランについては、原稿執筆時点で、会社のメールアドレスをアカウントとして登録することで、すぐに無料での試用を始めることが可能だ。
そこで本Tech TIPSでは、この「Google Workspace Essentials」のアカウントを使ってGoogle Meetに電話で参加できる会議室を作成する方法とその会議室への接続方法を紹介しよう。すでに有償のGoogle Workspace(G Suite)を契約済みの場合も、同様の手順で実現できるので、参考にしていただきたい。
Google Workspace Essentialsのアカウントを作成する
以下のWebページを開き、「Google Workspace Essentials」の下にある[お試しください(無料)]ボタンをクリックして、次の画面で会社のメールアドレスなどを入力すると試用アカウントが作成される(個人用のGmailやOutlook.comのアカウントは試用アカウントにすることができなかった)。
- プランと料金(Google)
すでにGoogle Workspaceのアカウントを持っている場合は、以下の手順をスキップして、「Google Meetで電話接続可能な会議を主催する」へ進んでほしい。
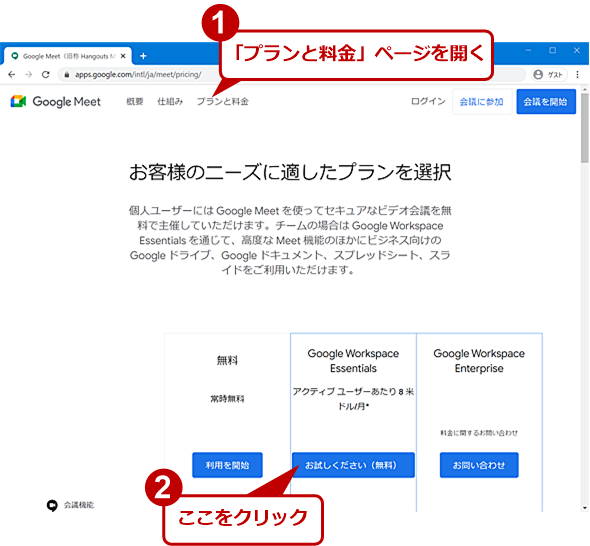
Google Workspace Essentialsの試用を開始する(1)
Webブラウザで上記のページを開き、「Google Workspace Essentials」の下にある[お試しください(無料)]ボタンをクリックする。
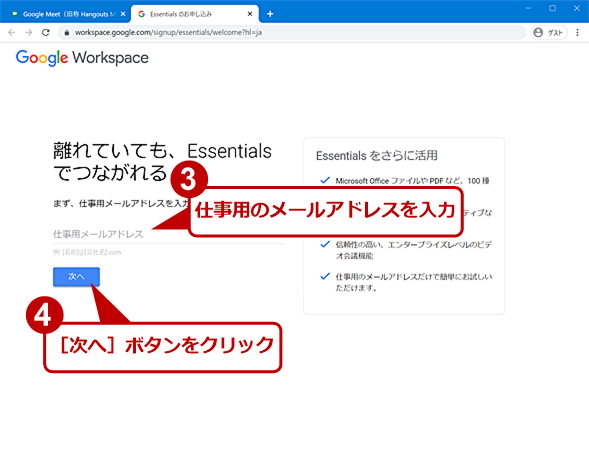
Google Workspace Essentialsの試用を開始する(2)
メールアドレスを入力して[次へ]ボタンをクリックする。以降の画面でパスワードや氏名などの必要事項を入力すると、入力したメールアドレスが「Google Workspace Essentials」のアカウントとなる。その後、メールアドレスの確認メールが届くので、メール本文中の[メールアドレスの確認]ボタンをクリックして確認を完了する。
Google Meetで電話接続可能な会議を主催する
前述の通り、無料のGoogleアカウントでは電話接続による会議の主催は行えない。
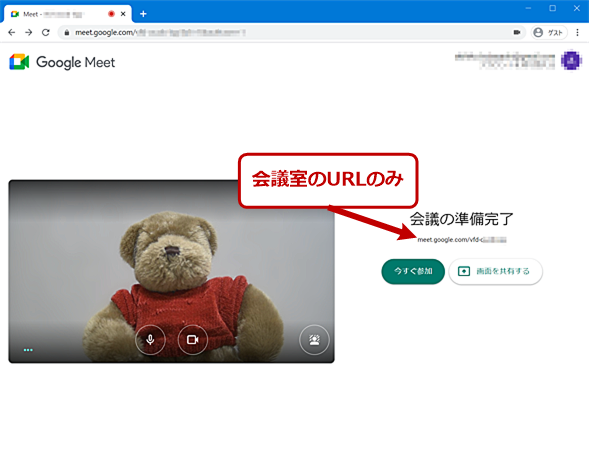
無料のGoogleアカウントの場合
無料のGoogleアカウントの場合、Google Meetの会議主催が可能だが、電話による参加には対応していない。そのため、接続するための電話番号などは表示されない。
一方、「Google Workspace」のアカウントを使って会議を開始すれば、自動的に電話接続が可能な会議室が作成できる。
Google Meetのページから会議室を新たに作成すると、「会議の準備完了」の下に「ダイヤルイン」として会議に参加するための電話番号とPINが表示される。会議の主催者は、この電話番号とPINを参加者に伝えて、この番号に電話をかけてもらえばよい。
また、主催者が会議に参加すると、[ユーザーの追加]ダイアログが開き、会議室のURLと電話番号、PINが表示される。ここで[参加に必要な情報をコピー]リンクをクリックすると、これらの情報がクリップボードにコピーされる。これを参加者宛てのメールに貼り付けて送付すれば、Webブラウザでも電話でも参加できる。
電話番号はGoogle Meet共通で、PINによって会議室が振り分けられているようだ。そのため、PINが漏えいすると、部外者が会議に参加できてしまうので注意した方がよい。
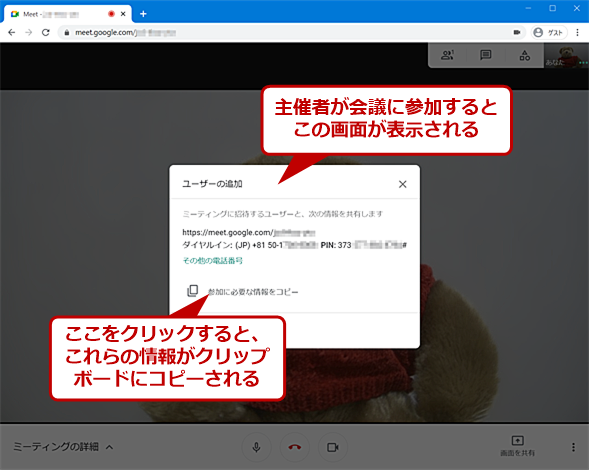
Google Workspace Essentialsの場合(2)
主催者が会議に参加すると、画面のように会議室のURLと電話番号/PINが表示される。これはクリックでクリップボードにコピーできるので、それをメールに貼り付けて参加者に送ればいい。
作成済みの会議室を別の会議に流用するような場合は、「ダイヤルイン」の表示がなくなるので、「その他のオプション」の下の「参加(音声には電話を使用)」をクリックすると、「参加」の「ダイヤルイン」タブでこの会議室に接続するための電話番号とPINを確認できる。
また、会議に参加中の場合は、Google Meet画面の右下の[その他のオプション]アイコンをクリックして、メニューで[電話を通して音声を使用]を選択すると、[ダイヤルイン]タブに電話番号とPINが表示される。
なお、「Meetからの電話を受信」タブでは、Google Meet側から電話で相手を呼び出すことが可能だ。ただ、この機能は原稿執筆時点では米国とカナダしか対応していない。
電話でGoogle Meetに参加する
電話でGoogle Meetに参加するには、会議の主催者から電話番号とPINを事前に送ってもらうなどしておく。会議の開始時間になったら、この電話番号にかけると、「Welcome to Google Meet」といった英語のメッセージが流れるはずだ。その後に、PINを入力すると、音声による参加が行える。PINは、最後の「#」まで入力するのを忘れないこと。英語のメッセージが流れるため、少々驚くかもしれないが、自動音声なので聞き流せばよい。
電話による接続のため、通話料金が別途必要になるが、「050」のIP電話なので通常の電話回線に比べて通話料金はそれほど高くないはずだ。
音声だけの参加になるため、画面の共有などが行われても見ることはできないが、事前に資料などを共有しておけば会議や商談などは行えるだろう。
Copyright© Digital Advantage Corp. All Rights Reserved.