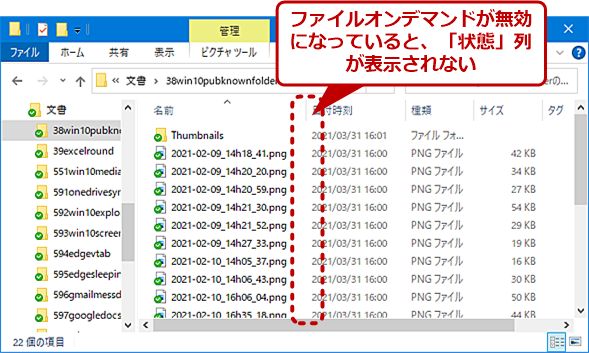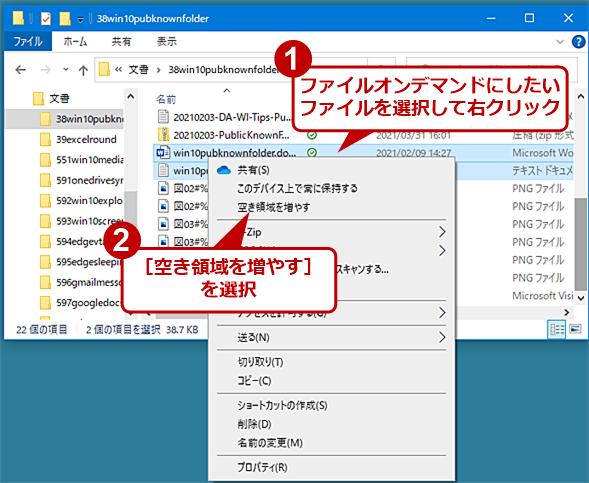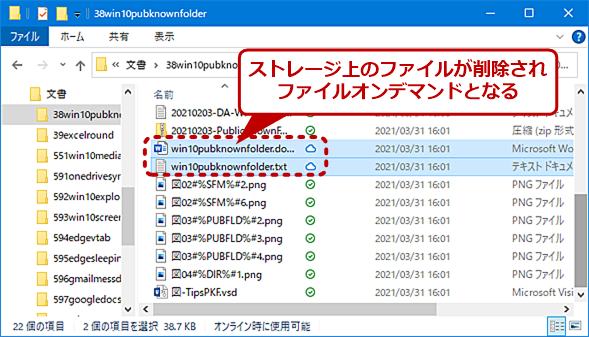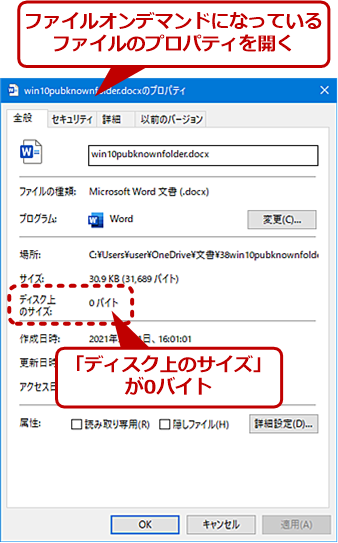OneDriveのファイルを「ファイルオンデマンド」に設定してローカルストレージの空き容量を増やす:Tech TIPS
OneDriveを活用しているといつの間にか、Windows 10上のOneDriveフォルダの容量が増えてしまい、ローカルストレージを圧迫してしまうことがある。このような場合、ファイルを整理するのと同時に、ある程度の期間アクセスしていないファイルを「ファイルオンデマンド」にして、ローカルストレージから削除するとよい。その方法を紹介しよう。
対象:OneDrive(Windows 10)
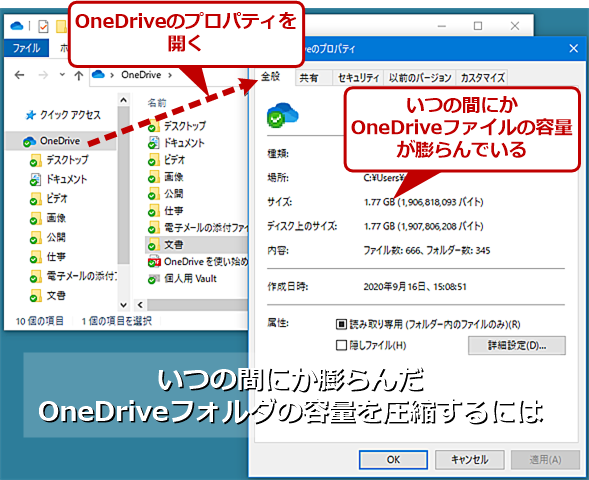
さまざまなデバイスと同期しているとOneDriveフォルダの容量が増えてしまう
OneDriveを使ってさまざまなデバイスと同期していると、いつの間にかWindows 10上のOneDriveフォルダの容量が増えてしまうことがある。不要なファイルを整理するのはもちろん、取っておきたいファイルでも、しばらくアクセスしていないものは「ファイルオンデマンド」に設定して、ローカルストレージの容量を空けよう。
Windows 10では、オンラインストレージの「OneDrive」のクライアントが標準で搭載されており、Microsoftアカウントでサインインすれば、すぐにOneDriveが利用できる。スマートフォンなどでもOneDriveが利用できるため、さまざまなデバイスとOneDriveを介してファイルのやりとりも可能だ。
ただ、OneDriveはオンラインストレージとはいえ、設定によってはローカルのストレージと同期してしまい、いつの間にかストレージ容量が圧迫されてしまうことがある。このような場合、Windows 10上のOneDriveフォルダ内のファイルを「オンデマンド」に設定して、OneDriveフォルダの容量を減らすとよい。ファイルを削除するわけではないので、必要になったらオンラインストレージのOneDrive上からダウンロードしてすぐに利用できる。
OneDriveの「ファイルオンデマンド」機能とは
OneDriveの「ファイルオンデマンド」機能の詳細については、Windows 10 The Latest「Windows 10のOneDriveでファイルのファイルオンデマンドダウンロード機能を利用する」も参照してほしいが、ここでも簡単に説明しておこう。
OneDriveでは、同期時にファイルやフォルダをローカルのストレージにコピーせずに、ファイルやフォルダのリストのみをコピーしておき、ファイルやフォルダへのアクセスが行われた時点でクラウド上からダウンロードを行うようにすることが可能だ。Windows 10のOneDriveフォルダをエクスプローラーの[詳細]表示で開いた際、ファイルやフォルダの「状態」列に[クラウド(雲形)]アイコンが表示されているのが、「ファイルオンデマンド」となっているものだ(後述のOneDriveの設定で、ファイルオンデマンドを有効にしていないと「状態」列は表示されないので注意してほしい)。
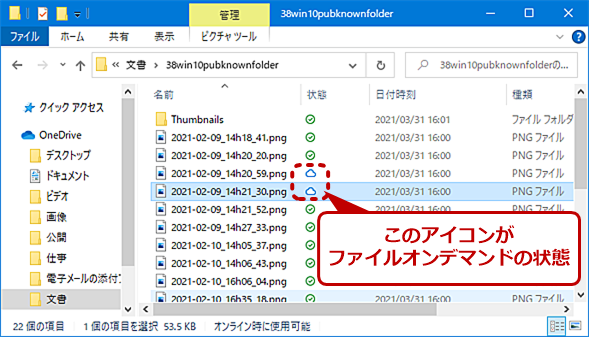
「ファイルオンデマンド」になっているファイルやフォルダ
エクスプローラーでOneDriveフォルダを開くと、「状態」列でローカルストレージに存在するか、クラウド上だけに存在するかが分かるようになっている。クラウド上にあるファイルやフォルダでも、ファイル名/フォルダ名は確認でき、クリックするとクラウドからダウンロードされてファイルやフォルダにアクセスできる。
エクスプローラー上では、ファイルやフォルダが存在するように見えるが、実体はクラウド上にあるため、ローカルストレージはほとんど消費しないで済む。ただ、ファイルオンデマンドになっているファイルやフォルダを開く場合は、実体をクラウドからダウンロードする必要があるので、インターネット接続が必須となる。また、容量の大きなファイルを開いたり、ネットワークの通信品質が悪かったりすると、開くのに時間がかかってしまうことがある。
同期の設定を変更してファイルオンデマンドを有効にする
OneDriveフォルダでファイルオンデマンドを使うには、OneDriveの設定でファイルオンデマンドを有効にする必要がある(デフォルトは有効)。エクスプローラーでOneDriveフォルダを開いた際、右ペインのファイル一覧を[詳細]表示にして、「状態」列が表示されない場合、ファイルオンデマンドが無効になっているので有効にしよう(「状態」列が表示される場合は、設定変更は不要)。
それには、Windows 10のインジケーター領域(通知領域)にある[OneDrive]アイコンをクリックし、[ヘルプと設定]をクリックし、メニューの[設定]を選択する。[Microsoft OneDrive]ダイアログが表示されるので、[設定]タブを開き、「ファイルオンデマンド」欄のチェックを入れればよい。これでデフォルトが「ファイルオンデマンド」になり、同期時にファイルがローカルストレージにコピーされなくなる。
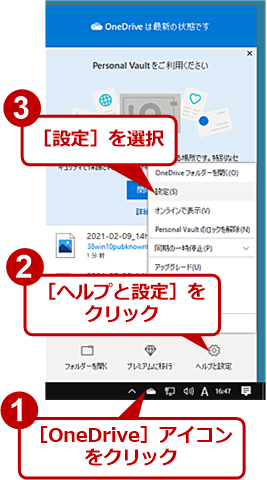
ファイルオンデマンドを有効にする(2)
インジケーター領域(通知領域)の[OneDrive]アイコンをクリックし、表示された画面で[ヘルプと設定]をクリックし、メニューが表示されたら[設定]を選択する。
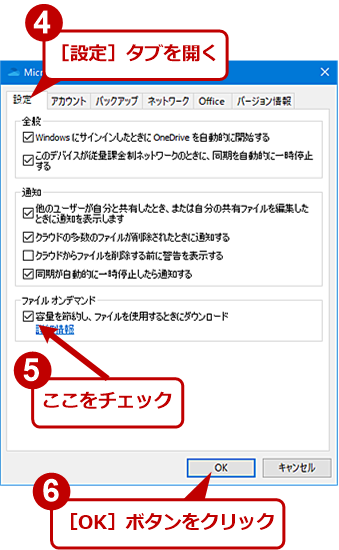
ファイルオンデマンドを有効にする(3)
[Microsoft OneDrive]ダイアログが開くので、[設定]タブを選択し、「ファイルオンデマンド」欄のチェックボックスにチェックを入れて有効にする。有効にしたら、エクスプローラーでフォルダを移動してみよう。「状態」列が表示されるようになるはずだ。
この設定はデバイスごとに行う必要がある点に注意してほしい。ちなみに、スマートフォンのOneDriveは、ファイルオンデマンドが標準で、無効する設定はない。ローカルストレージにコピーする場合は、ファイル名やフォルダ名の右端にある縦3点アイコンをタップし、表示されたメニューで「オフラインで使用可能にする」を「オン」に設定すればよい。
直近にアクセスしていないファイルを「ファイルオンデマンド」に設定する
OneDriveフォルダにあるファイルやフォルダの中で、直近にアクセスしていないものも多いはずだ。不要であれば、こうしたファイルを削除することで、オンラインストレージのOneDriveの使用容量も減らすことができる。ただ、アクセスはしていないものの、重要なファイルで消せないものもあるだろう。こうしたファイルは、ファイルオンデマンドに設定して、ローカルストレージからファイルの実体を削除すれば、ローカルストレージの空き容量を増やすことができる。
とはいえ、いちいちファイルを見ながらファイルオンデマンドに設定するのはかなり面倒だ。例えば、直近30日間開いていないファイルをファイルオンデマンドにする、といった設定ができると便利だろう。
実は、Windows 10の「ストレージセンサー」を使うことで、こうした設定が可能だ(この機能の詳細は「『ストレージセンサー』でディスクの空き領域を自動的に増やす」を参照)。それには、[Windowsの設定]アプリを起動し、[システム]−[記憶域]画面を開く。「記憶域」欄の「ストレージセンサーを構成するか、今すぐ実行する」のリンクをクリックする。[ストレージセンサーを構成するか、今すぐ実行する]画面に変わるので、「ストレージセンサー」欄のスイッチを「オン」にして、その下のプルダウンリストで[毎日][毎週][毎月][ディスクの空き領域の不足時]から選択する(デフォルトの[ディスクの空き領域の不足時]を選択しておけばいいだろう)。
続いて、「ローカルで利用可能なクラウドコンテンツ」の「OneDrive」欄のプルダウンリストで、その間、開かなかったらファイルオンデマンドにする期間を、[1日][14日間][30日][60日]から選択する([許可しない]を選択すると、ファイルオンデマンドにしない)。これで自動的にストレージセンサーが起動すると、同時に一定期間アクセスのないOneDrive上のファイルがファイルオンデマンドになる。
また、すぐに一定期間アクセスのないファイルをファイルオンデマンドにしたい場合は、[ストレージセンサーを構成するか、今すぐ実行する]画面の「今すぐ空き領域を増やす」欄の[今すぐクリーンアップ]ボタンをクリックすればよい。
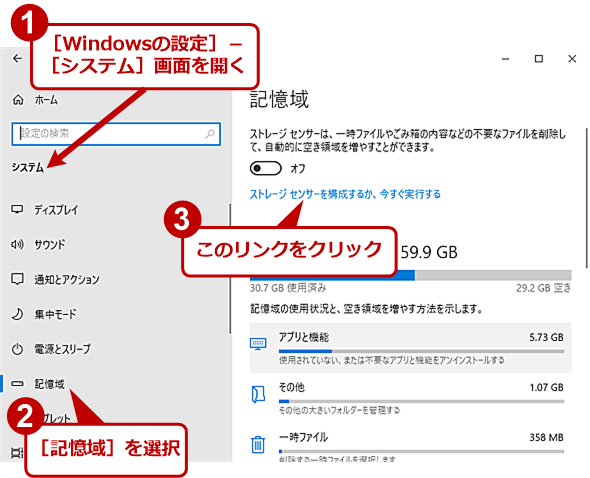
直近にアクセスしていないファイルを「ファイルオンデマンド」に設定する(1)
ストレージセンサーを使うことで、一定期間アクセスのないファイルを自動的にファイルオンデマンドに設定することが可能だ。それには、[Windowsの設定]アプリで[システム]−[記憶域]画面を開き、「ストレージセンサーを構成するか、今すぐ実行する」のリンクをクリックする。
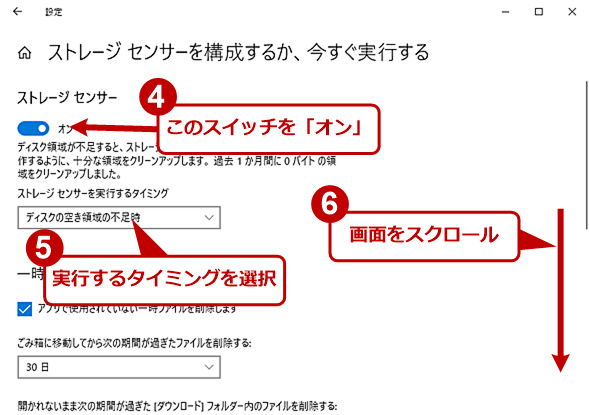
直近にアクセスしていないファイルを「ファイルオンデマンド」に設定する(2)
「ストレージセンサー」のスイッチを「オン」にする。ストレージセンサーが実行されるタイミングが選択できるので、期間などを選択する。
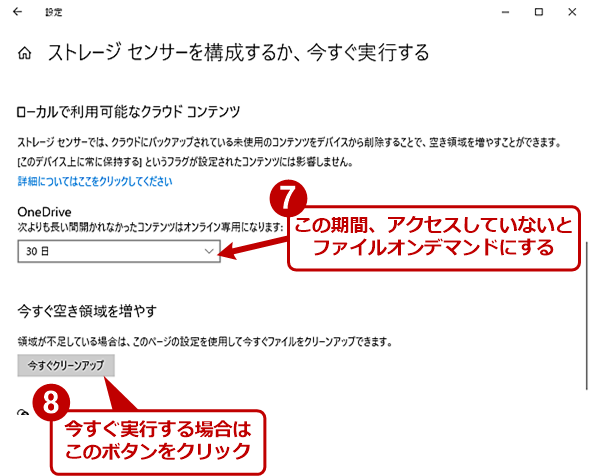
直近にアクセスしていないファイルを「ファイルオンデマンド」に設定する(3)
「OneDrive」欄で、アクセスしないままファイルオンデマンドになるまでの期間を選択する。すぐに実行したい場合は、[今すぐクリーンアップ]ボタンをクリックする。
ファイルを選択してファイルオンデマンドにする
特定のファイルやフォルダを選択してファイルオンデマンドにすることも可能だ。エクスプローラーでOneDriveフォルダを開き、ファイルオンデマンドにしたいファイルやフォルダを選択(複数選択も可能)し、右クリックメニューの[空き領域を増やす]を選択すればよい。選択したファイルやフォルダがファイルオンデマンドになり、その実体がローカルストレージから削除される(ファイル名やフォルダ名はエクスプローラー上に残ったまま)。
すぐに開くことはないが、残しておきたいファイルは、この方法でファイルオンデマンドにするとよい。
Copyright© Digital Advantage Corp. All Rights Reserved.