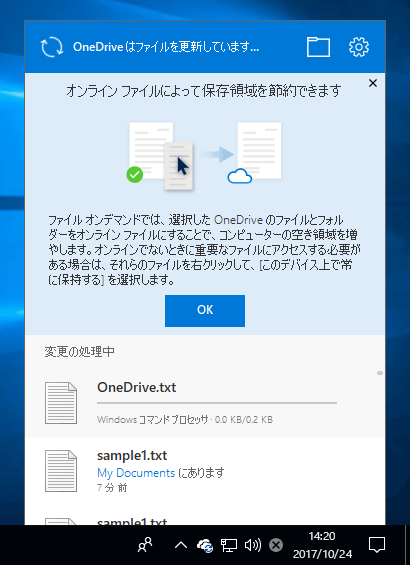Windows 10のOneDriveでファイルのオンデマンドダウンロード機能を利用する:Windows 10 The Latest(1/2 ページ)
Windows 10 Fall Creators Updateでは、OneDriveのオンデマンド機能が利用できるようになった。OneDrive上のファイルをあらかじめダウンロードせずに、必要に応じて自動的にダウンロードさせることによって、ローカルに必要なストレージサイズを抑制できる。
Windows 10 Fall Creators Updateでは、OneDriveにオンデマンド機能が実装された。これはファイルやフォルダごとに、あらかじめダウンロードしておくか、それともオンデマンドでダウンロードするか、を選択できるようにする機能である。今回は、この機能を解説する。
OneDriveのオンデマンド機能とは?
ご存じの通り、Windows 10にはOneDriveの機能が標準で実装されており、クライアントアプリケーションも標準インストールされている。Microsoftアカウントを使ってサインインしている場合、自動的にOneDriveが利用可能になる(ローカルアカウントやActive Directoryアカウントでサインインした場合は、別途、OneDriveにMicrosoftアカウントでサインインする必要がある)。OneDriveのオンラインストレージは、無料なら5GB、有償なら50GBや1TBなどプランが利用可能だ。
エクスプローラの左ペインに[OneDirve]フォルダ(実体は「%USERPROFILE%\OneDrive」)が作成され、このフォルダ以下にあるファイル/フォルダをオンラインストレージと同期するという仕組みになっている(詳しくは、「まだ知らない人のためのOneDrive入門」参照のこと)。
そのため、OneDriveのファイルを全てローカルにダウンロードさせると、ローカルPC上のディスクには当然それだけのデータが保存されることになる。デスクトップPCならともかく、モバイルデバイスなどではディスク容量が少なく、全てダウンロードしきれないこともある。
そんな場合、従来のOneDriveなら、全てダウンロードさせるのではなく、同期対象のフォルダを慎重に選択して、必要なフォルダのみをダウンロードさせていた。だが除外したフォルダのデータへアクセスしたくなった場合には選択操作をやり直したり、WebブラウザでOneDriveを開いたりする必要があるなど、やや面倒であった。
これに対してWindows 10 Fall Creators UpdateのOneDriveでは、オンデマンド機能を使って、もっと簡単にファイルを利用できるようになっている。全てのファイルは、最初のうちローカルにコピーされず、アプリケーションで開くなど、ファイルへ実際にアクセスが発生した時点でファイルがダウンロードされて、利用できるようになった。
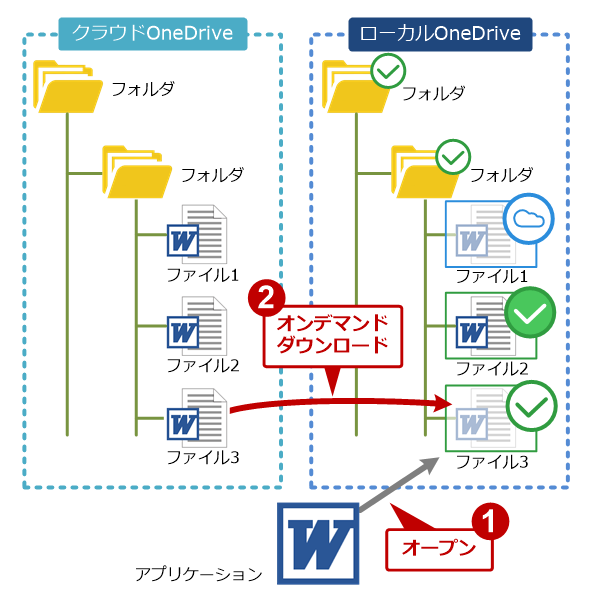
OneDriveのオンデマンド機能
OneDriveをセットアップすると、クラウドのOneDrive上のファイルがローカルから参照できるようになる。ただし最初はファイル名情報のみがローカルにダウンロードされ、アプリケーションでファイルをオープンしようとするとオンデマンドでファイルの本体データがダウンロードされる。この仕組みにより、ローカルに必要なディスク領域を節約できる。ただしこのためにはインターネット接続が必要だし、オンデマンドダウンロードのための時間も必要になる。それを避けるために、あらかじめローカルにダウンロードしておくこともできる。
あらかじめ利用するファイルやフォルダを選択しておく必要はなく、クライアントでは最初から全てのファイル(の名前)が見える状態になっている。実際に使われるファイルだけがダウンロードされるので、ローカル側で必要になる空きディスク領域は最小で済む。またOneDriveの初期セットアップ(ファイルの最初のダウンロード)にかかる時間も大幅に節約できる。
ただし、このオンデマンド機能にはいくらか制約もある。
- インターネット接続が利用できない場合は、ファイルを開くことはできない
- ダウンロードが完了するまでいくらか待たされるし(特に大きいファイルほど長く待たされる)、ネットワーク帯域も消費する
この制限を緩和するため、次のような機能も利用できる。
- 特定のファイルやフォルダについて、あらかじめPCにダウンロードしておくことが可能(これで従来のOneDriveと同じように使えるようになる)
- 画像ファイルのプレビュー(サムネール)情報などは、ファイルをダウンロードしていなくても表示可能
- 不要になったローカルコピーを破棄して、元のオンデマンド状態に戻すことが可能
このオンデマンド機能はWindows 8.1でいったん導入されたものの、Windows 10の初期バージョンでまた削除されたという経緯がある(Windows 8.1連載の「Windows OSに統合されたSkyDrive機能」参照。SkyDriveはOneDriveの旧名称)。オンラインとオフラインの違いが分かりづらく(オフラインファイルは画像プレビューが薄くグレー表示される)、管理もあまり簡単ではなかったことが、Windows 10で削除された理由ではないだろうか(当時はOneDrive用の専用Windowsストアアプリがあり、エクスプローラとは少し扱いが異なっていた)。
今回、Windows 10 Fall Creators UpdateでOneDriveのオンデマンド機能が復活したのは、やはりこのような機能に対する需要が大きいためだろう。機能的にはほとんど同じだが、UIは改善され、あまり迷うことなく使えるようになっているように見える。
OneDriveのオンデマンド機能を利用するには?
Windows 10 Fall Creators Updateを新規インストールしたり、アップグレードインストールしたりすると、OneDriveはインストールされているが(もしくはOneDriveの設定ウィザードが起動するが)、オンデマンド機能はデフォルトではオフになっているはずだ。オンデマンド機能を利用するためには、これを手動でオンにする必要がある。
このためには、タスクトレイに表示されているOneDriveの設定アイコンを右クリックし、ポップアップメニューから[設定]を選択する。そして[設定]タブにある[容量を節約し、ファイルを使用するときにダウンロード]のチェックボックスをオンにする。
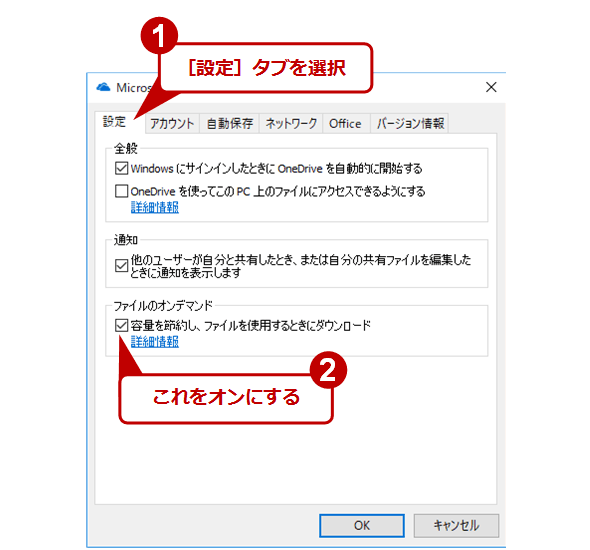
オンデマンド機能の有効化
OneDriveのオンデマンド機能を利用するには、タスクトレイにあるOneDriveのアイコンを右クリックして[設定]画面を開き、「ファイルのオンデマンド」のチェックボックスを「オン」にする必要がある。Windows 10 Fall Creators Update以前のバージョン(およびWindows 10以外)では、このオプションは表示されない。
●オンデマンド機能が見当たらない場合は?
OneDriveのオンデマンド機能はWindows 10 Fall Creators Updateの新機能であるが、OneDriveのクライアントプログラムのバージョンが古いと、この機能が利用できない。OneDriveのクライアントはWindows 10本体とは別にバージョン管理や更新管理されているためだ。上記の設定画面が見つからない場合は、[バージョン情報]タブでバージョン番号を確認していただきたい。
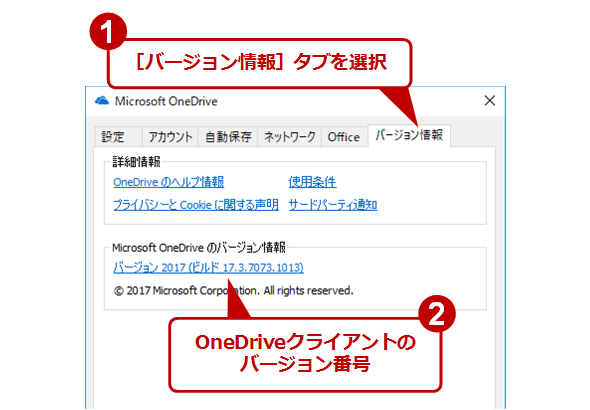
OneDriveクライアントのバージョンの確認方法
OneDriveクライアントのバージョンを確認するにはOneDriveの[設定]画面を開き、[バージョン情報]タブの内容を見る。「バージョン2017(ビルド17.3.7073.1013)」よりも古いとオンデマンド機能は利用できない。
オンデマンド機能は「バージョン2017(ビルド17.3.7073.1013)」以降でのみ利用できる。これよりも古い場合は、自動配布されるまで待つか(順次更新されているので、しばらく時間がかかる、何度か再起動やサインアウト/サインインを繰り返してみてもよい)、どうしても強制的に更新したければ、以下のリンクから最新のOneDriveクライアントを入手してインストールする。
- 「OneDrive Setupアプリケーションのダウンロード」(マイクロソフト)
オンデマンド機能が有効な場合のエクスプローラ表示
OneDriveのオンデマンド機能が有効になっていると、エクスプローラでOneDriveフォルダを表示させた場合に[状態]というフィールドが表示される。これはOneDriveファイルとの同期の状態を表している。
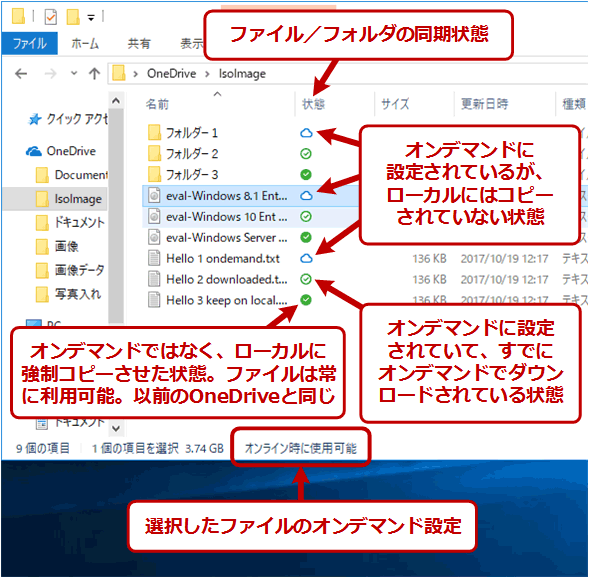
OneDrive上のファイルの状態表示
緑のチェックマークはローカルにファイルが存在する状態(従来のOneDriveと同じ)。雲のマークが付けられているファイルはオンデマンド状態のファイル。名前は見えるが、ファイルの実体(データ)はローカルにはない。必要ならダウンロードする必要がある。
オンデマンドファイルの状態
オンデマンド機能が有効な場合、ファイルやフォルダは次の3つのうちのいずれかの状態となる。エクスプローラの「状態」欄には、その違いを表すアイコンが表示される。その状態名は、エクスプーラ最下段のステータスバー部分にも表示される。
| 状態 | 意味 |
|---|---|
| オンライン時に使用可能 (雲の形のアイコン) |
・ファイルのデータがクラウド上にのみ存在する状態 ・ファイル名はあるものの、ファイルの内容(実体)はローカルにはダウンロードされていない状態 ・エクスプローラには「プレースホルダー」が表示される(例:画像データなら、その縮小サムネールが表示される) ・OneDriveのセットアップを行うと、クラウド上にある名前の一覧を取得して、最初はこの状態にセットされる ・クラウド上(もしくは他のPC上)でファイルやフォルダを新規作成すると、最初はこの状態になる ・ファイルがオンデマンドでダウンロードされると、次の「このデバイスで使用可能」状態に移行する ・オフライン(ネットワークがつながっていない状態)では、ファイルの内容は利用できない(ダウンロードできない) |
| このデバイスで使用可能 (緑の丸にチェックマーク) |
・ファイルのデータがクラウドとローカルの両方にある状態 ・「オンライン時に使用可能」状態のファイルを開こうとすると、オンデマンドでクラウドからダウンロードされ、この状態になる ・OneDriveの初期セットアップ時にすでにファイルが存在していると(例:OSをアップグレードした場合や、OneDriveのオンデマンド機能をオフからオンにした場合など)、最初はこの状態にセットされる ・ローカルでファイルやフォルダを新規作成すると、最初はこの状態にセットされる(そして、さらにクラウドにもコピーされる) ・オフラインでも利用できるが、クラウドとの同期はオンラインになるまで延期される |
| このデバイスで常に使用可能 (緑の丸に白抜きのチェックマーク) |
・ファイルのデータがクラウドとローカルの両方にある状態 ・上の2つのいずれかの状態から、強制的にダウンロードさせるとこの状態になる ・オンデマンド機能が無効な場合のOneDriveと同じ状態 ・今後オフラインでの利用が想定される場合や、よく使うのであらかじめダウンロードしておきたい場合などは、この状態にしておくとよい ・フォルダをこの状態に設定すると、その中に作成されるファイルやフォルダもこの状態になる ・ローカルのコピーを削除すると、「オンライン時に使用可能」状態に移行する |
| オンデマンドファイル/フォルダの状態表示 | |
「このデバイスで使用可能」と「このデバイスで常に使用可能」の違いが少し分かりづらいが、オンデマンドファイルを自動ダウンロードさせた場合が「このデバイスで使用可能」、手動でダウンロードさせた場合が「このデバイスで常に使用可能」になる。
実際の利用シーンでは、個々のファイルごとにオンデマンド/ローカルコピーを設定するのではなく、フォルダごとにオンデマンド/ローカルコピーを設定することになるだろう(管理は、その方が容易)。フォルダに設定を適用すると、その中にある全てのファイルやフォルダに対して同じように適用される。
デフォルトでは全てのファイルやフォルダがオンデマンド対象となっているので、よく使うフォルダから順にローカルにダウンロードさせるように設定するとよいだろう。ローカルの空きディスク容量が少なくなってきたら、不要なフォルダから順にオンデマンドに戻して、ローカルコピーを削除すればよい。
Copyright© Digital Advantage Corp. All Rights Reserved.