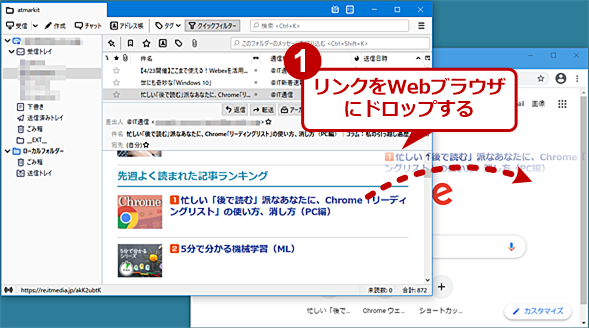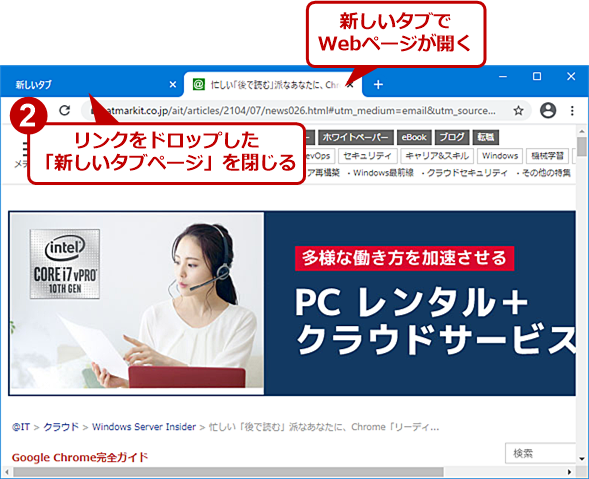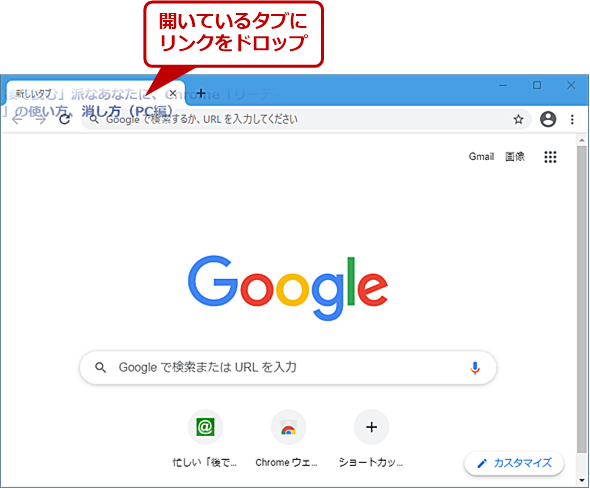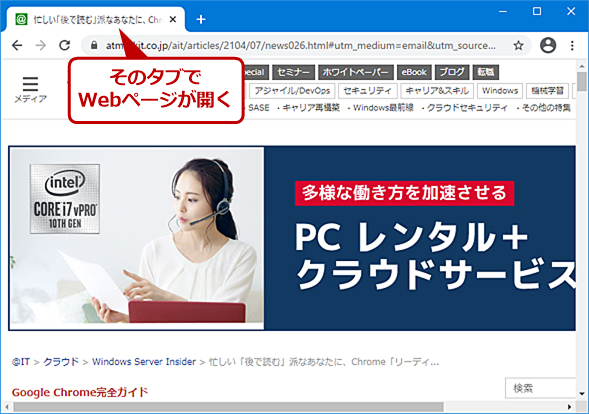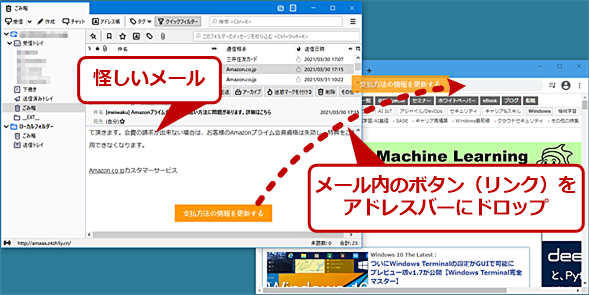【Google Chrome】URLドロップの新発見、ここに落とせば新しいタブは開かれないゾ!:Tech TIPS
Google ChromeのブラウザペインにURLをドロップすると、新しいタブが開いてWebページが表示される。これは、「新しいタブページ」の場合も同様だ。そのため、不要な「新しいタブページ」を後から閉じなければならず、少々面倒である。そこで、現在開いているタブでWebページを表示する方法を紹介しよう。また、主なWebブラウザのURLをドロップした際の挙動についても調べてみた。
対象:Google Chromeなど(Windows 10)
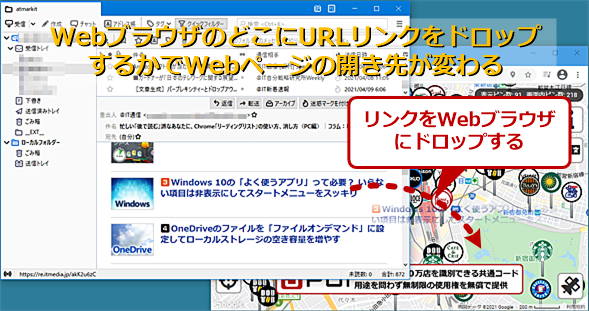
Google ChromeのどこにURLリンクをドロップするのが正しい?
既存のタブのブラウザペインにURLリンクをドロップすると、Google Chromeでは新しいタブでリンク先のWebページが開かれる。開いているWebページを変更されたくない場合はいいが、「新しいタブページ」などそのタブに開いても問題ないような場合でも新しいタブで開かれるのは不便だ。
WebブラウザでWebページを開く際、ブックマークを使ったり、アドレスバーを使って検索したりするような場合は、ほとんどのWebブラウザで同じ挙動を示す。ところが、メールクライアントなどからURLリンクやファイルをドラッグ&ドロップして、Webページを開く際には、Webブラウザによって挙動が異なってくる。
例えば、ブラウザペインにURLリンクをドラッグ&ドロップした場合、「Google Chrome」(以下、Chrome)と「Chromium版Microsoft Edge」(以下、Edge)では、新しいタブでWebページやファイルが開く。一方、「Mozilla Firefox」(以下、Firefox)や「Internet Explorer」(以下、IE)ではドロップしたタブでそのままWebページやファイルが開く(新しいタブは開かれない)。
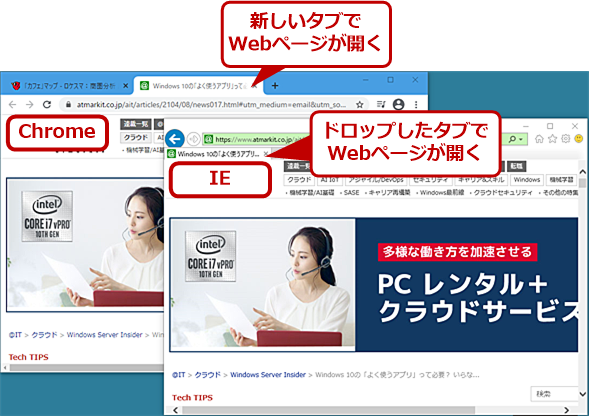
ChromeとIEではURLリンクをドロップした際の挙動が異なる
ブラウザペインにURLリンクをドロップした場合、Chromeでは新しいタブでリンク先のWebページが開く。一方でIEの場合は、開いているタブでリンク先のWebページが開かれる。
Chromeの場合、新しいタブを開いた状態でも、そこにURLリンクをブラウザペインにドロップすると、さらに新しいタブが開いてWebページやファイルが表示されてしまう。そのため、不要な最初に開いた新しいタブを後で閉じなければならない。
実は、ドロップする場所を変えることで、開いているタブでWebページやファイルを表示させることができる。その方法を解説し、主なWebブラウザでURLリンクをドラッグ&ドロップした際の挙動についてまとめてみた。
なお、ここで取り上げる挙動は、全てデフォルト設定の状態で、原稿執筆時点の最新版でのものだ(テストしたバージョンは後述)。設定変更やバージョンアップによって挙動が変わる可能性があることに留意してほしい。
Chromeの既に開いているタブでWebページを表示する方法
前述の通り、ChromeではブラウザペインにURLやファイルをドロップすると、必ず新しいタブが開いて、そこのWebページやファイルが表示されてしまう。これは、「新しいタブページ」(Google検索やショートカットが表示されたページ)であっても同じだ。そのため、不要な「新しいタブページ」は、手動で閉じなければならず、ひと手間かかってしまう。
実は、ブラウザペインではなく、既に存在する「タブ」にURLリンクやファイルをドロップすると、新しいタブが開かれることなく、ドロップしたタブにWebページやファイルを表示させることができる。これならば、後から「新しいタブページ」を閉じる手間を省ける。
また、アドレスバー(オムニボックス)にURLリンクをドロップすることで、アドレスバーにURLを入力することも可能だ。例えば、受信した怪しいメール内のURLリンクやボタンなどを確認したい場合、これらをクリックすると危険なWebページに誘導されてしまう可能性があるので、アドレスバーにドロップして、URLの安全性を確認するといった使い方ができる(後述の通り、FirefoxとIEでは、アドレスバーへのドロップで、Webページが開いてしまうので注意すること)。
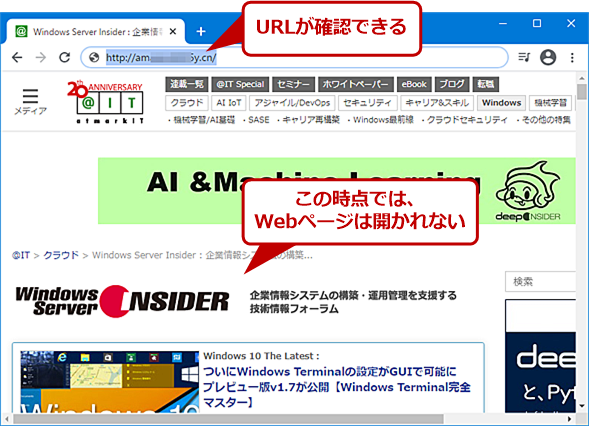
アドレスバーにURLリンクをドロップする(2)
リンク先のURLがアドレスバーに入力されるので、URLを確認する。この時点では、リンク先のWebページが開かれることはない(誤って[Enter]キーを押してしまわないこと)。URLを確認して、正しいと確信できたら、[Enter]キーを押して、Webページを開くこと。
他のWebブラウザの挙動と比較してみる
URLリンクやファイルをドラッグ&ドロップした際に、想定したものと挙動が異なってイライラする原因は、Webブラウザごとの仕様の違いにもある。ここでは、代表的なChrome、Edge、Firefox、IEでその挙動を調べて表にまとめてみた。
この表を見ると分かるように、同じChromiumベースのChromeとEdgeでも、「新しいタブページ」にURLリンクやファイルをドロップした際の挙動が異なっている。Chromeでは、「新しいタブページ」にURLリンクをドロップすると、新しいタブでWebページが開く。一方、Edgeでは、「新しいタブページ」に対して、URLリンクをドロップすることができない。そのため、Edgeで新しいタブを開いた場合は、いったん適当なWebページを開いてからURLリンクをドロップする必要がある。
何らかの理由で使い慣れたWebブラウザと異なるものを使うと、こうした挙動の違いからイライラすることになるわけだ。
| ドロップ先 | Chrome | Edge | Firefox | IE |
|---|---|---|---|---|
| バージョン | 89.0.4389.128 | 89.0.774.76 | 87.0 | 11.0.19041.1 |
| ブラウザペイン(新しいタブページの状態) | 新しいタブ | 不可 | ドロップしたタブ | ドロップしたタブ |
| ブラウザペイン(他のページが開いた状態) | 新しいタブ | 新しいタブ | ドロップしたタブ | ドロップしたタブ |
| 開いているタブ | ドロップしたタブ | ドロップしたタブ | ドロップしたタブ | ドロップしたタブ |
| タブの右側の空いているエリア | 新しいタブ(開いた状態) | 新しいタブ(開いた状態) | 新しいタブ(既存タブが開いた状態) | 新しいタブ(既存タブが開いた状態) |
| アドレスバー | URLのみ入力 | URLのみ入力 | 開いているタブでページを表示 | 開いているタブでページを表示 |
| 主なWebブラウザのURLドロップ時の挙動 | ||||
タブの右側の空いているエリアにURLリンクやファイルをドロップした場合、ChromeとEdgeは、Webページが開いた新しいタブが選択された状態となる。
一方、FirefoxとIEは、Webページが新しいタブで開かれるものの、選択された状態とはならず、現在開いているタブが選択されたままとなる。使い方や慣れにもよるが、URLリンクをドロップして開いたWebページをすぐに読みたいといった場合は、ChromeやEdgeの方がタブを切り替える必要がなくて便利だ。

IEで開いているタブの右側にURLリンクをドロップする(2)
新しいタブでWebページが開くが、Chromeとは異なり、ドロップする前に開いていたタブが表示された状態となる(表示が新しいタブに切り替わらない)。
怪しいメール内のリンク先を確認したいときなど、ChromeやEdgeの場合は、アドレスバーにリンクをドロップすることでURLが確認できる。しかし、FirefoxやIEではそのリンク先のWebページが開いてしまうため、このやり方は避けるべきだ。
このようにWebブラウザごとに挙動が異なるので、それを把握した上でURLリンクなどをドロップする場所を選ぶとよい。
Copyright© Digital Advantage Corp. All Rights Reserved.