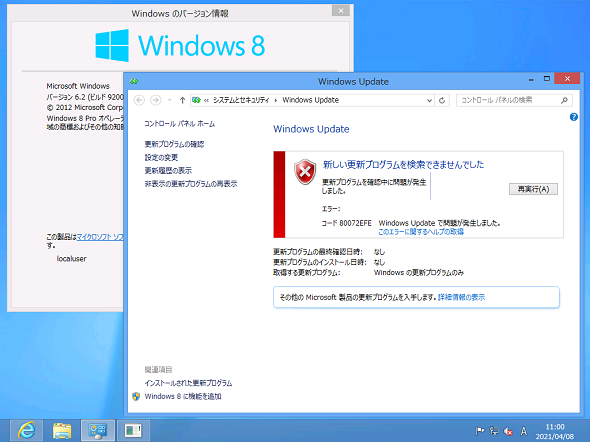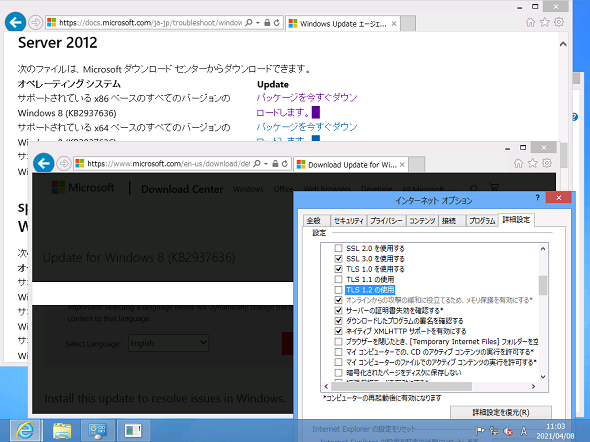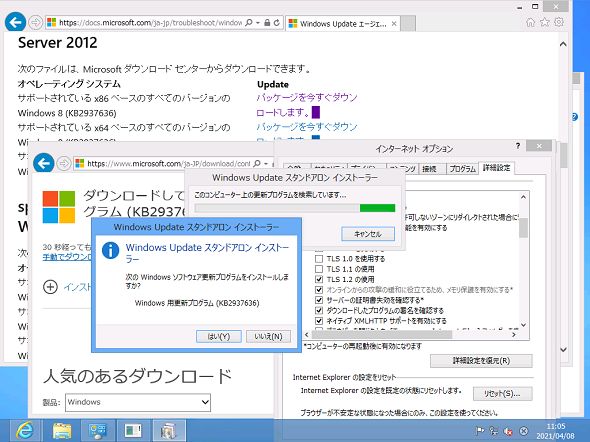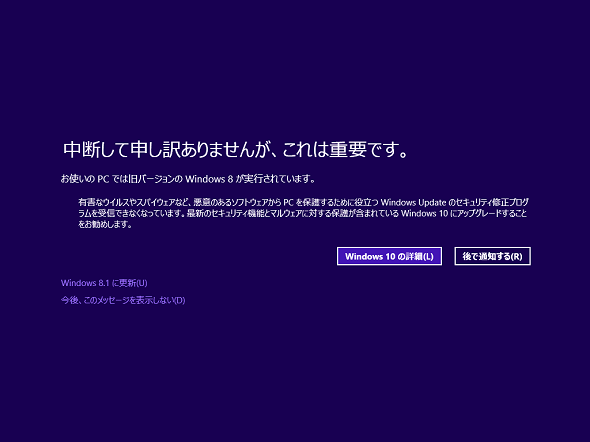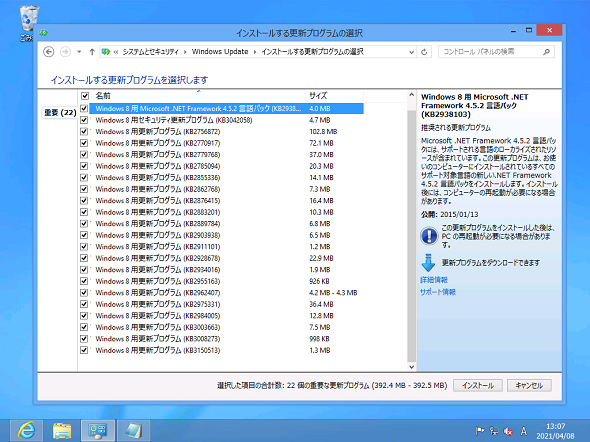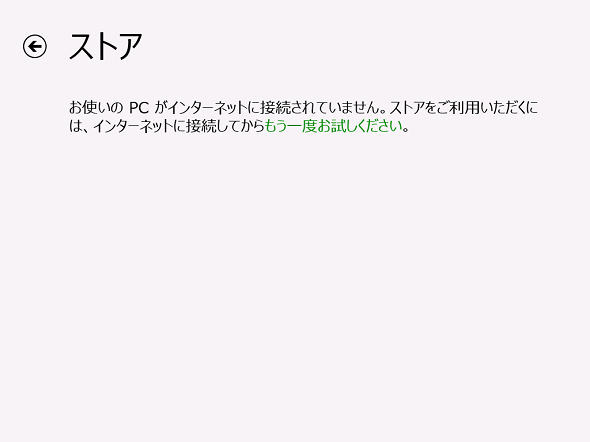2021年初夏、懐かしの「Windows 8」を新規インストール&更新してみたら……:山市良のうぃんどうず日記(207)
Windows 8は2016年1月にサポートが終了し、既に5年以上たちます。しかし、少し確認したいことがあって仮想マシン環境に新規インストールする機会がありました。ついでにWindows 8としての最新状態まで更新して仮想ハードディスクをアーカイブとして保管しておきたいと思います。
過去に紹介したWindows XP/Windows 7の新規インストールと更新手順
筆者は機能や仕様の確認、あるいは単に趣味として、OSのライフサイクルが終了し(End of Service、End of Support、EoS)、サポート切れとなった“レガシーWindows”をHyper-Vの仮想マシン環境に残しています。
先日、「Windows 8」(ライフサイクル期間中の「Windows 8.1」ではない)の環境がないことに気が付き、仮想マシン環境に新規インストールして可能な限り最新状態になるまで更新することにしました。
本連載では同様の趣旨で、「Windows XP」や「Windows 7」の新規インストールと更新も紹介しています。
- サポート終了から6年たったけど、Windows XPを新規インストールしてみた(本連載 第172回)
- サポート終了しちゃったけど、Windows 7の新規インストールと最速更新(2020年7月版)(本連載 第187回)
決してEoSになったOSの利用をお勧めしているわけではありません。そのOSバージョンで可能な限り最新状態に更新したとしても、EoS後にセキュリティ更新がストップして以降、公開/非公開にかかわらず、脆弱(ぜいじゃく)性が放置され、積み重なっています。
今回紹介するWindows 8の新規インストールと更新手順が何か役に立つことがあるとすれば、プリインストールPCが何らかの理由(メーカーのリカバリーディスクによる初期化やフルバックアップからの復元など)で工場出荷時の状態に戻ってしまった場合、そこから使用していた環境(ライフサイクル期間中のWindows 8.1や「Windows 10」)まで復旧させるのに役に立つかもしれません。Windows 8がメインストリームだった当時とは異なり、周辺環境は様変わりしています。当時可能であった手順ではうまくいかないこともあります。
Windows 8では、まずWindows Updateエージェントの最新版が必要
今回は、Windows 10 バージョン20H2のHyper-Vホストに第1世代仮想マシンを作成し、32bit(x86)版のWindows 8 Proをインストールしました。64bit(x64)版でも同様の手順でインストール、更新できると思います。
Windows 8を新規インストール後、Windows Updateで更新プログラムを確認すると、次のようなエラーで失敗します(画面1)。
新しい更新プログラムを検索できませんでした
更新プログラムを確認中に問題が発生しました。
エラー:コード 80072EFE Windows Updateで問題が発生しました。
このWindows Updateのエラーを回避するには、以下のMicrosoft Download Centerサイトにあるリンクから「Windows Updateエージェント」のx86(64bti版の場合はx64)ベースの最新版Windows 8用パッケージをダウンロードしてインストールし、Windows 8を再起動します。
- Windows Update エージェントを最新バージョンに更新する(Microsoft Docs)
ただし、Windows 8の「Internet Explorer(IE)10」の既定のセキュリティ設定のまま、サイトにアクセスしてもうまくダウンロードできません。この問題はMicrosoftの多くのWebサイトやサービスで、古い暗号化プロトコル「TLS 1.0/1.1」(さらに古いSSL 2.0/3.0は当然のこと)が廃止された影響です。
IE 10の「インターネットオプション」の「詳細設定」タブを開き、既定の「SSL 3.0」と「TLS 1.0」のチェックを外し、代わりに「TLS 1.2」のみをチェックします。これでWindows Updateエージェントの最新版パッケージをダウンロードできるようになります(画面2、画面3)。
再起動後の初回のWindows Update
Windows 8の再起動後、再びWindows Updateで「更新プログラムの確認」を実行すると、「新しいWindows Updateソフトウェアをインストールする」と表示されるので、「今すぐインストール」ボタンをクリックします(画面4)。
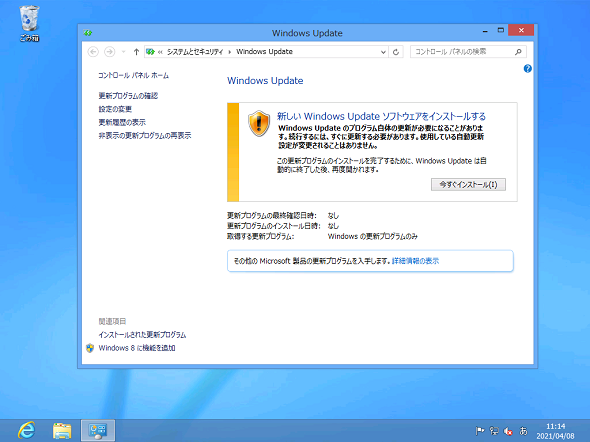
画面4 Windows Updateエージェントの最新版を手動でインストール後、初めてWindows Updateを実行する際に「新しいWindows Updateソフトウェア」のインストールが求められる
Windows Updateの画面がいったん閉じ、再開され、しばらくすると2016年1月リリースの3つのセキュリティ更新プログラム「KB3109560」「KB3110329」「KB3123479」と、2016年6月30日(米国時間)リリースの「KB3163589」を含む、121個の重要な更新プログラムと1個のオプションの更新プログラム(合計約623MB)が検出されました(画面5)。
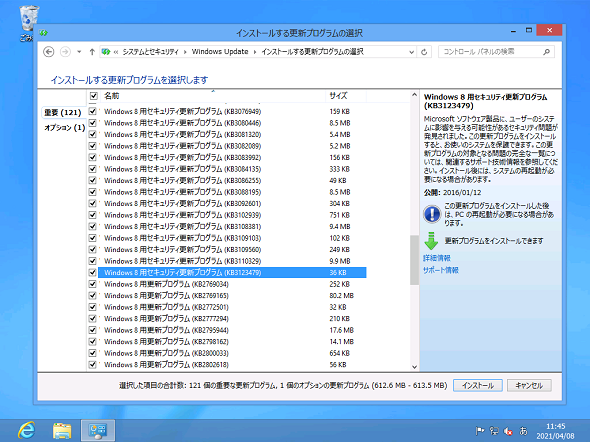
画面5 Windows 8に対する最後のセキュリティ更新である「KB3109560」「KB3110329」「KB3123479」を含む121の重要な更新プログラムが自動選択された。オプションの更新プログラムも選択してインストールを開始
最初の3つのセキュリティ更新プログラムは、2016年1月にEoSとなったWindows 8に対する最後のセキュリティ更新プログラムです(注:Windows 8の更新プログラムは累積的なロールアップ形式ではありません)。2016年6月30日リリースの「KB3163589」については後述します。
- 2016年1月のマイクロソフトセキュリティ情報の概要(Microsoft Doc)
2回目のWindows Updateで全て完了
更新プログラムのインストールのためにWindowsを再起動し、再度ログオンすると、次のメッセージが全画面表示されました(画面6)。
中断して申し訳ありませんが、これは重要です。
お使いのPCでは旧バージョンのWindows 8が実行されています。
実は、初回のWindows Updateで自動選択された2016年6月30日リリースの「KB3163589」が、この画面を表示している更新プログラムです。以下のサポート情報で説明されているように、Windows 7 Service Pack(SP)1、Windows 7(SP1に更新されていない)、Windows 8(Windows 8.1に更新されていない)を実行するPCに対して全画面で警告メッセージを表示します。
- “Windows 7 PCがサポートされていません”という通知を受け取った(Microsoftサポート)
この仮想マシンをWindows 8.1やWindows 10に更新することが筆者の目的ではないので、「今後、このメッセージを表示しない」をクリックしてメッセージを閉じ、2回目のWindows Updateを実施します。今度は22個の重要な更新プログラム(合計約392MB)がインストール対象として検出されました(画面7)。これらの更新プログラムも全てインストールしました。
3回目のWindows Updateで重要な更新プログラムは検出されなくなったため、これでWindows 8は最新状態になったことになります。新規インストールから最新状態になるまで3時間以内に完了しました。
Windows 8.1への無料アップグレードに、もうストアは利用できない
Windows 8.1のリリースからしばらくは、Windows 8を実行するPCは「ストア」からWindows 8.1への無料アップグレードを実施できました。しかし、EoSとなったWindows 8に対する「ストア」のサービスは2019年7月に終了しました(画面8)。
先ほどの「中断して申し訳ありませんが、これは重要です。」もメッセージにある「Windows 8.1に更新」リンクをクリックすると、以下のページに誘導されます。
- Windows 8からWindows 8.1にアップデートする(Microsoftサポート)
- Windows 8.1のディスクイメージ(ISOファイル)のダウンロード(Microsoft ソフトウェアのダウンロード)
現在は、ここからWindows 8.1のインストールメディア(ISO)をダウンロードして、無料アップグレードすることが可能です。ただし、IE 10の場合、「TLS 1.2の使用」を有効にしていないと、ダウンロードページまでたどりつかないので注意してください。別のPCでダウンロードしてインストールメディア(DVDまたはUSBメモリ)を作成し、インストールすることもできます。
Windows 8.1へのアップグレードは、筆者の目的外なので今回は行いません。Windows 8.1と、その後のWindows 10へのアップグレードについては、サポート期間中であるため苦労することはないでしょう。
最後に、Microsoftからの正式なサポートは得られませんが、Windows 8でもChromium版「Microsoft Edge」をインストールし、使用することができました。この仮想マシンは仮想ハードディスクとしてアーカイブする(筆者の個人的な博物館的なもの)のが目的なので、すぐにアンインストールしました。Chromium版Microsoft Edgeのリリースサイクルは短いため、すぐにバージョンが古くなってしまい、アーカイブ用途のイメージには適しません。
筆者紹介
山市 良(やまいち りょう)
岩手県花巻市在住。Microsoft MVP:Cloud and Datacenter Management(2020-2021)。SIer、IT出版社、中堅企業のシステム管理者を経て、フリーのテクニカルライターに。Microsoft製品、テクノロジーを中心に、IT雑誌、Webサイトへの記事の寄稿、ドキュメント作成、事例取材などを手掛ける。個人ブログは『山市良のえぬなんとかわーるど』。近著は『Windows版Docker&Windowsコンテナーテクノロジ入門』(日経BP社)、『ITプロフェッショナル向けWindowsトラブル解決 コマンド&テクニック集』(日経BP社)。
Copyright © ITmedia, Inc. All Rights Reserved.
関連記事
 Windows 10 バージョン1909以降の機能更新プログラム、これに注意しないと「ハマる」
Windows 10 バージョン1909以降の機能更新プログラム、これに注意しないと「ハマる」
ここ数カ月、Windows 10の機能更新プログラムおよびISOメディアを使用したバージョンアップグレードに関して、特定の条件下で発生する既知の問題が明らかになっています。企業のクライアントPCのバージョンアップグレードを今計画している場合は、影響を受けないように注意してください。 2021年にサポートが終了するMicrosoft製品まとめ
2021年にサポートが終了するMicrosoft製品まとめ
前回(第90回)は、Windows 10とMicrosoft Office製品について、2021年以降のサポートライフサイクルを再確認しました。今回は視点を変えて、2021年内にサポートが終了するMicrosoftの製品/技術についてまとめます。 【速報】Windows 10 October 2020 Update(バージョン20H2)が正式リリースに
【速報】Windows 10 October 2020 Update(バージョン20H2)が正式リリースに
Windows 10の最新バージョン「Windows 10 October 2020 Update(バージョン20H2)」が正式にリリースされました。Windows Updateを通じて段階的にロールアウトされるため、全てのPCで利用可能になっているわけではありません。案内が来るのを気長にお待ちください。 Windows 10におけるレガシーSMBプロトコルに関する重要な変更とSMB v3新機能まとめ
Windows 10におけるレガシーSMBプロトコルに関する重要な変更とSMB v3新機能まとめ
Windows 10およびWindows Server 2016以降、レガシーなSMB(SMB v1やSMB v2)の扱いについて、既定の動作に幾つか重要な変更が行われています。Windows 10やWindows Server 2016以降への移行時、または機能更新プログラムによる新バージョンへのアップグレードのタイミングで、以前のWindowsネットワークになかった挙動に遭遇した場合は、変更点を確認してみてください。