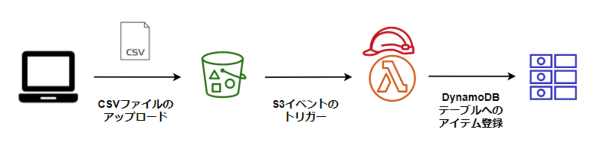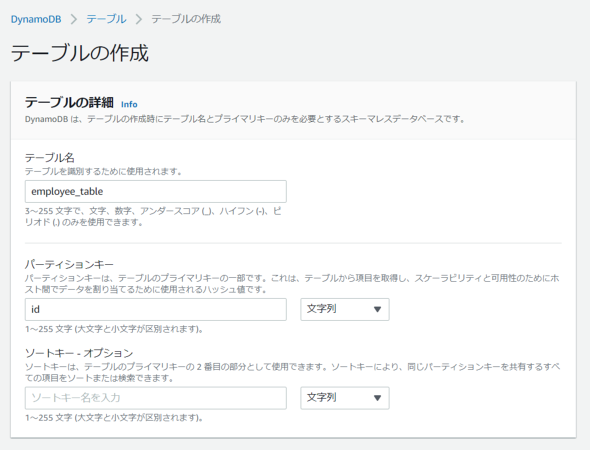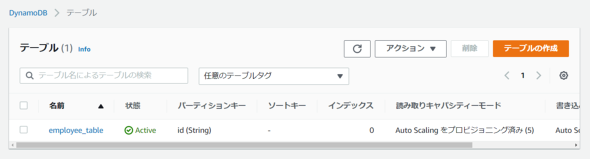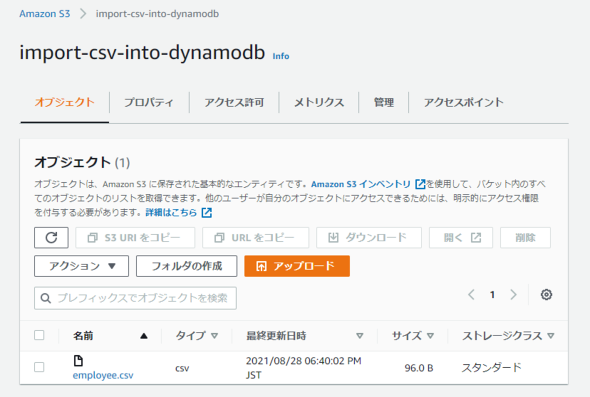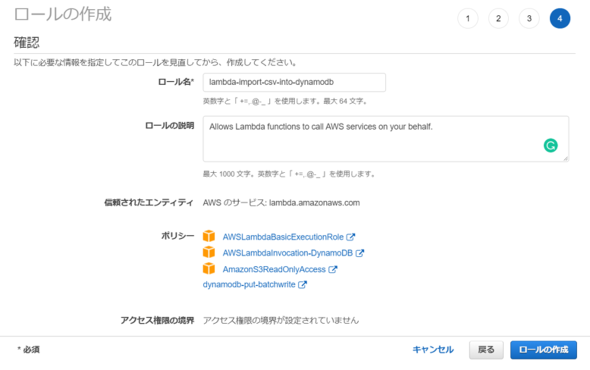「Amazon S3」にアップロードしたCSVファイルを「Amazon DynamoDB」に自動登録する「AWS Lambda」関数の作り方:AWSチートシート
AWS活用における便利な小技を簡潔に紹介する連載「AWSチートシート」。今回は、「AWS Lambda」を使って「Amazon S3」にアップロードしたCSVを「Amazon DynamoDB」に自動登録する方法を紹介する。
「Amazon Web Services」(AWS)活用における便利な小技を簡潔に紹介する連載「AWSチートシート」。今回は、「AWS Lambda」を使って「Amazon S3」にアップロードしたCSVファイルを「Amazon DynamoDB」に自動登録する方法を紹介します。
DynamoDBは、メンテナンスや管理、運用、スケーリングをAWSが行うフルマネージドNoSQLデータベースサービスです。主なユースケースとして、Webやスマホアプリのユーザー情報、セッション情報の管理、広告やゲームのユーザー行動履歴管理などがあります。
このDynamoDBを利用しているとたびたび出くわすのが「CSV形式のデータを一括でDynamoDBテーブルに取り込みたい」というシーンです。こちらの実現方法として、今回はLambdaとS3を利用します。
DynamoDBへのCSVファイル登録手順と構成
今回行うDynamoDBへのCSV登録は図1のような構成です。
下記の手順に沿って作業します。
- DynamoDBテーブルの作成
- S3バケットを作成してCSVファイルをアップロード
- Lambda関数が利用する「AWS Identity and Access Management」(IAM)ロールの作成
- DynamoDBにデータを登録するLambda関数の作成
- 作成したLambda関数のテスト
- S3バケットでイベントトリガーを設定
【ステップ1】DynamoDBテーブルの作成
DynamoDBコンソールから「テーブルの作成」をクリックしてテーブル作成画面(図2)に遷移し、次の通りに値を設定します。
- テーブル名:employee_table
- パーティションキー:id
ソートキーの指定は任意なので今回は省略し、その他の設定もデフォルトのままで「テーブルの作成」をクリックします。
数十秒〜数分でテーブルの作成が完了しステータスが「Active」になっていることを確認できます。
【ステップ2】S3バケットを作成してCSVファイルをアップロード
今度はS3ダッシュボードに遷移し、任意の名前を入力し、「バケットの作成」ボタンでS3バケットを作成します。
バケットの作成が完了したらDynamoDBにインポートするCSVファイルをアップロードします。
作成したバケット名をクリックし、「アップロード」ボタンでファイルをアップロードします。
本稿でアップロードした「employee.csv」は次のような内容です。
1,杉本,男,営業部 2,徳永,男,人事部 3,北田,女,システム部 4,赤松,女,システム部 5,志賀,男,総務部 6,藤原,女,システム部
【ステップ3】Lambda関数が利用するIAMロールの作成
Lambda関数の実行に必要となるIAMロールを作成します。
IAMダッシュボードから「ロール」→「ロールの作成」とクリックして遷移した画面で、次のように選択して「次のステップ:アクセス権限」に進みます。
- エンティティの種類:AWSサービス
- 一般的なユースケース:Lambda
IAMロールにアタッチするIAMポリシーは、以下のAWS管理ポリシーとユーザー管理ポリシーを指定します。
- AWS管理ポリシー
- AWSLambdaBasicExecutionRole
- AWSLambdaInvocation-DynamoDB
- AmazonS3ReadOnlyAccess
ユーザー管理ポリシーは自分で作成する必要があります。
- ユーザー管理ポリシー
- 名前:dynamodb-put-batchwrite
- アクセス権限:以下のポリシーを付与
{
"Version": "2012-10-17",
"Statement": [
{
"Effect": "Allow",
"Resource": "*",
"Action": [
"dynamodb:PutItem",
"dynamodb:BatchWriteItem"
]
}
]
}
最後にロール名を指定して「ロールの作成」をクリックすれば、ステップ3は完了です。
- ロール名:lambda-import-csv-into-dynamodb
【ステップ4】DynamoDBにデータを登録するLambda関数の作成
CSVファイルをDynamoDBテーブルにインポートするためのLambda関数を作成します。
Lambdaダッシュボードから「関数の作成」をクリックし、以下の項目に次のように値を指定して「関数の作成」をクリックします。
- オプション:一から作成
- 関数名:import-csv-into-dynamodb
- ランタイム:Python 3.7
- デフォルト実行ロールの変更:既存のロールを使用する
- 既存のロール:lambda-import-csv-into-dynamodb
すると、作成したLambda関数の詳細ページに遷移するので、図8の「コードソース」欄のエディタ部分に下記のコードを入力します。
import boto3
# S3、DynamoDBテーブルへの接続準備
s3_client = boto3.client("s3")
dynamodb = boto3.resource("dynamodb")
table = dynamodb.Table("employee_table")
def lambda_handler(event, context):
# S3情報をeventから取得
bucket_name = event['Records'][0]['s3']['bucket']['name']
s3_file_name = event['Records'][0]['s3']['object']['key']
# オブジェクト(CSVファイル)を取得して行ごとにデータを取得
resp = s3_client.get_object(Bucket=bucket_name,Key=s3_file_name)
data = resp['Body'].read().decode("cp932")
employees = data.split("\n")
# 取得したデータの値を1つずつカンマで分けてテーブルに登録
for emp in employees:
print(emp)
emp_data = emp.split(",")
try:
table.put_item(
Item = {
"id" : emp_data[0],
"name" : emp_data[1],
"gender" : emp_data[2],
"dept" : emp_data[3]
}
)
except Exception as e:
print(e)
ソースコードの入力が終わったら「Deploy」ボタンをクリックしてソースコードをデプロイします。
【ステップ5】作成したLambda関数のテスト
ステップ4で作成したLambda関数を使ってS3にある「emplopyee.csv」のデータをDynamoDBテーブルに登録できるかどうかをテストします。
今回のシナリオでは、S3へのCSVファイルのアップロードをイベントとしてLambda関数を実行したいので、「テスト」タブをクリックして下記の通りイベントテンプレートと名前を指定します。
- 新しいイベント
- テンプレート:s3-put
- 名前:put-csv
JSON形式のイベントドキュメントは、自分が作成したS3バケットとCSVファイルを使ってテストできるように下記の部分を修正します。
- 23行目:import-csv-into-dynamodb
- 30行目:employee.csv
上記の設定が完了したら「変更を保存」をクリックし、「テスト」ボタンからLambda関数をテストします。
問題がなければ、図11のように実行結果が表示されます。
DynamoDBダッシュボードの画面左から「項目」タブをクリックして、「employee_table」を選択し、「スキャン」を実行するとCSVファイル内のデータがDynamoDBに登録されていることを確認できます。
【ステップ6】S3バケットでイベントトリガーを設定
最後に、S3バケットでCSVファイルがアップロードされたことをLambdaに通知するイベントを設定します。
自分の作成したS3バケットの画面で「プロパティ」タブをクリックし、画面を下の方までスクロールすると「イベント通知」の設定欄が存在します。
こちらから「イベント通知を作成」をクリックし、遷移後の画面で以下のように設定します。
- イベント名:put-csv
- サフィックス - オプション:.csv
- イベントタイプ全てのオブジェクト作成イベント
- 送信先:Lambda関数
- Lambda関数を特定:Lambda関数から選択する
- Lambda関数:import-csv-into-dynamodb
S3バケットに「employee2.csv」をアップロードして、こちらの内容がDynamoDBに反映されることを確認しましょう。
4,あかまつ,女,システム部 5,しが,男,総務部 6,ふじわら,女,システム部 7,竹本,女,営業部
DynamoDBで再度スキャンすると、もともと存在していたid「4」〜」6」のデータは上書きされ、id「7」のデータが新しく登録されていることを確認できます。
終わりに
今回はLambdaを使ってS3にアップロードしたCSVファイルをDynamoDBに自動で登録する方法を紹介しました。
S3へのファイルアップロードをトリガーにしたLambda関数の実行やLambda関数によるCSVファイルのDynamoDBへの登録はよく利用されるパターンなので、一度動作を確認してみてはいかがでしょうか。
筆者紹介
天野盛介(あまのせいすけ)
マルチクラウドへの閉域接続サービスのサービスマネジメント業務に従事した後、AWS案件での基盤構築支援などを担当。社内では、検証・学習用にAWSを完全定額で利用できるサービス「安心サンドボックス」の立ち上げや東京ITスクールのAWS研修におけるコンテンツ開発、Java・AWS研修の講師などを歴任。
- 著書『AWSを好きになる本 ゼロから始めるクラウドジャーニー』(インプレスR&D)
Copyright © ITmedia, Inc. All Rights Reserved.
関連記事
 AWS初心者でもサーバレスでここまでできる――クラウド運用の定型業務を9カ月で自動化した新入社員の挑戦
AWS初心者でもサーバレスでここまでできる――クラウド運用の定型業務を9カ月で自動化した新入社員の挑戦
運用管理者に光を当てるオンラインイベント「Cloud Operator Days Tokyo 2021」。NTT東日本のセッション「新入社員が9ヶ月でクラウド運用の自動化システムを作ってみた」から、AWS初心者が運用監視の定型業務を自動化する際の流れ、苦労するポイントを学ぶ。 アプリ開発者もインフラ管理者も知っておきたいサーバレスとAWS Lambdaの基礎知識
アプリ開発者もインフラ管理者も知っておきたいサーバレスとAWS Lambdaの基礎知識
システム開発の常識を覆す「サーバレスアーキテクチャ」について「AWS Lambda」を使って構築方法を学ぶ連載。初回は、サーバレスアーキテクチャの仕組み、メリット、Lambdaの特徴と留意点について。 「AWS Lambda」が拡張機能を介して各種運用ツールと統合可能に
「AWS Lambda」が拡張機能を介して各種運用ツールと統合可能に
サーバのプロビジョニングや管理をすることなくコードを実行できる「AWS Lambda」サービスが利用しやすくなった。AWS Lambda拡張機能を使うことでモニタリングや可観測性、セキュリティ、ガバナンスのための運用ツールをAWS Lambdaと統合して利用できる。