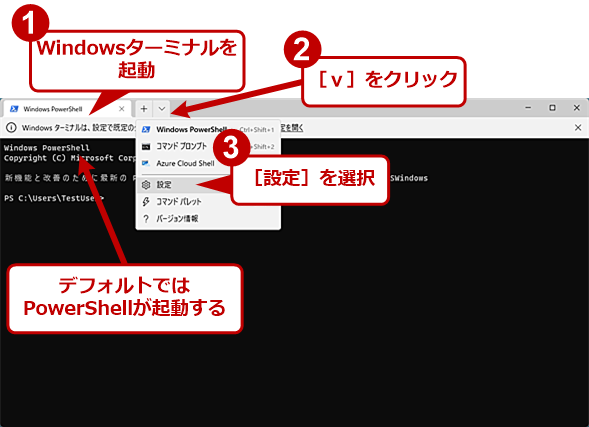Windows 11になってもコマンドプロンプトはまだまだ使うよ、というアナタへ:Tech TIPS
Windows 11にアップグレードしたら「コマンドプロンプト」が見つからない、と[スタート]メニューを探した人も多いのではないだろうか。Windows 11では、デフォルトのコンソールがWindows Terminalに変更されている。しかし、従来のコマンドプロンプトも利用可能だ。その方法を紹介しよう。
対象:Windows 11
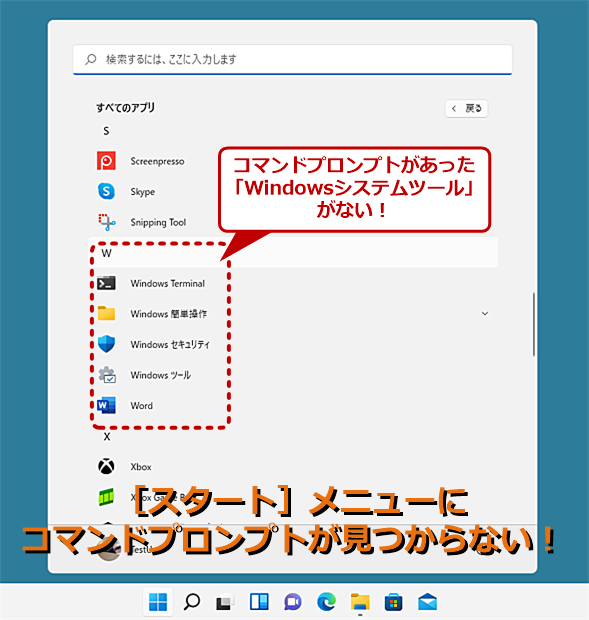
Windows 11にはコマンドプロンプトがない?
Windows 11の[スタート]メニューを開いても、どこにも「コマンドプロンプト」が見つからない。Windows 11では、コマンドプロンプトがサポートされなくなったのだろうか?
「Windows 10」から「Windows 11」にアップグレードして、ユーザーインタフェースが変更になって戸惑うことも多いのではないだろうか。「コマンドプロンプト」を開こうと、[スタート]メニューを開いても、どこにも見つからず、戸惑ってしまったのではないだろうか。「ついにコマンドプロンプトがサポートされなくなったのでは?」と疑った人もいるかもしれない。
Windows 11では、[スタート]メニューなどからコマンドプロンプトが起動しにくくなっている。そこで、Windows 11でコマンドプロンプトを開く方法を紹介しよう。
コマンド入力でコマンドプロンプトを開く
Windows 10までと同様、コマンド入力によりコマンドプロンプトを起動することが可能だ。[Windows]+[R]キーで[ファイル名を指定して実行]ダイアログを開き、「cmd」と入力、[Enter]キー(管理者として実行する場合は、[Shift]+[Ctrl]+[Enter]キー)を押すことで、コマンドプロンプトを開くことができる。
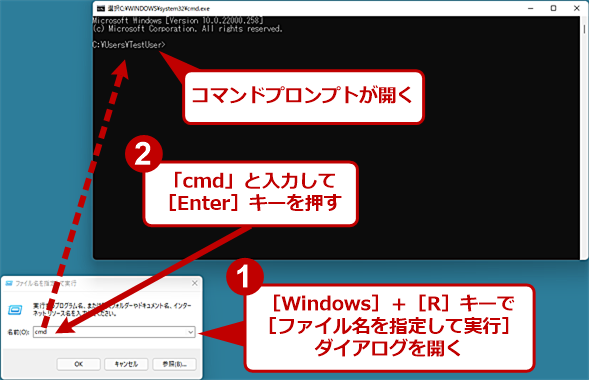
コマンド入力でコマンドプロンプトを開く
[Windows]+[R]キーで[ファイル名を指定して実行]ダイアログを開き、「cmd」と入力、[Enter]キー(管理者として実行する場合は、[Shift]+[Ctrl]+[Enter]キー)を押せば、コマンドプロンプトが開く。
また、エクスプローラーのアドレスバーに「cmd」と入力して、[Enter]キーを押せば、エクスプローラーで開いているフォルダをカレントフォルダとしてコマンドプロンプトが起動できる。
[スタート]メニューからコマンドプロンプトを開く
[スタート]メニューを開いても、デフォルトではコマンドプロンプトはピン留めされていないので、[スタート]メニューの[ピン留め済み]画面には表示されない。さらに[すべてのアプリ]画面に切り替えても、Windows 11には、Windows 10でコマンドプロンプトが登録されていた「Windowsシステムツール」自体がない。もちろん、「か」欄にも「C」欄にもコマンドプロンプトは登録されていない。
Windows 11では、[すべてのアプリ]画面で[Windowsツール]を選択することで、コマンドプロンプトが起動できる。[Windowsツール]を選択すると、[コントロールパネル]の[システムセキュリティ]−[Windowsツール]画面が開き、このウィンドウの中にコマンドプロンプトがある。ここでコマンドプロンプトをクリックすれば、コマンドプロンプトが起動できる。
頻繁にコマンドプロンプトを起動するようならば、[コマンドプロンプト]アイコンの右クリックメニューを開き、[スタートメニューにピン留めする]を選択し、[スタート]メニューに常に表示されるようにするとよい。
![コマンドプロンプトを[スタート]メニューに登録する(1)](https://image.itmedia.co.jp/ait/articles/2111/11/wi-win11cmd07.png)
コマンドプロンプトを[スタート]メニューに登録する(1)
[コントロールパネル]の[Windowsツール]画面を開き、[コマンドプロンプト]を右クリックし、[スタートメニューにピン留めする]を選択する。
検索を使ってコマンドプロンプトを開く
タスクバーの検索アイコンをクリックするか、[スタート]メニュー上部の検索ボックスに、「cmd」と入力することで、コマンドプロンプトが起動できる。
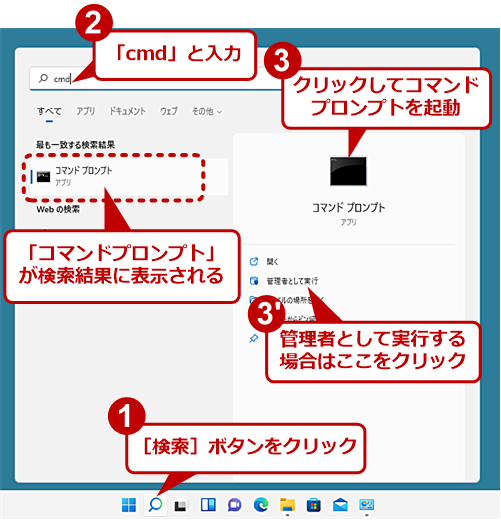
検索を使ってコマンドプロンプトを開く
タスクバーの[検索]ボタンをクリックするか、[スタート]メニューの検索ボックスに「cmd」と入力する。検索結果に「コマンドプロンプト」が表示されるので、これをクリックする。管理者として実行したい場合は、[管理者として実行]を選択する。
Windowsターミナルでコマンドプロンプトが開くように設定する
Windows 11では、コマンドプロンプトやPowerShellをWindowsターミナル(Windows Terminal)で使うように変更されている。そのため、上述のように[スタート]メニューでは、直接、コマンドプロンプトやPowerShellが選択できないようになっている。
Windows 10では、手動でのインストールが必要であったWindowsターミナルがデフォルトでインストールされており、[スタート]メニューの[すべてのアプリ]画面の「W」欄に登録されており、すぐに起動可能となっている。
また、[スタート]ボタンの右クリックや[Windows]+[X]キーで開く、いわゆる「WinXメニュー」にも、コマンドプロンプトやPowerShellではなく、Windowsターミナルが登録されている。
Windows 10では、[Windowsの設定]アプリの[個人用設定]−[タスクバー]画面で、WinXメニューに表示する項目をコマンドプロンプトとPowerShellのどちらかの選択ができた。しかし、Windows 11では、Windowsターミナルに固定されており、コマンドプロンプトやPowerShellに切り替えることはできない。
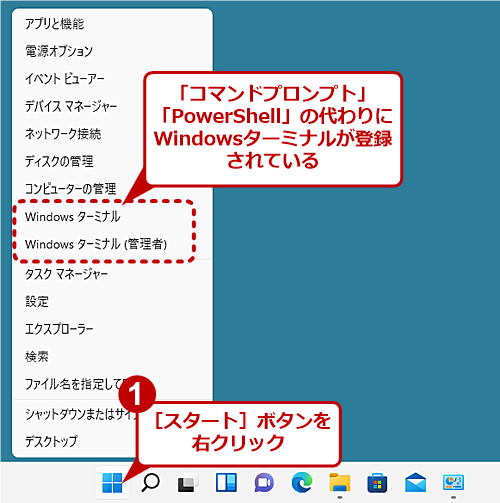
WinXメニューの「Windowsターミナル」は「コマンドプロンプト」に切り替えできない(2)
Windows 10のWinXメニューでは、「PowerShell」と「コマンドプロンプト」の切り替えが可能であった。だが、Windows 11では「Windowsターミナル」に固定されており、「コマンドプロンプト」に切り替えることができない。
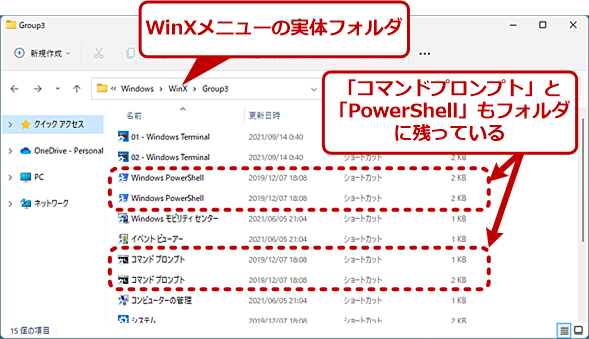
WinXメニューの「Windowsターミナル」は「コマンドプロンプト」に切り替えできない(2)
WinXメニューの実体である[%LOCALAPPDATA%\Microsoft\Windows\WinX]フォルダの下にある「Windowsターミナル」が登録されている[Group3]フォルダには、「コマンドプロンプト」と「PowerShell」も存在するので、これらに切り替え可能なように思える。ただし、これはWindows 10からアップグレードした場合で、Windows 11をクリーンインストールした場合には「コマンドプロンプト」と「PowerShell」は存在しない。
このWinXメニューの[Windowsターミナル]または[Windowsターミナル(管理者)]を選択すると、デフォルトではWindowsターミナルがPowerShellを開いた状態で起動する。コマンドプロンプトが開いた状態でWindowsターミナルを起動するには、Windowsターミナルを起動し、タブの右側にある[v]アイコンをクリック、[設定]を選択して、[設定]タブの[スタートアップ]にある[既定のプロファイル]を[コマンドプロンプト]に変更すればよい。
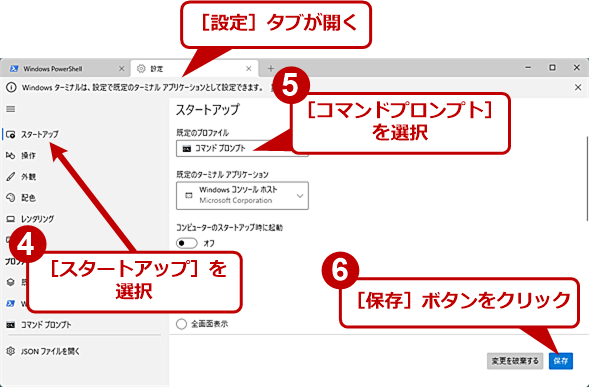
Windowsターミナルでコマンドプロンプトが開くように設定する(2)
[設定]タブが開くので、左ペインで[スタートアップ]を選択し、右ペインの「既定のプロファイル」を開き、[コマンドプロンプト]を選択、[保存]ボタンをクリックする。次回起動時からWindowsターミナルでコマンドプロンプトが開くようになる。
これで、コマンドプロンプトが開いた状態でWindowsターミナルが起動するようになる。この設定を行うと、[スタート]メニューからWindowsターミナルを起動しても、コマンドプロンプトが開いた状態となるので注意してほしい。
また、Windowsターミナルはアンインストールが可能だ。そのため、Windowsターミナルをアンインストールしてしまうと、WinXメニューの[Windowsターミナル]または[Windowsターミナル(管理者)]を選択しても、Windowsターミナルが起動しなくなる。Windowsターミナルはアンインストールしないようにしよう。
Copyright© Digital Advantage Corp. All Rights Reserved.
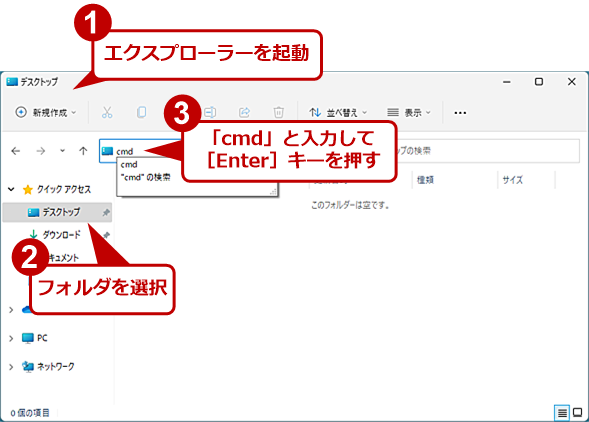
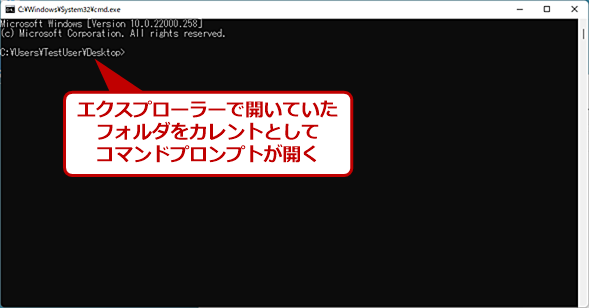
![[スタート]メニューからコマンドプロンプトを開く(1)](https://image.itmedia.co.jp/ait/articles/2111/11/wi-win11cmd05.png)
![[スタート]メニューからコマンドプロンプトを開く(2)](https://image.itmedia.co.jp/ait/articles/2111/11/wi-win11cmd06.png)
![コマンドプロンプトを[スタート]メニューに登録する(2)](https://image.itmedia.co.jp/ait/articles/2111/11/wi-win11cmd08.png)