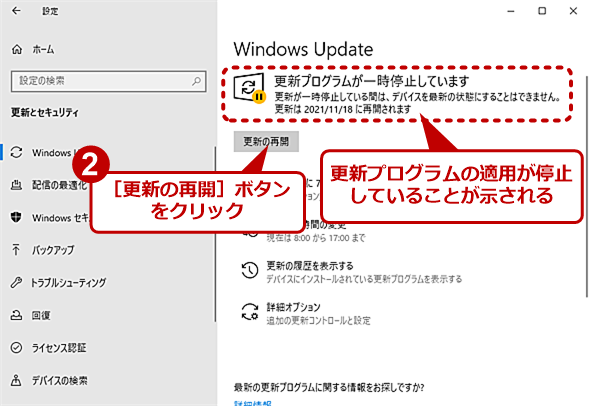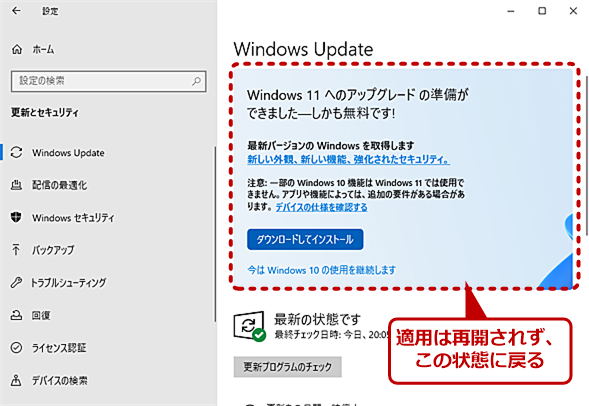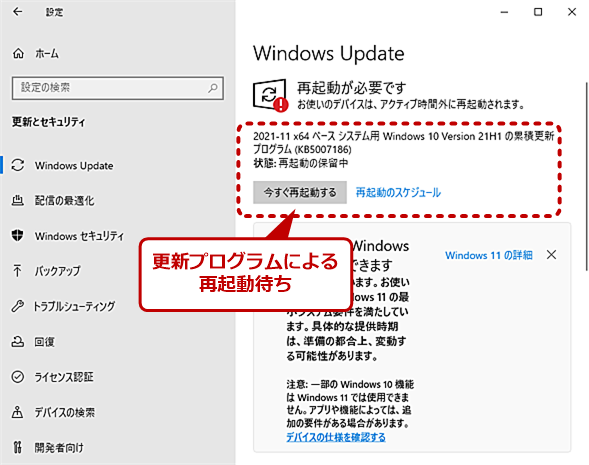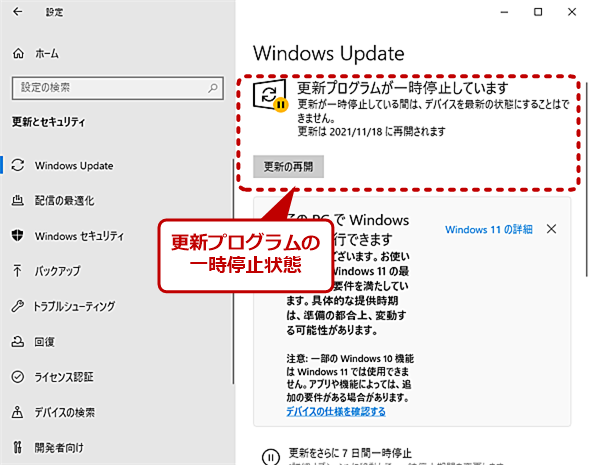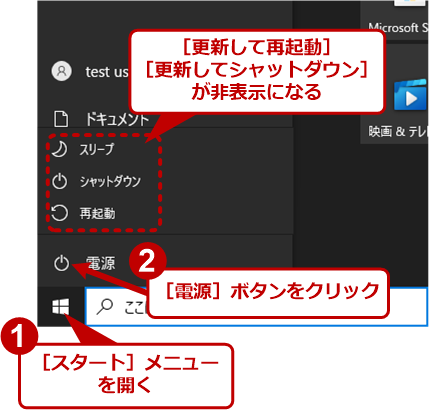今は再起動したくない、Windows Updateで更新プログラムの適用をキャンセルする【Windows 10】:Tech TIPS
Windows 10で[Windowsの設定]アプリの[更新とセキュリティ]−[Windows Update]画面を開くと、自動的に更新プログラムの適用が開始されてしまうことがある。再起動を避けたいなどの理由から、更新プログラムの適用をキャンセルしたいこともあるだろう。そんな場合の対処方法を紹介しよう。
対象:Windows 10
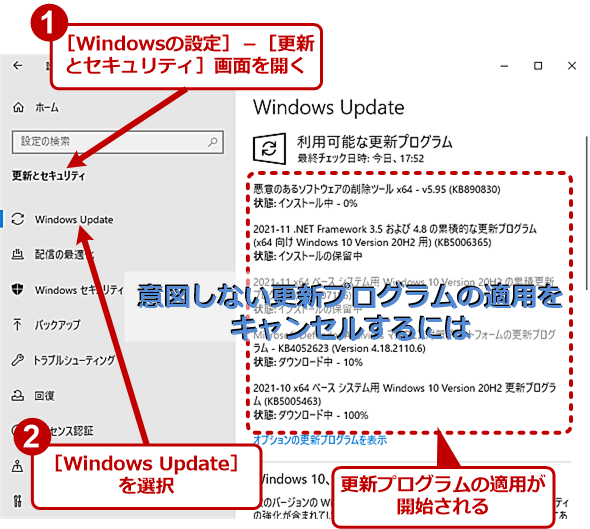
適用途中のWindows Updateをキャンセルしたい
[Windowsの設定]アプリの[更新とセキュリティ]−[Windows Update]画面を開いたら更新プログラムの適用が開始されてしまった、適用に時間がかかるので時間のある時まで適用を延期したい、といったことはないだろうか。こんな場合でも、Windows Updateによる更新プログラムのキャンセル(停止)が可能だ。その方法を紹介しよう。
Windows OSには、毎月第2火曜日の翌日(水曜日)にセキュリティ更新を含む「品質更新プログラム」が提供される(「Bリリース」とも呼ばれる)。このBリリースの更新プログラムは、「Windows Update」によって自動的にダウンロードならび適用(インストール)が行われる。
実は、Bリリース以外でも、更新プログラムに不具合が発見されるなどすると、第3週(「Cリリース」)や第4週(「Dリリース」)の火曜日の翌日でも、それを解消するための更新プログラムが提供されることがある。CリリースやDリリースは、Windows Updateの自動適用の対象ではないため、手動による適用が必要になることが多い。CリリースやDリリースで提供された更新プログラムは、必要に応じて、次回のBリリースに反映されることになる。
また、これらの日以外でも、重要な脆弱(ぜいじゃく)性が発見されるなど、危険性が高いと判断された場合は、これらのスケジュール以外でも提供される(Windows Updateの自動適用の対象)。
合わせて読みたい記事
- Tech TIPS「【Windows 10】Windows Updateの更新を一時停止する」
- Tech TIPS「Windows Update『更新して再起動』で失敗しないための基礎知識」
- Tech TIPS「【Windows 10】更新プログラムで不具合発生! そんなときは慌てずアンインストール」
- Tech TIPS「【Windows 10トラブル対策】Windowsが遅い! その原因と対策『Windows Update』編」
こうして提供される更新プログラムの適用は、Windows Updateによる自動適用に任せているという人も多いようだ。一方で、更新プログラムの適用によって、作業中の再起動を避けたり、不具合が発生した際にすぐに対処できたりするように、[Windowsの設定]アプリの[セキュリティと更新]−[Windows Update]画面を開き、手動で更新プログラムの適用を行う人もいる結構多いと思う。
ただ、手動で更新プログラムの適用を開始したものの、思った以上に時間がかかったり、今はしたくない再起動が求められたりすることもある。こうした場合でも、仕方なく更新プログラムの適用を進めてしまっていないだろうか。
実は、Windows Updateによる更新プログラムの適用作業は、キャンセルすることも可能だ。その方法を紹介しよう。
更新プログラムの適用をキャンセルする
Windows 10で[Windowsの設定]アプリの[セキュリティと更新]−[Windows Update]画面を開くと、自動的に更新プログラムの適用が開始されることがある。また、[更新プログラムのチェック]ボタンをクリックして新しい更新プログラムが見つかったり、機能更新プログラムを含む「オプションの更新プログラム」の[今すぐダウンロードしてインストールする]/[ダウンロードしてインストール]リンクをクリックしたりすると、更新プログラムの適用が開始される。
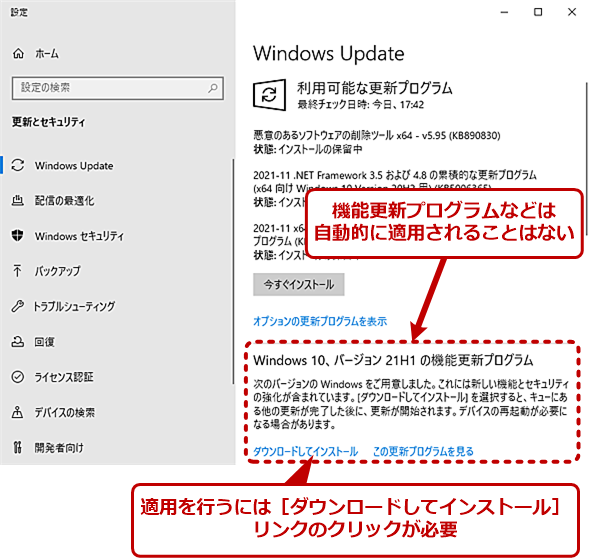
オプションの更新プログラム適用は手動での操作が必要
機能更新プログラムを含む「オプションの更新プログラム」は、[今すぐダウンロードしてインストールする]/[ダウンロードしてインストール]リンクをクリックしないと適用されない。特に機能更新プログラムは、時間がかかる場合があるので、十分に時間のあるときに適用を行うとよい。
場合によっては、適用後に再起動が要求されることもある。手動で更新プログラムを適用する際は、タイミングを考えないと、作業を中断して再起動を行わなければならなくなるので気を付けたい。また、品質更新プログラムや機能更新プログラムの場合、適用が完了するまで時間がかかることもあるので、時間に余裕のあるときに実行した方がいい。
うっかり[Windows Update]画面を開いてしまい、更新プログラムの適用が開始されてしまったら、慌てずに更新プログラムの適用をキャンセル(停止)しよう。更新プログラムの適用中や再起動待ち状態であっても、[Windows Update]画面の[更新を7日間一時停止]をクリックすればよい。
更新プログラムの適用や再起動がキャンセルされ、更新プログラムの適用が一時停止される。停止される期間は7日間で、それを過ぎると自動的に適用が再開される(7日以上延期する方法は、Tech TIPS「【Windows 10】Windows Updateの更新を一時停止する」参照のこと)。
[Windows Update]画面には、「更新プログラムが一時停止しています」と表示され、その下に[更新の再開]ボタンが現れる。この[更新の再開]ボタンをクリックすると、[更新プログラムのチェック]ボタンをクリックしたのと同様、更新プログラムのチェックが行われ、更新プログラムのダウンロードから再開される。
長期間にわたって更新プログラムを適用しない状態は望ましくないので、作業が一段落したら[更新の再開]ボタンをクリックして、速やかに更新プログラムを適用しよう。
![[Windows Update]画面で更新プログラムの適用をキャンセルする(1)](https://image.itmedia.co.jp/ait/articles/2111/15/wi-win10wucancel03.png)
[Windows Update]画面で更新プログラムの適用をキャンセルする(1)
[Windows Update]画面を開いたら、更新プログラムの適用が開始されてしまうことがある。こんな場合は[更新を7日間一時停止]をクリックすればよい。適用が完了し、[今すぐ再起動する]ボタンが表示された状態でも有効なので、慌てる必要はない。
![[Windows Update]画面で更新プログラムの適用をキャンセルする(2)](https://image.itmedia.co.jp/ait/articles/2111/15/wi-win10wucancel04.png)
[Windows Update]画面で更新プログラムの適用をキャンセルする(2)
「更新プログラムが一時停止しています」と表示され、その下に[更新の再開]ボタンが現れる。更新プログラムの適用や再起動がキャンセルされ、更新プログラムの適用が一時停止される。停止される期間は7日間だ。
ただし、「オプションの更新プログラム」の場合、[更新の再開]ボタンを押すと適用自体がキャンセルされ、再度「オプションの更新プログラム」欄などに表示される。適用を行うには、[今すぐダウンロードしてインストールする]や[ダウンロードしてインストール]をクリックする必要がある。
同様に「Windows 11へのアップグレード」も、[Windows Update]画面の「Windows 11へのアップグレード」の「状態」が「ダウンロード中」「インストール中」と表示されている間は、[更新を7日間一時停止]をクリックすることで、アップグレードをキャンセルすることが可能だ。
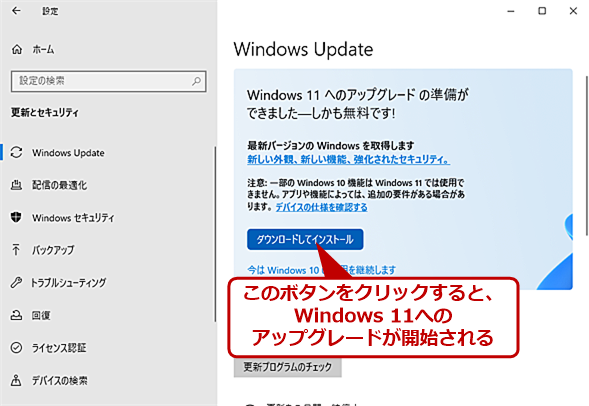
「Windows 11へのアップグレード」をキャンセルする(1)
Windows 11への無償アップグレードの準備ができたら、[Windows Update]画面に、このように表示される。ここで[ダウンロードしてインストール]ボタンをクリックすると、Windows 11へのアップグレードが開始される。
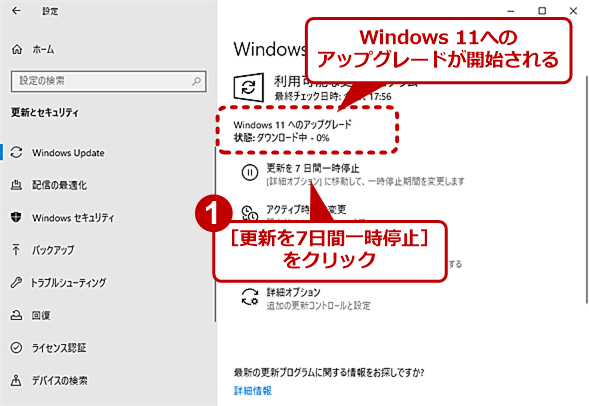
「Windows 11へのアップグレード」をキャンセルする(2)
うっかり[ダウンロードしてインストール]ボタンをクリックしてしまっても、「状態」が「ダウンロード中」「インストール中」と表示されている間は、[更新を7日間一時停止]をクリックすることでキャンセルできる。
更新プログラム適用後の再起動待ちは危険?
更新プログラムの適用が完了して再起動待ちの状態であっても、しばらくはそのまま放置しておくことも可能だ。再起動やシャットダウンを行いたい場合でも、[スタート]メニューの[電源]ボタンをクリックし、メニューで[再起動]または[シャットダウン]を選択することで、更新プログラムを適用しないで再起動やシャットダウンが行える。
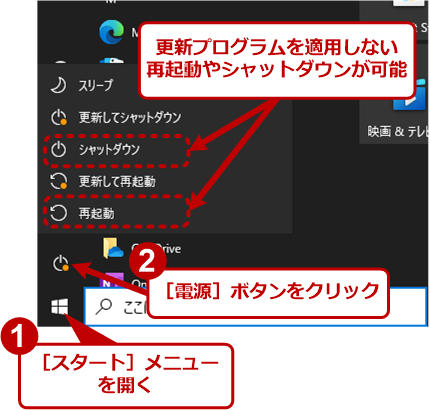
更新プログラムの再起動待ち状態でも再起動やシャットダウンは可能(2)
再起動やシャットダウンが必要になっても、[スタート]メニューの[電源]ボタンをクリックし、メニューで[再起動]または[シャットダウン]を選択することで更新プログラムを適用せずに、再起動やシャットダウンが行える。
ただし、この状態ではアクティブ時間外(作業を行っていない時間帯)と判断されると、自動的に再起動が実行されてしまうので注意が必要だ。
更新プログラムの適用による再起動を避けたいのであれば、上述の方法で更新プログラムの適用をキャンセルし、再起動待ちの状態もキャンセルするのが無難だ。[更新を7日間一時停止]をクリックすると、[スタート]メニューの[電源]ボタンにあった[更新して再起動][更新してシャットダウン]の項目が消えるはずだ。
Copyright© Digital Advantage Corp. All Rights Reserved.
![[Windows Update]画面で更新プログラムの適用をキャンセルする(3)](https://image.itmedia.co.jp/ait/articles/2111/15/wi-win10wucancel05.png)