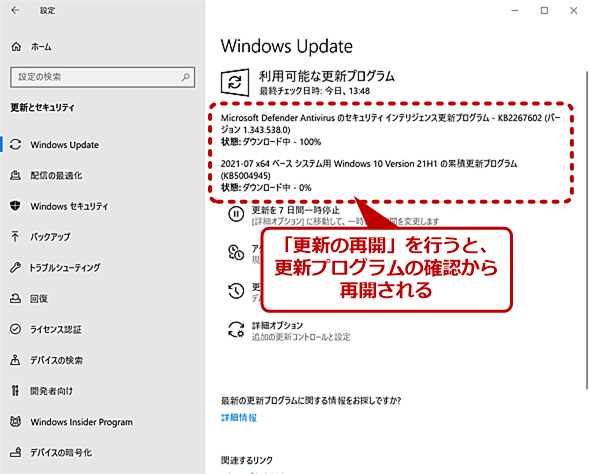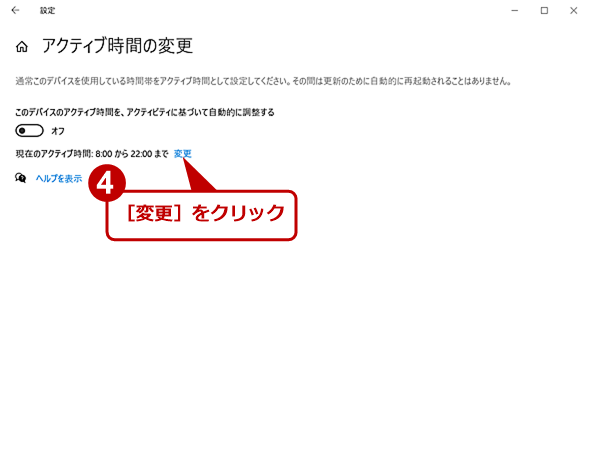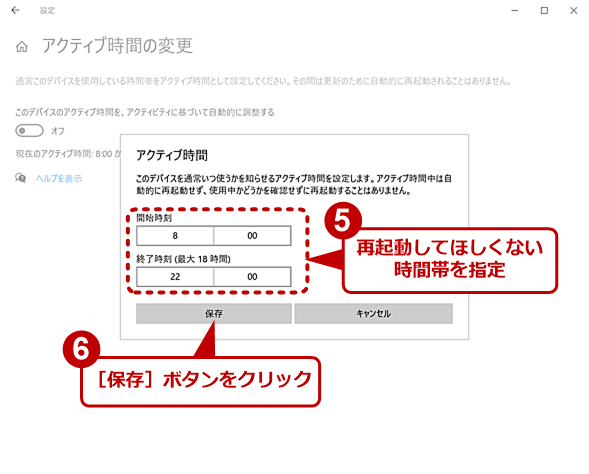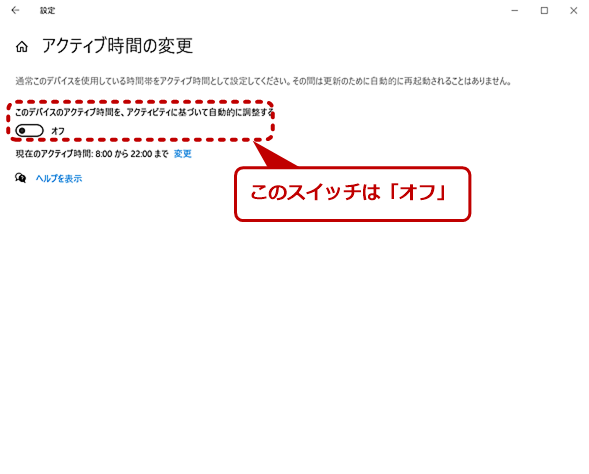Windows Update「更新して再起動」で失敗しないための基礎知識:Tech TIPS
どうもWindows 10の調子が悪い。こんな場合は再起動すれば解決できそうだが、[電源]メニューを見ると、更新プログラムの再起動待ちになっている。更新プログラムを適用して、再起動すればいいのだが、そんな時間はない。こんな場合の対処方法を紹介する。
対象:Windows 10
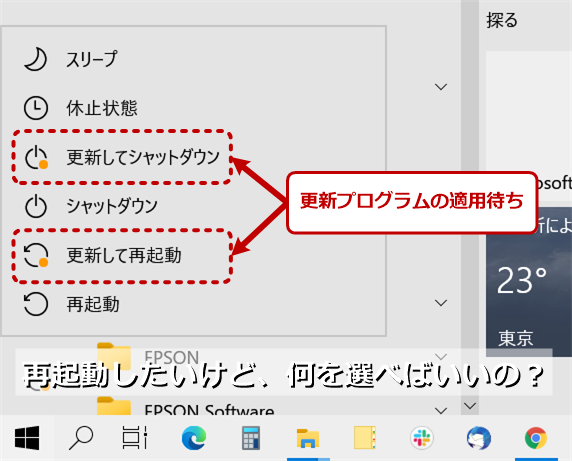
再起動したいけど更新プログラムが適用待ち
Windows 10の調子が悪いので再起動したいけど、いつの間にか更新プログラムの適用待ちになっている。こんな場合、更新プログラムを適用しないで再起動するにはどうすればいいのだろうか。
Windows 10の調子が悪いので再起動しようと思ったら、[スタート]メニューの[電源]メニューに[更新して再起動]が表示されていて、更新プログラムの適用待ち状態となっていた、ということはないだろうか。このような場合、どうしているだろうか。
もちろん、[更新して再起動]を選択して、更新プログラムを適用してしまうのがいい。しかし、更新プログラムの種類によっては、適用に時間がかかったり、適用によって不具合が発生したりしてしまう可能性があり、急ぎの作業の最中だと決意が必要になる。
そんな場合は、更新プログラムの適用を一時的に延期するか、あるいは更新プログラムを適用せずに再起動すればよい。更新プログラムが適用待ちになっている時に再起動したい場合の対処方法を紹介しよう。
更新プログラムの適用を延期する
更新プログラムが適用待ちになっている場合でも、適用を一時的に延期させることができる。[Windowsの設定]アプリの[更新とセキュリティ]−[Windows Update]画面を開くと、「再起動が必要です」と表示されているはずだ。ここにある[今すぐ再起動する]ボタンをクリックすると、再起動が実行され、更新プログラムの適用が行われてしまう。
この状態で[更新を7日間一時停止]をクリックする。すると、更新プログラムの適用を7日間延期できる。この間に再起動しても、更新プログラムは適用されない。
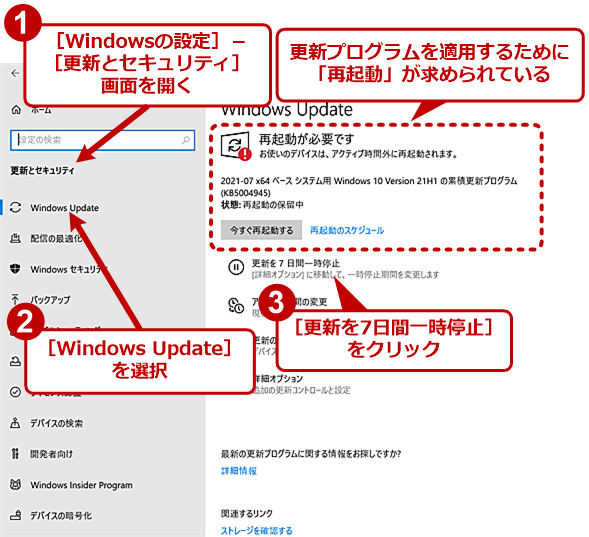
更新プログラムの適用を7日間延期する(1)
[Windowsの設定]アプリの[更新とセキュリティ]−[Windows Update]画面で[更新を7日間一時停止]をクリックすると、更新プログラムの適用を延期できる。
さらに長期間延期したい場合は、[詳細オプション]をクリックし、[詳細オプション]画面を開き、「更新の一時停止」欄の「日付の選択」で延期したい日を選択すればよい。35日先まで指定できる。更新プログラムの適用延期方法の詳細は、Tech TIPS「【Windows 10】Windows Updateの更新を一時停止する」を参照してほしい。
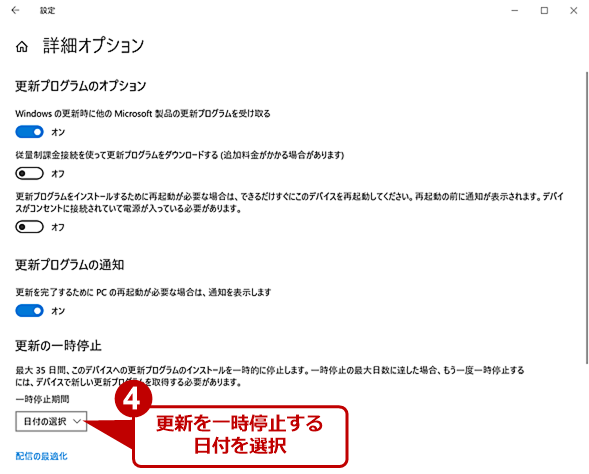
更新プログラムの適用を最大35日間延期する(2)
[詳細オプション]画面が開くので、ここの「更新の一時停止」欄の「日付の選択」のプルダウンリストから延期したい日を選択すればよい。最大35日先まで指定できる。
更新プログラムの適用を延期すると、[スタート]メニューの[電源]メニューから[更新して再起動][更新してシャットダウン]の表示が消える。これで安心して[再起動]が選択できるだろう。[再起動]を選択して、通常通りの再起動を実行すればよい。
ただし、更新を延期してしまうと、再開時に更新プログラムの確認、ダウンロード、インストールが順番に実行される。更新プログラムの容量が大きかったり、数が多かったりすると、適用の準備ができるまで時間がかかるので注意してほしい。
また、更新プログラムは不具合や脆弱(ぜいじゃく)性を解消するものなので、長期間にわたって適用しない状態は望ましくない。作業が一段落したらすぐに適用するようにしよう。
通常の[再起動]を実行、ただし注意が必要
更新プログラムの適用待ちになっていても、[スタート]メニューの[電源]メニューには、[更新して再起動][更新してシャットダウン]の他に、[スリープ]や[再起動][シャットダウン]といった通常状態の項目もある。更新プログラムの適用待機中に通常の再起動を実行すると、どうなるか分からず、実行していない人もいるのではないだろうか。
もし、何らかの不具合が発生して更新プログラムを適用せずに再起動したい場合は、[電源]メニューの[再起動]を選択して実行すればよい。更新プログラムの適用を行わず、通常の再起動が実行される。
![[電源]メニューで[再起動]を選択する](https://image.itmedia.co.jp/ait/articles/2107/12/wi-win10wureboot08.png)
[電源]メニューで[再起動]を選択する
[電源]メニューに[更新して再起動][更新してシャットダウン]が表示されていると、[再起動]を選択した場合、何が起こるか分からず選択しにくいのではないだろうか。[再起動]を選択すると、更新プログラムの適用を行わず、通常の再起動が実行される。
前述した適用の延期と場合と異なり、更新プログラムの適用待ち状態は維持される。そのため作業の終了後に、[更新して再起動][更新してシャットダウン]を選択して、すぐに更新プログラムが適用できる。
勝手に更新プログラムが適用されないようにアクティブ時間を設定すること
ただし、更新プログラムの適用待ちとなっているため、しばらくWindows 10を使わない状態が続くなどすると、Windows 10が非アクティブ状態と認識して、自動的に再起動して更新プログラムの適用を行ってしまう可能性もある。
更新プログラムの適用待ち状態にしている場合は、必ずアクティブ時間を設定し、その時間は更新プログラムが勝手に適用されない(再起動されない)ようにしよう(Tech TIPS「Windows 10でWindows Updateの再起動を禁止する時間帯を設定する」も参照のこと)。
それには、[Windowsの設定]アプリの[更新とセキュリティ]−[Windows Update]画面を開き、[アクティブ時間の変更]をクリックする。[アクティブ時間の変更]画面になるので、「現在のアクティブ時間」の右側にある[変更]リンクをクリックし、表示される[アクティブ時間]ダイアログで更新プログラムの適用による再起動を避けたい時間帯を設定する。ここでは、最大18時間までしか設定できないので注意してほしい。
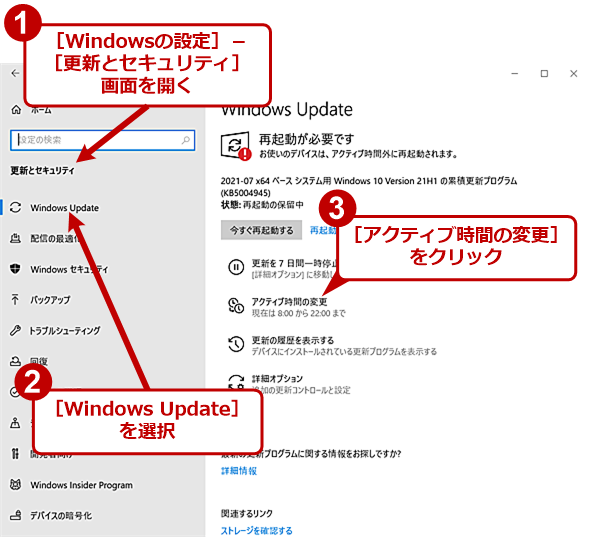
アクティブ時間を設定する(1)
更新プログラムの適用待ち状態でいると、Windows 10が勝手に再起動して適用を行ってしまうことがある。それを回避するために、アクティブ時間を設定して、その時間は再起動が行われないようにする。[Windowsの設定]アプリの[更新とセキュリティ]−[Windows Update]画面を開き、[アクティブ時間の変更]をクリックする。
なお、[アクティブ時間の変更]画面の「このデバイスのアクティブ時間を……」のスイッチを「オン」にすると、Windows 10の使用時間から自動的にアクティブ時間が設定される。このスイッチを「オン」にしていると、意外な時間帯がアクティブ時間に設定されることがある。深夜などを確実に再起動可能な時間に設定したい場合は、このスイッチを「オフ」にしておき、手動でアクティブ時間を「昼間」に設定すること。
Copyright© Digital Advantage Corp. All Rights Reserved.
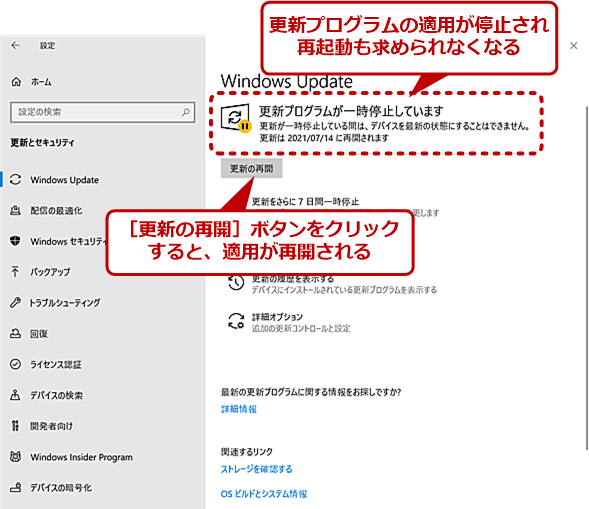
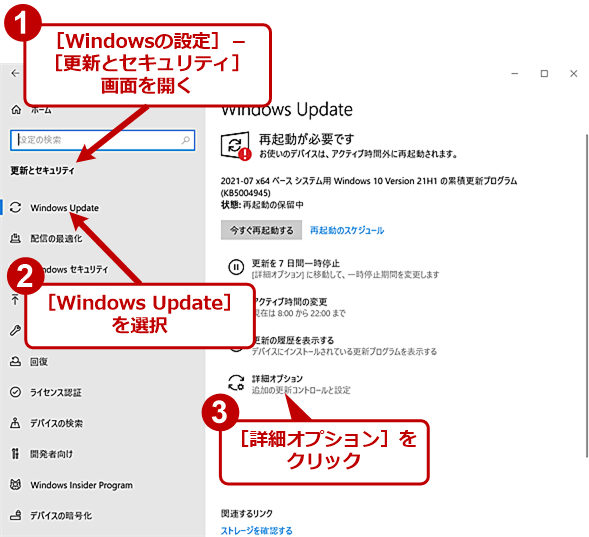
![更新プログラムの適用を延期すると[更新して再起動]が消える](https://image.itmedia.co.jp/ait/articles/2107/12/wi-win10wureboot06.png)