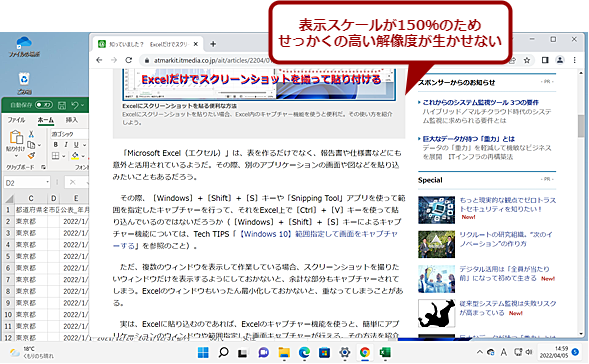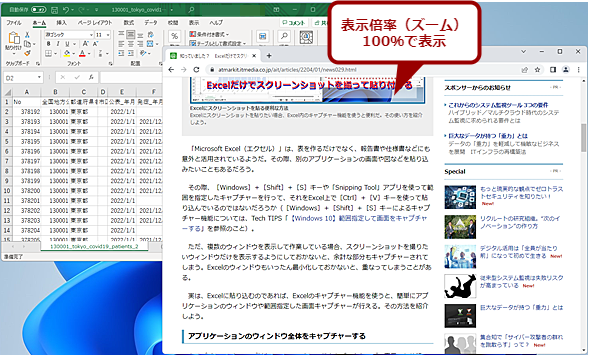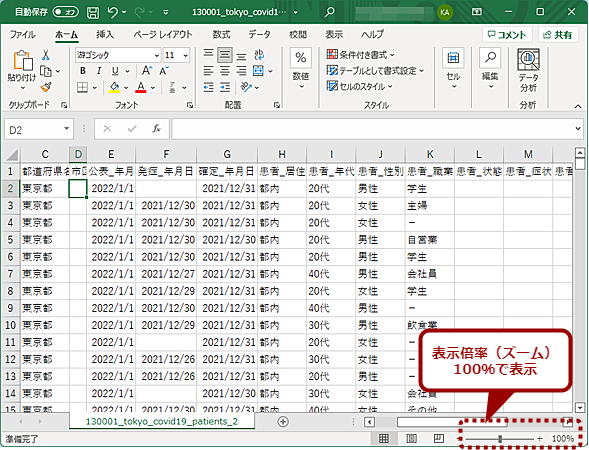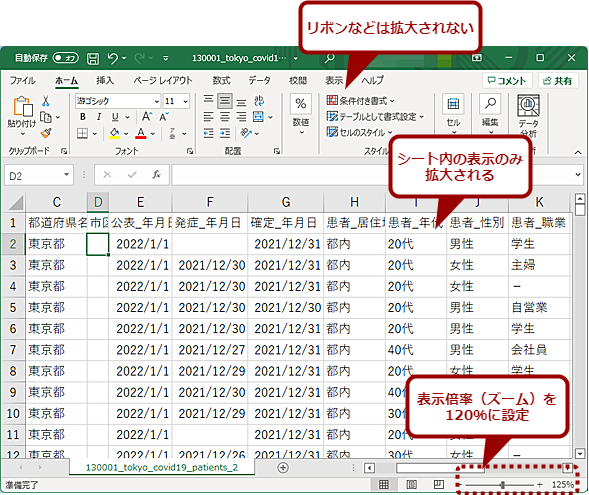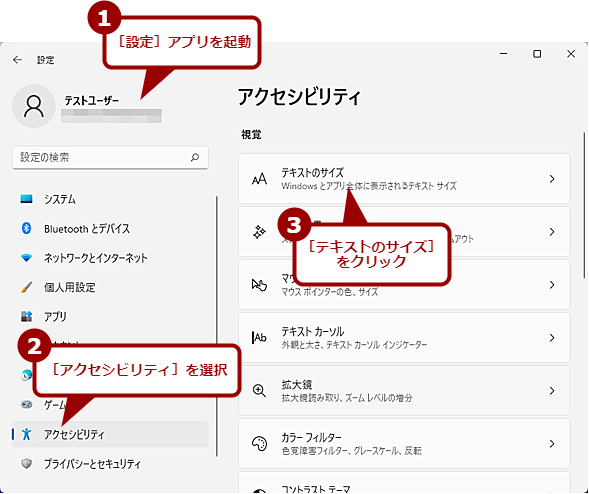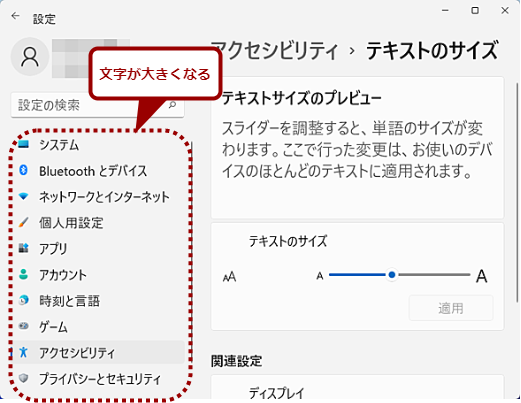【Windows 11】文字や画像を見やすい大きさにする:Tech TIPS
Windows 11を使っていて、ディスプレイの解像度が高いため表示される文字が小さい、逆に高解像度のディスプレイなのに画面が狭く感じる、といったことはないだろうか。これは、Windows 11の表示スケールが合っていないためだ。そこで、Windows 11で文字を大きく表示したり、表示スケールを調整したりする方法を紹介しよう。
対象:Windows 11
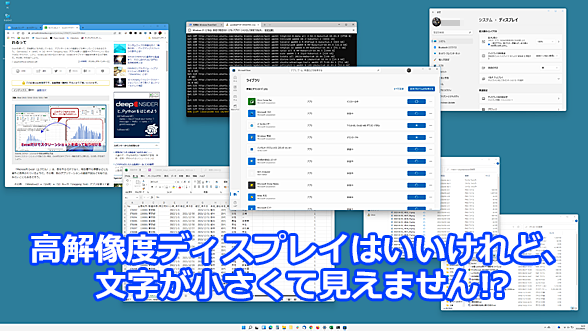
ディスプレイの表示を最適化して見やすくしよう
Windows 11を使っていて、ディスプレイの解像度が高いため表示される文字が小さい、逆に高解像度のディスプレイなのに画面が狭く感じる、といったことはないだろうか。このような場合、文字サイズや表示スケールを調整すればよい。その方法を紹介しよう。
Windows 11を使っていて、ディスプレイの解像度が高いため表示される文字が小さい、加齢などで小さい文字が見にくい、といったことはないだろうか。このような場合、Windows 11の設定を変更して、文字を大きくしたり、ディスプレイの倍率(スケーリング)を拡大したりするとよい。
また、高解像度のノートPCを買ったにもかかわらず、画面が狭く感じることがある。これは、デフォルトの表示スケール(スケーリング)が150%や200%といった値になっているためだ。この値を小さくすることで、ディスプレイに表示できる情報を増やすことが可能だ。
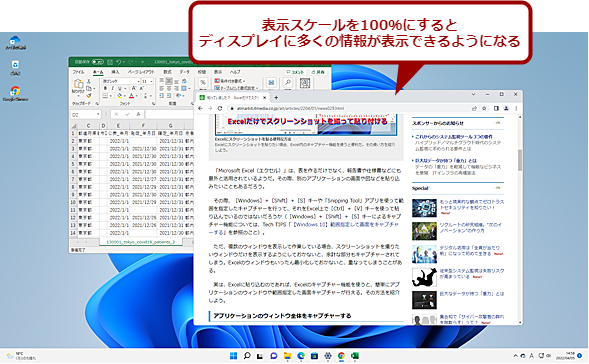
表示スケール100%に設定した場合
表示スケールを100%にすると、ディスプレイに表示できる情報量を増やすことができる。一方、文字が小さくなり、ディスプレイの大きさなどによっては文字が読みにくくなってしまう。
Windows 11で、こうしたディスプレイの表示スケールなどを設定する方法を紹介しよう。
アプリケーションの表示倍率を変更する
単にGoogle ChromeなどのWebブラウザや「Microsoft Excel(エクセル)」の表示を大きくしたいのであれば、それぞれの表示倍率を大きくすればよい。
例えば、Google Chromeの場合は、アドレスバーの一番右にある[︙]アイコンをクリックし、表示されたメニューの[ズーム]で100%よりも大きな値にすればよい。ブラウザペインの文字などがその倍率で拡大表示される。ただし、アドレスバーやメニューなどの文字は大きくならないので注意してほしい。
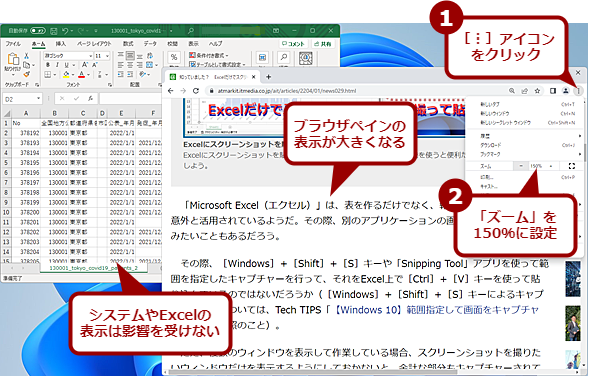
Google Chromeの表示倍率を調整する(2)
アドレスバーの右側にある縦3点アイコンをクリックし、メニューの「ズーム」で表示倍率を調整する。ブラウザペインの表示が大きくなり、文字が読みやすくなる。一方、他のアプリケーションはこの表示倍率の影響を受けない。
同様に、Excelならば、ステータスバーの右側にある「ズーム」や「ズームスライダー」で100%よりも大きな値に設定するとよい。これで、シート内の文字が、その倍率で拡大表示される。リボンやダイアログの文字は大きくならない。
Windows 11の[設定]アプリで文字を大きくする
Windows 11の[設定]アプリやダイアログなども文字が小さくて読みにくい、といった場合は、[設定]アプリで文字を大きく設定すればよい。
それには、[設定]アプリを起動し、左ペインで[アクセシビリティ]を選択、右ペインで[テキストのサイズ]をクリックする。[テキストのサイズ]画面に変わるので、「テキストサイズ」のスライダーで文字を大きくして、[適用]ボタンをクリックする。
いったん画面が青くなり「お待ちください」と表示される。デスクトップが再表示されると、[設定]アプリなどの文字が大きくなっているはずだ。ただ、文字を大きくしすぎると、デスクトップアイコンとその下の文字が重なってしまうなど、見にくくなることもあるので、試しながら適当なテキストサイズに調整しよう。
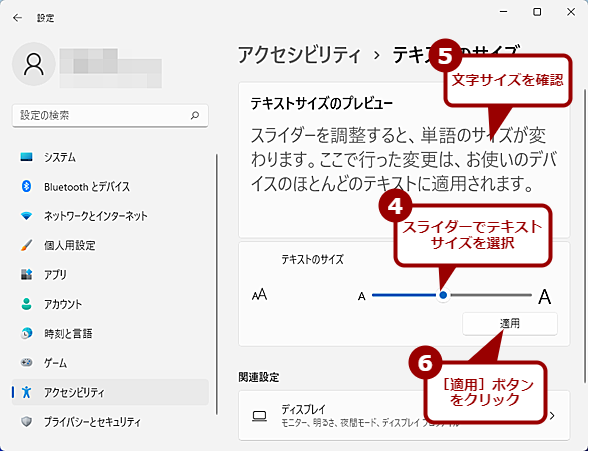
テキストのサイズを変更する(2)
「テキストのサイズ:欄のスライダーを動かすことで文字の大きさを変更できる。文字の大きさは、「テキストサイズのプレビュー」欄で確認できる。ちょうどよい大きさに調整できたら、[適用]ボタンをクリックする。
Windows 11の[設定]アプリでディスプレイの表示スケールを変更する
WQHD(2560×1440)や4K(3840×2160ピクセル)といったさらに高い解像度を持つノートPCの場合、「ドットピッチ」と呼ばれる1インチの長さ当たりのドット数(単位はdpi)で表されるピクセル密度(画素密度)が高くなってしまう。そのため、Windows OSで表示される文字サイズでは、文字が小さく表示されてしまい、読みにくいということが生じる。
このようにWindows 11全体の表示を大きくしたい場合、ディスプレイの表示スケール(スケーリング)を変更すればよい。
[設定]アプリを起動し、左ペインで[システム]を選択、右ペインで[ディスプレイ]をクリックする。[ディスプレイ]画面に変わるので、「拡大縮小とレイアウト」欄の「拡大/縮小」で%を大きくすればよい(推奨の値は、ディスプレイサイズと解像度で異なる)。ここでは25%刻みで設定できる。ただし、表示スケールを大きく設定すると、文字サイズは大きく見やすくなる一方で、表示される情報量が減ってしまう点に注意してほしい。
ここでは、25%刻みしか設定できないが、「拡大/縮小」項目をクリックすると、[カスタムスケーリング]画面に変わり、「カスタムスケーリング」項目で100%から500%の間で数値で指定できる。値を入力後、右側のチェックをクリックし、サインアウトする。再度、サインインすると、設定が反映される。

カスタムスケールで表示スケールを設定する(1)
[ディスプレイ]画面の「拡大/縮小」をクリックすると、[カスタムスケーリング]画面が開く。ここでは、表示スケールを数値(100から500の間)で設定できる。
ただし、ここで大きな値を設定すると、[スタート]メニューが一部しか表示できなくなったり、ダイアログなどが画面からはみ出してしまい閉じることができなくなったりするなどの不具合が生じることがある。Windows 11を操作できなくなる恐れもあるので気を付けてほしい。
また、OneDriveなど、アプリケーションによってはいったん終了して、再実行しないと設定変更が反映されない点に注意が必要だ。
マルチディスプレイ環境ではディスプレイごとに設定可能
マルチディスプレイの場合、ディスプレイごとに表示スケールの設定が可能だ。[設定]アプリの[システム]−[ディスプレイ]画面の「ディスプレイを選択して……」欄(マルチディスプレイの場合のみ表示される)で選んだディスプレイに対して、表示スケールの設定が反映される。
異なる解像度のディスプレイでマルチディスプレイを構成している場合、各ディスプレイの表示スケールを調整して文字の表示サイズをそろえることで、ウィンドウを移動させても表示サイズが大きく変わらないように設定できる。
Copyright© Digital Advantage Corp. All Rights Reserved.