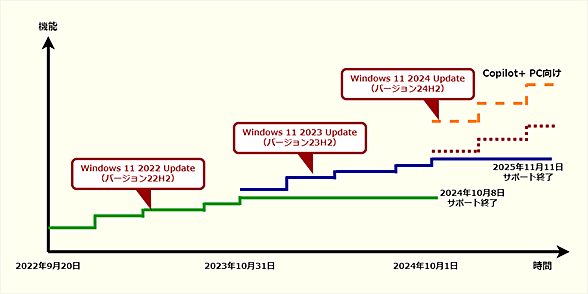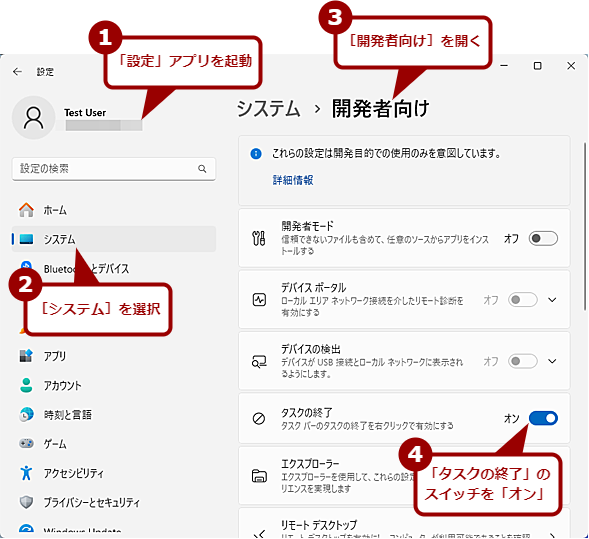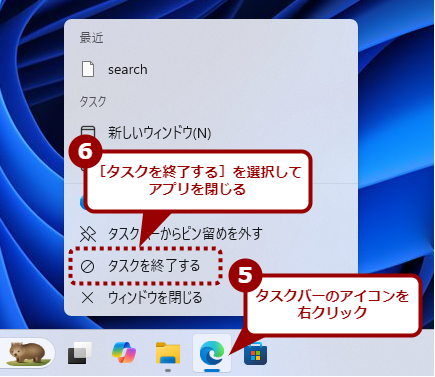【Windows 11 2024 Update(24H2)】機能更新プログラムで追加された機能と更新方法まとめ:Windows 11 Trends
2024年10月1日(米国時間)にWindows 11向けの機能更新プログラム「Windows 11 2024 Update(バージョン24H2)」の提供が開始された。この機能更新プログラムの位置付けや、提供される新機能などについて解説する。
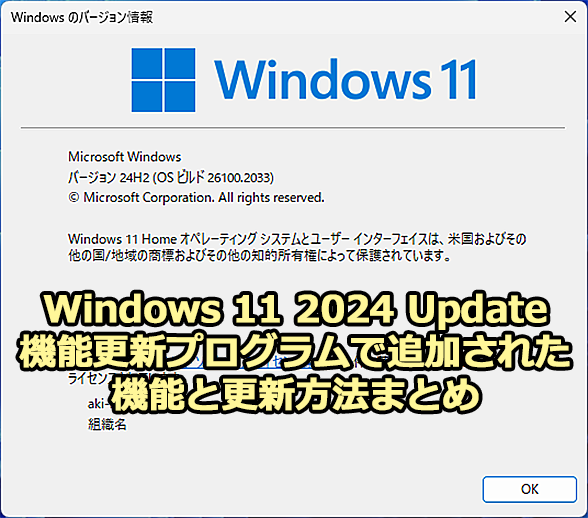
Windows 11 2024 Updateの機能更新プログラムで追加された機能
2024年10月1日(米国時間)にWindows 11向けの機能更新プログラム「Windows 11 2024 Update(バージョン24H2)」の提供が開始された。この機能更新プログラムの位置付けや、提供される新機能などについて解説する。
2024年10月1日(米国時間)にWindows 11向けの機能更新プログラム「Windows 11 2024 Update(バージョン24H2)」の一般提供が開始された。この機能更新プログラムで提供される新機能や変更点、機能更新プログラムの適用方法などについて解説しよう。
Windows 11 2024 Updateの位置付け
Windows 10では、機能更新プログラムで新機能が追加され、以降、多少の機能追加があるものの、毎月リリースされる更新プログラムでは脆弱(ぜいじゃく)性や不具合の解消が主であった。
しかしWindows 11では、機能更新プログラムを適用後、次の機能更新プログラムが提供される間に、次々と新機能が投入されるようになった。例えば、2023 Update(23H2)では、エクスプローラーのタブ機能やWindows Copilot(その後、Copilot in Windowsに名称が変更になった)、パスキー管理のサポートなどが追加されている。
2024 Updateでは、2023 Updateおよびその後の更新プログラムで提供された全ての新機能がまとめられた状態で提供され、その後に新機能が追加されていくことになる。そのため、全ての更新プログラムを適用した2023 Updateと、初期状態の2024 Updateはかなり近い状態となる。また、今後2023 Updateに対しては基本的に新機能の提供はなくなり、セキュリティと不具合の更新となる。
最新機能をいち早く使いたいのであれば、2024 Updateを適用し、新機能は不要で安定的に利用したいのであれば、2023 Updateを使うとよい。
ただし、「Copilot+ PC」と呼ばれるAI(人工知能)機能を強化したPCを購入した場合、「Copilot+ PC」向けの機能は2024 Updateでのみ提供されるので、インストール済みのWindows 11のバージョンが2023 Updateであった場合は、2024 Updateに更新した方がよい。
「Copilot+ PC」とは
Windows 11 2024 Updateでサポートされる「Copilot+ PC」は、Windows 11の最低要件に加えて、下表の要件が加わる(Copilot+ PCハードウェア要件)。
| 機能 | 要件 |
|---|---|
| NPU | 40TOPS以上 |
| メモリ | 16GB以上 |
| ストレージ | 256GB以上 |
| Copilot+ PCで加わったハードウェア要件 | |
特徴的なのは、NPU(Neural network Processing Unit)と呼ばれる、AIの推論処理を高速化するAIアクセラレーターの搭載が必須となっていることだ。それも40TPOS(Tera Operation Per Second)以上の演算性能が要求される。
そのため、Intelのプロセッサーの場合、第2世代のCore Ultraでは40TPOSから48TPOSのため要件を満たすものの、第1世代のCore Ultraでは12TOPS程度と言われており(正式な性能は公表されていない)Copilot+ PCの要件を満たしてないので注意してほしい。
2024 Update(バージョン24H2)で提供される新機能
Copilot+ PC向けを除く、2023 Updateの最終更新ならびに2024 Updateで追加される、主な新機能は以下の通りだ。
- 電源管理の変更
- QRコードを利用した無線LANのパスワードの共有機能
- Sudo for Windowsのサポート
- 7-ZipやTARなどの圧縮形式によるファイル圧縮のサポート
- システムトレイとタスクバーの機能強化
- Bluetoothで補聴器などのLEオーディオデバイスをサポート
- Wi-Fi 7のサポート
- Wi-Fiネットワークアクセスのプライバシー制御の強化
この他、タスクマネージャーの「パフォーマンス」画面の「メモリ」でメモリ速度がMT/秒単位で表示されるようになるなど、幾つか細かなユーザーインタフェースの変更もある。
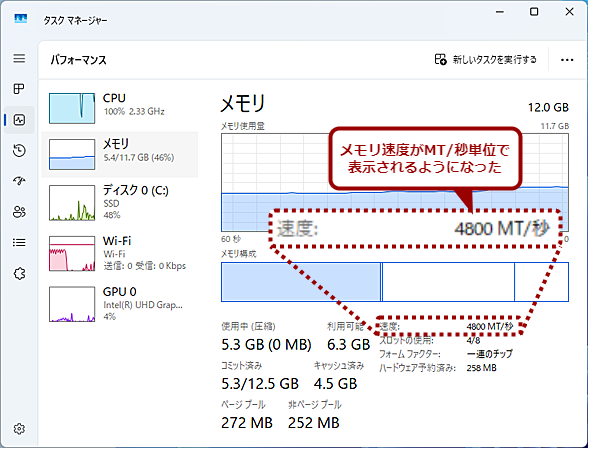
2024 Updateのタスクマネージャー
タスクマネージャーの[パフォーマンス]タブの「メモリ」でメモリの性能が確認できるようになった。2023 Updateの最終更新ならびに2024 Updateでは、このようなユーザーインタフェースの細かな更新もある。
Copilot+ PC向けの新機能
Copilot+ PC向けには下表のような新機能が2024 Updateで提供される。ただ、利用できる機能はデバイスによって異なる場合がある。また、新機能によっては段階的ロールアウトの対象となっており、環境によって表示されない機能もある点に注意してほしい。
| 新機能 | 概要 |
|---|---|
| Recall | 定期的に画面のスナップショットを保存し、それらをAIが分析することで、以前に表示した内容を探し出せるようにする機能 |
| Click to Do | 画面に表示されているコンテンツを認識して、関連するアクションを実行可能にする機能 |
| Auto Super Resolution | ゲームのビジュアルを維持しながらフレームレートを向上させる機能 |
| 「フォト」アプリのImage CreatorとRestyle Image | 写真を再イメージ化したり、AIを使用して新しい画像を作成したりする機能 |
| 「ペイント」アプリのCocreator | AI画像生成機能 |
| Windows Studio Effects | AIを使用したビデオ通話とオーディオ効果の総称(照明を自動的に改善して、ノイズを取り消す機能) |
| 主な2024 UpdateのCopilot+ PC向け新機能(プレビューも含む) | |
また今後、2024 Updateに対して、Copilot+ PC向けの新機能が追加されていくことになる。
Windows 8では、Windowsタブレットや2 in 1と呼ばれるタブレットで使いやすいようなユーザーインタフェースや機能が追加されたものの、魅力に乏しいものであった。結果、Windows 8.1、Windows 10とタブレット向けのユーザーインタフェースのサポートは縮小され、Windowsタブレットは普及したとは言い難い状態となっている。Copilot+ PCが普及するかどうかは、2024 Update以降、魅力的な新機能がどれだけ追加されるかにかかっているといえるだろう。
2024 Updateで追加される主な機能
ここでは、2023 Updateの最終更新ならびに2024 Updateで追加される機能のうち、幾つかを画面を交えて紹介しよう。
●電源管理の変更
「設定」アプリの[システム]−[電源]/[電源とバッテリー]に電源ボタン(デスクトップ/ノートPC)やカバー(ノートPC)を操作した際の挙動(スリープもしくはシャットダウンなど)が設定できるようになった。コントロールパネルの[電源オプション]にあった機能が、「設定」アプリにも実装された(2024 Updateではコントロールパネルの[電源オプション]でも設定可能)。
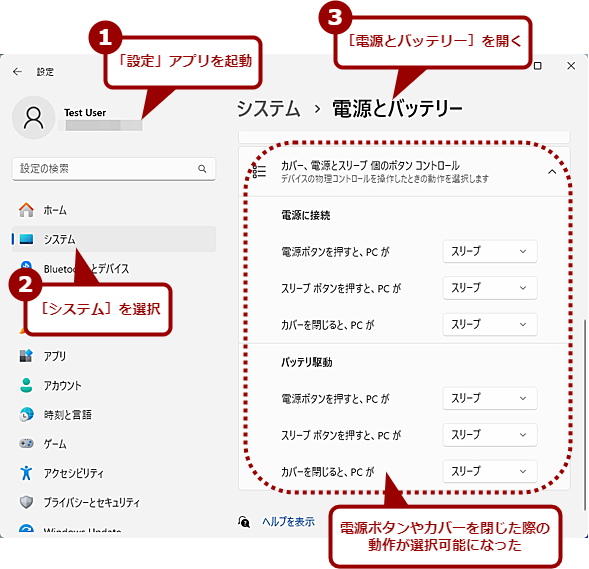
「設定」アプリで電源ボタンなどの挙動設定が可能になった
コントロールパネルの[電源オプション]にあった機能が、「設定」アプリにも実装された。電源ボタン(デスクトップ/ノートPC)やカバー(ノートPC)を操作した際の挙動(スリープもしくはシャットダウンなど)が「設定」アプリで設定可能になった。
●システムトレイとタスクバーの機能強化
タスクバーのエクスプローラーアイコンにマウスホバーした際、複数タブが開いていた状態の場合、開いているタブの数がタイトルに表示されるようになった。以前は、アクティブなタブのタイトルが表示されない、といった不具合があったが、この点は修正されたようだ。
また、「設定」アプリの[システム]−[開発者向け]にある「タスクの終了」欄のスイッチを「オン」にすると、タスクバーでアイコンを右クリックした際に表示されるメニューに[タスクを終了する]が追加され、ここでタスクを終了できるようになった。
●QRコードを利用した無線LANのパスワードの共有機能
これは無線LANのパスワードをQRコードにして共有可能にする機能だ。同様の機能は、既にスマートフォン(Android、iOS)では実装されているので、使った人もいるだろう。
セキュリティのため、無線LANのパスワードを複雑にしていると、その入力に手間取ることがある。このような場合、「設定」アプリの[ネットワークとインターネット]−[Wi-Fi]を選択し、「Wi-Fi」画面で接続しているアクセスポイントのプロパティ画面を開き、「Wi-Fiネットワークパスワード」欄にある[表示]ボタンをクリックすればよい。無線LANのSSIDとパスワードがQRコードになって表示される。これをスマートフォンや別のPCのカメラで読み込めば、パスワードを手動入力しなくても、無線LANに接続できるようになる。
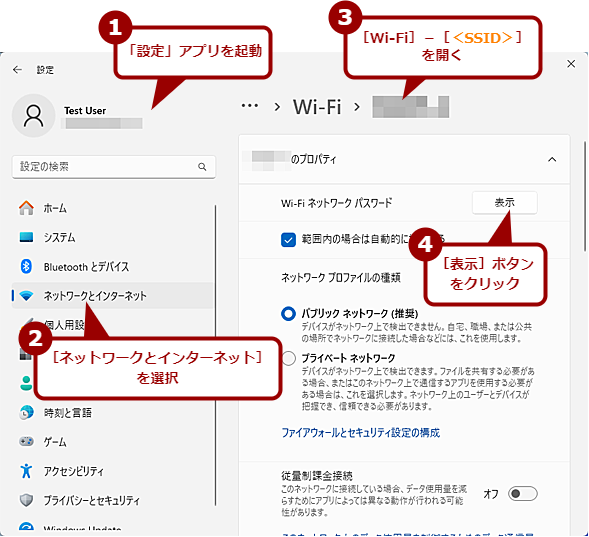
QRコードを利用した無線LANのパスワードの共有(1)
「設定」アプリの[ネットワークとインターネット]−[Wi-Fi]を選択し、「Wi-Fi」画面で接続しているアクセスポイントのプロパティ画面を開き、「Wi-Fiネットワークパスワード」欄にある[表示]ボタンをクリックする。
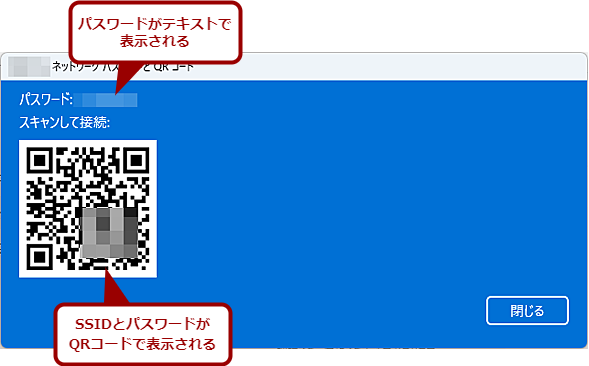
QRコードを利用した無線LANのパスワードの共有(2)
無線LANのSSIDとパスワードがQRコードになって表示される。これをスマートフォンなどで読み込めば、パスワードを手動入力しなくても、無線LANに接続できる。
●Sudo for Windowsのサポート
Windowsターミナルを起動し、コマンドを実行した際、管理者権限が求められたり、Windowsターミナルが管理者権限で実行されていないためにエラーになったりすることがある。このような場合、従来は改めて管理者権限でWindowsターミナルを起動し直さなければならなかった。
2024 Updateでは、Linuxでは一般的な管理者権限でコマンドを実行できる「sudo」がサポートされた。管理者権限が求められたような場合、コマンドの前に「sudo」と入力して実行し、管理者のパスワードを入力すれば、管理者権限でコマンドが実行できるようになった。
「sudo」コマンドを有効にするには、「設定」アプリの[システム]−[開発者向け]にある「sudoの有効化」欄のスイッチを「オン」にする必要がある。
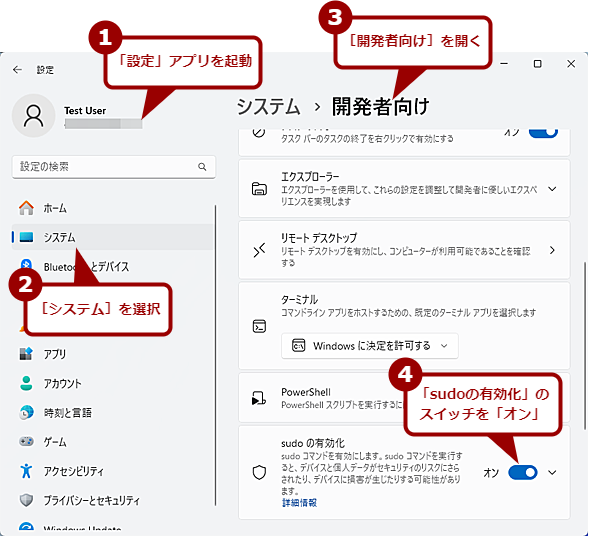
Sudo for Windowsのサポート(1)
Sudo for Windowsを利用可能にするには、「設定」アプリの[システム]−[開発者向け]にある「sudoの有効化」欄のスイッチを「オン」にする必要がある。
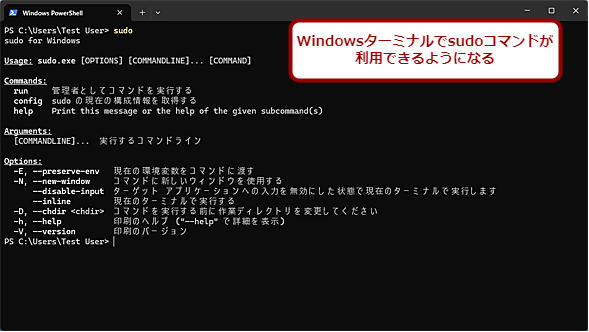
Sudo for Windowsのサポート(2)
Windowsターミナルでsudoコマンドが利用可能になり、Windowsターミナルを管理者権限で起動しなくても、sudoコマンドを使うことで管理者としてコマンドが実行できるようになる。
●7-ZipやTARなどの圧縮形式によるファイル圧縮のサポート
2022 Update(バージョン22H2)からZIP形式に加えて、エクスプローラーでRAR/tar/7-Zip(7z)/gzip(gz)の各圧縮(アーカイブ)形式がサポートされている。ただし、Windows 11 Trends「【Windows 11新機能】RAR/tarファイル圧縮の実用度を検証する」でも解説しているように、展開のみのサポートでファイル圧縮は未対応となっていた。
2023 Updateの最終更新ならびに2024 Updateでは、これらの圧縮形式の展開に加え、圧縮機能がサポートされた。また、圧縮方式としてgzip、BZip2、xz、Zstandardの選択も可能となっている。ただし、圧縮ファイルにパスワードを付ける機能は未サポートのままだ。
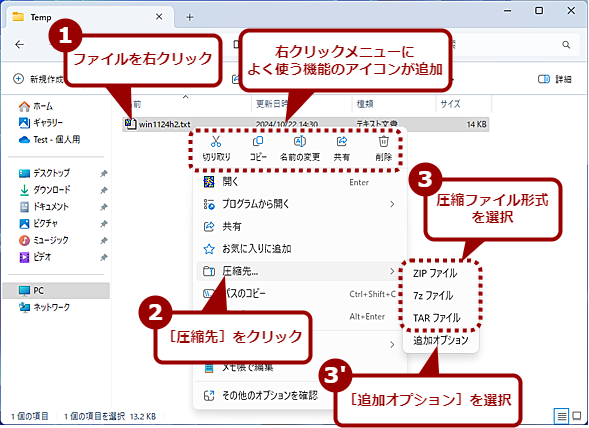
7-ZipやTARなどの圧縮形式によるファイル圧縮のサポート(1)
ZIP形式に加えて、エクスプローラーでRAR/tar/7-Zip(7z)/gzip(gz)の各圧縮形式による圧縮と展開がサポートされた。ファイルやフォルダを右クリックして表示されるコンテキストメニューの[圧縮先]をクリックすると、これらの圧縮形式が選択できる。
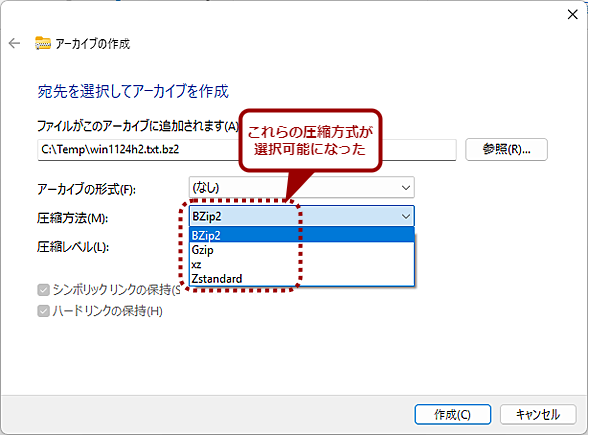
7-ZipやTARなどの圧縮形式によるファイル圧縮のサポート(2)
[追加オプション]を選択すると、[アーカイブの作成]ダイアログが表示され、より細かな設定ができるようになった。圧縮方式もgzip、BZip2、xz、Zstandardから選択できる。
主な圧縮形式がサポートされたことで、ファイルやフォルダの圧縮/展開については、サードパーティー製のアプリケーションをインストールしなくても済むようになった。
2024 Updateで削除される機能
2024 Updateでは、ついに「ワードパッド」アプリが全てのエディションで削除され、使えなくなる。2023 Updateでは[スタート]メニューから削除されているものの、検索すればワードパッドが見つかり、起動可能だ。
2024 Updateの既知の不具合
2024 Updateに対して、幾つかのデバイスやアプリケーションで互換性の問題が発生しているようだ。なかにはブルースクリーンを発生するものもあるので、2024 Updateにアップデートする際には、Microsoft Learn「Windows 11、バージョン 24H2の既知の問題と通知」ページを見て、自分の環境に問題が発生しないことを確認するとよい。
2024 Updateに更新する方法
2024 Updateは、2023 Updateが適用済みのWindows 11に対して、Windows Updateで順次配信されている。原稿執筆時点では、[設定]アプリの[Windows Update]画面に「Windows 11, version 24H2」の更新案内が届いていないという人も多いようだが、順次表示されるようになるはずだ。
配信された場合、オプションの更新プログラムとして[Windows Update]画面に表示され、[ダウンロードとインストール]ボタンをクリックし、ユーザーが手動でインストールを指示することになる。
そのため、Windows Updateを使って2024 Updateにアップデートする場合は、[設定]アプリの[Windows Update]画面を開き、[更新プログラムのチェック]ボタンをクリックし、2024 Updateが適用できるようになったかどうか確認する必要がある点に注意してほしい。
Windows Update経由による更新の場合、過去に適用済みの累積更新プログラムなどに含まれる機能を有効化するだけなので、他の方法に比べて更新時間が短くて済む。
なお、Windows 11 2022 Update(バージョン22H2)は2024年10月8日にサポートが終了しており、2023 Update(バージョン23H2)に自動で更新されるので注意してほしい。また、2023 Updateのサポートは2025年11月11日に終了し、その時点で2024 Updateに自動で更新される予定だ。
Windows 11インストールアシスタントを使った更新方法
Windows Updateで2024 Updateが配信されるのを待ってから、更新するのが比較的トラブルが少ない。しかし、「動作を確認したい」などの理由から、Windows Updateで配信される前にアップデートしたい場合もあるだろう。そのような場合、「Windows 11インストールアシスタント」を使って、更新することも可能だ。
Webブラウザで「Windows 11をダウンロードする」ページを開き、「Windows 11インストールアシスタント」欄の[今すぐダウンロード]ボタンをクリックして、「Windows11InstallationAssistant.exe」をダウンロードして実行する。
Windows 11インストールアシスタントが起動するので、指示に従って、ウィザードを進めていけばよい。途中、PC正常性チェックアプリによる互換性チェックが求められるので、「PC正常性チェックアプリを入手する」リンクをクリックして、PC正常性チェックアプリをダウンロードして、互換性をチェックする。互換性チェックにパスすると、2024 Updateのインストールが可能になる。
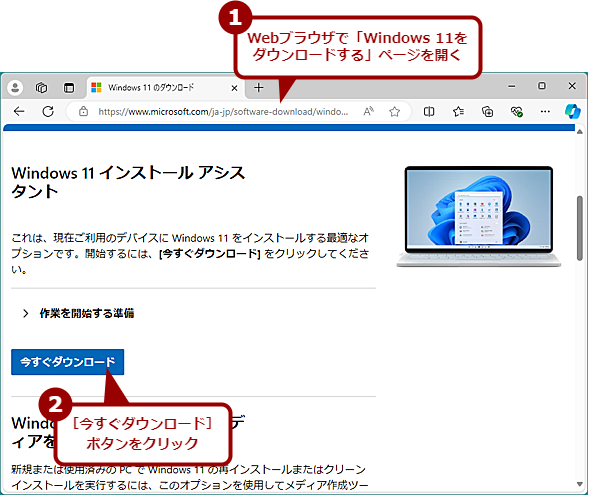
Windows 11インストールアシスタントで2024 Updateに更新する(1)
Webブラウザで「Windows 11をダウンロードする」ページを開き、「Windows 11インストールアシスタント」欄の[今すぐダウンロード]ボタンをクリックして、Windows 11インストールアシスタントをダウンロードする。
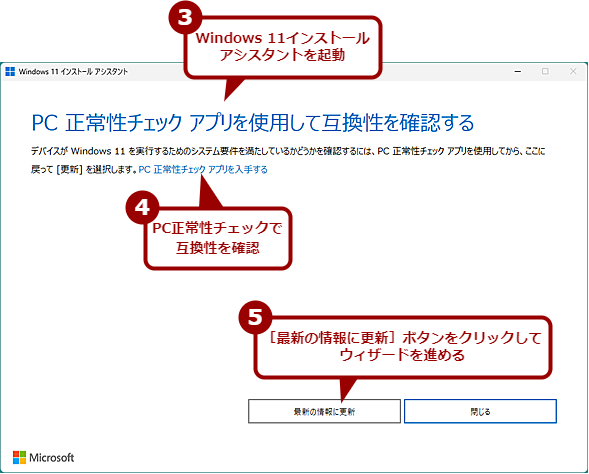
Windows 11インストールアシスタントで2024 Updateに更新する(2)
Windows 11インストールアシスタントを起動する。PC正常性チェックアプリが未実行の場合、この画面が表示されるので、「PC正常性チェックアプリを入手する」リンクをクリックして、PC正常性チェックアプリをダウンロードして、互換性のチェックを実行する。実行後、互換性に問題がない場合は、[最新情報の更新]ボタンをクリックすると、ウィザードを先に進めることができるようになる。
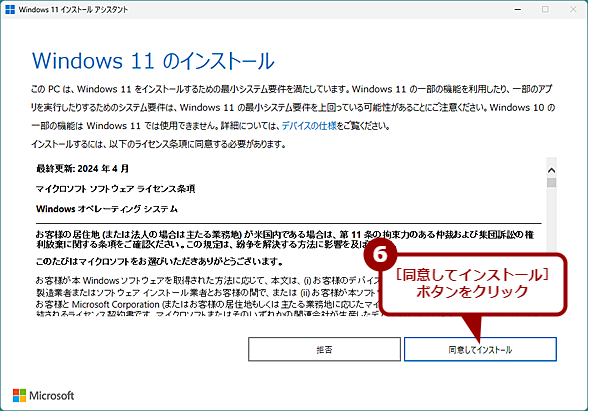
Windows 11インストールアシスタントで2024 Updateに更新する(3)
ウィザードの指示に従った画面を進めると、2024 Updateに更新できる。Windows 11インストールアシスタントを使えば、個人用ファイルやアプリケーションなどを削除せずに2024 Updateに更新可能だ。
インストールイメージ(ISOファイル)を使って更新する方法
2024 Updateをクリーンインストールしたいような場合、インストールイメージ(ISOファイル)を使って、更新することも可能だ。
Webブラウザで「Windows 11をダウンロードする」ページを開き、「x64デバイス用Windows 11ディスクイメージ (ISO) をダウンロードする」欄を操作し、2024 Updateのインストールイメージをダウンロードする。
インストールイメージがダウンロードできたら、エクスプローラーでISOファイルをダブルクリックしてマウントし、ISOファイル内のsetup.exeを実行する。2024 Updateのインストールが開始されるので、ウィザードの指示に従って進めればよい。完全にクリーンインストールしたい場合は、ISOファイルをUSBメモリに書き込み、インストールUSBメモリを作成して、そこから起動すればよい(インストールUSBメモリは、「Windows 11をダウンロードする」ページから入手可能な「メディア作成ツール」でも作成できる)。
Copyright© Digital Advantage Corp. All Rights Reserved.