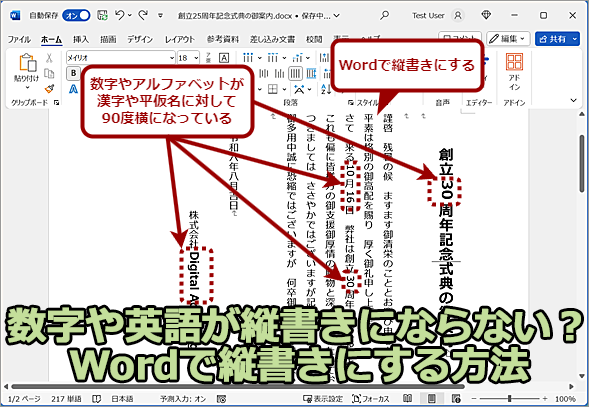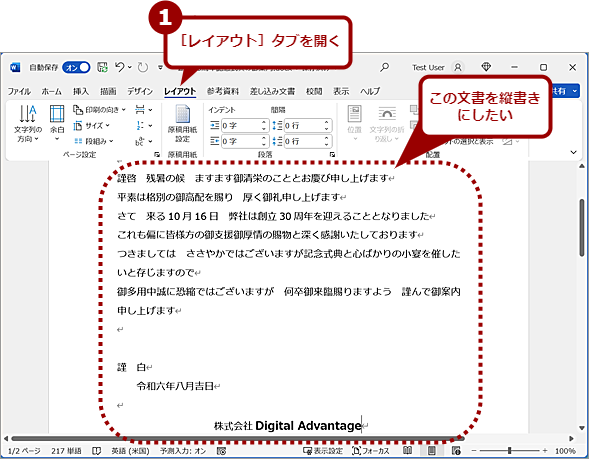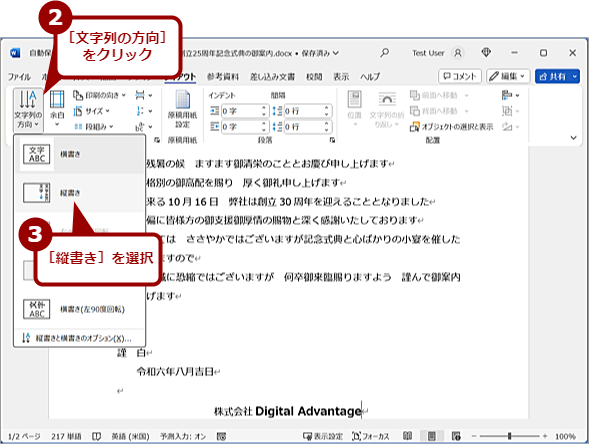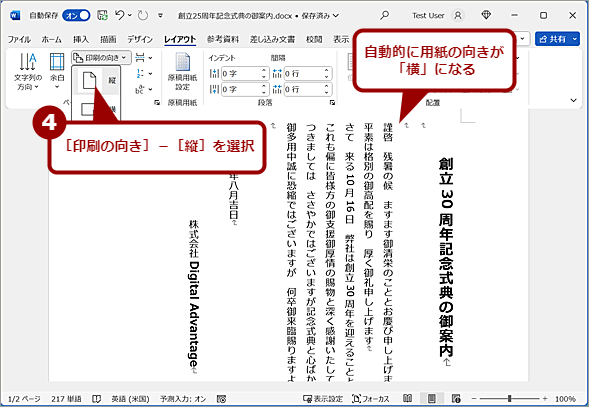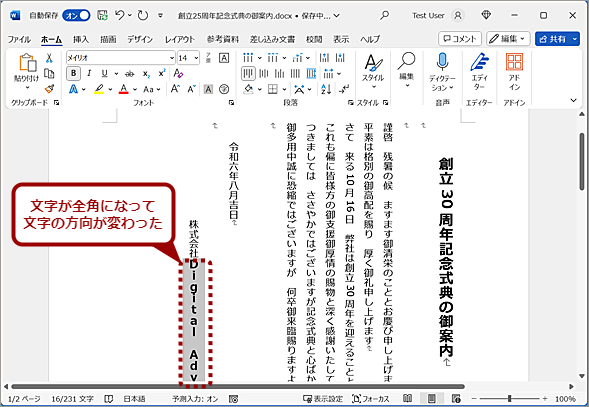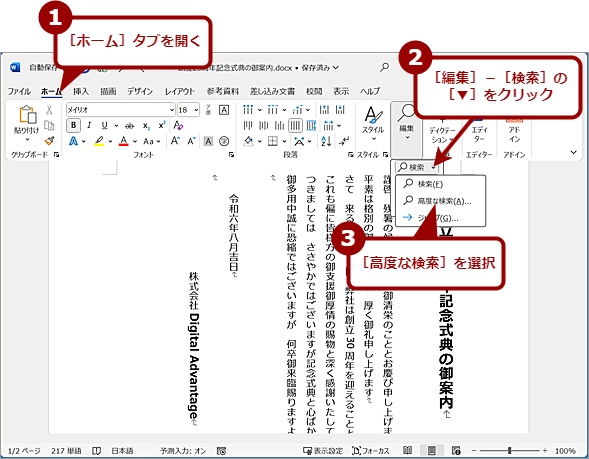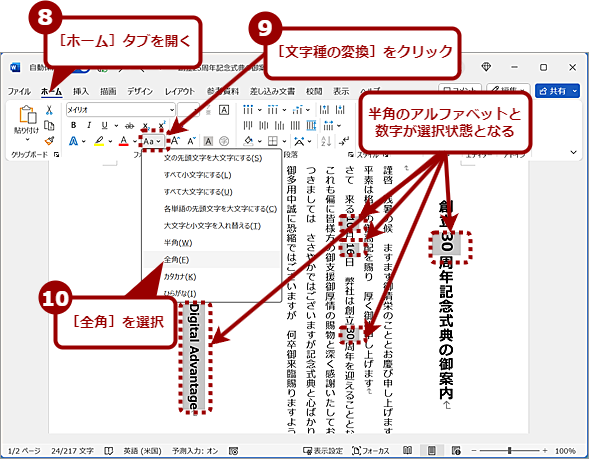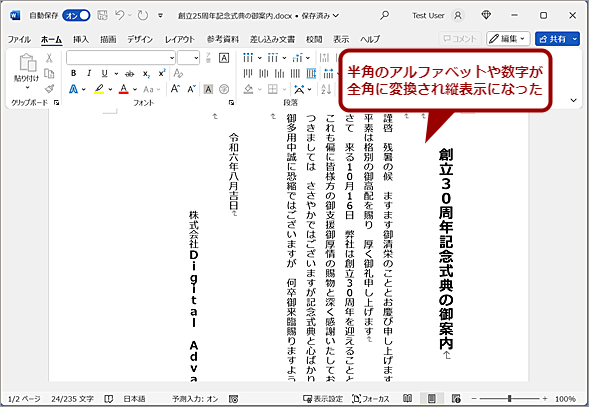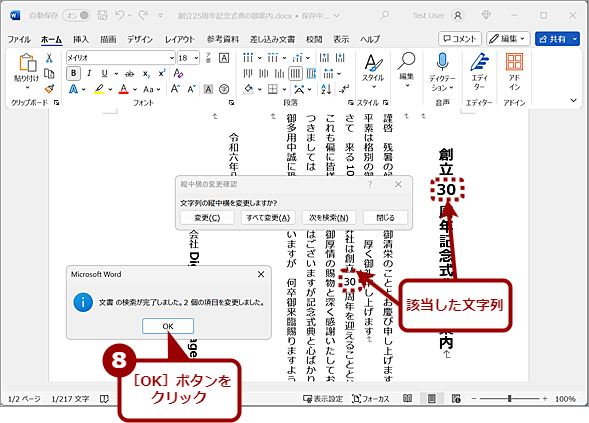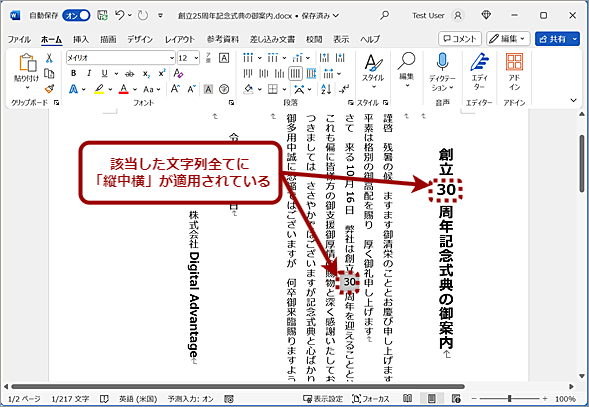数字や英語が縦書きにならない? Wordで縦書きにする方法:Tech TIPS
Microsoft Wordでは、デフォルトで横書きになっているため、案内状などを作成する際、縦書きに設定を変更する必要がある。そこで、Wordで縦書きに設定する方法と、数字や英語などが縦書きにならない場合の対処方法を紹介しよう。
対象:Micorosoft Word 2016/2019/2021/365
「Microsoft Word(ワード)」では、デフォルトが横書きになっているが、案内状などを作成する際に縦書きが必要なことがあるだろう。Wordでも、設定を変更すれば縦書きの文書が作成可能だ。ただし、単純に縦書きに設定してしまうと、数字やアルファベットが90度回転した状態になってしまうことがある。
そこで本Tech TIPSでは、Wordで縦書きを設定する方法と数字やアルファベットを縦書きにする方法を紹介しよう。
Wordでページを縦書きに設定する
ページ全体を縦書きに設定するには、[レイアウト]タブの[ページ設定]グループにある[文字列の方向]−[縦書き]を選択すればよい。
自動的に印刷の向きが「横」に変わってしまうので、これを「縦」に変更したい場合は、改めて[レイアウト]タブの[ページ設定]グループにある[印刷の向き]−[縦]を選択する必要がある(横向き印刷の場合はそのままで構わない)。
これで、縦書きによる文字の入力が行えるようになる。
アルファベットや数字などは縦書きにならない?
縦書きで入力すると、半角のアルファベットや数字は縦書きの日本語に対して90度横になった状態になってしまう。これでは見栄えが悪いので、漢字や平仮名と同じ向きになるようにしよう。
それには、半角から全角に変更すればよい。例えば、「ABCD」と半角で入力されていた文字を「ABCD」と全角にすれば、漢字や平仮名と同じ向きになる。それには、全角に変更したい文字を選択し、[ホーム]タブの[フォント]グループにある[文字種の変換]−[全角]を選択すればよい(わざわざ再入力する必要はない)。
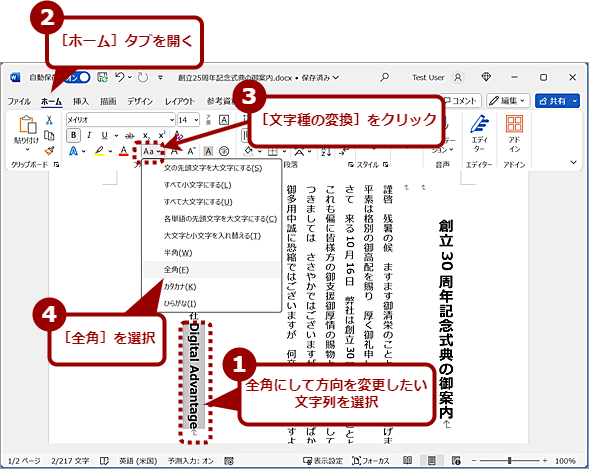
全角にしてアルファベットや数字も縦書きに合わせる(1)
長いアルファベット表記などの場合、全角文字に変換することで文字方向を合わせることができる。それには、変換したい文字列を選択し、[ホーム]タブの[文字種の変換]−[全角]を選択すればよい。
全ての半角のアルファベットや数字などを全角に変換して縦書きにする
半角のアルファベットや数字などを1カ所ずつ選んで全角にしていくのが面倒な場合、検索機能を使って半角のアルファベットや数字を選択し、一括変換するとよい。
それには、[ホーム]タブの[編集]−[検索]にある[高度な検索]を利用する。[検索]ボタンの右側にある[▼]をクリックすると、[高度な検索]が選択できるので、これを選択する。[検索と置換]ダイアログが[検索]タブの状態で開くので、ここの「検索する文字列」欄に「[A-Z a-z 0-9]」と入力する(全て半角で入力する)。これは、「A」から「Z」(大文字アルファベット)、「a」から「z」(小文字アルファベット)、「0」から「9」(数字)をワイルドカードで示したものだ。
[オプション]ボタンをクリックし、表示された「検索オプション」欄の「ワイルドカードを使用する」を忘れずにチェックしてから、[検索する場所]ボタンをクリック、表示されたプルダウンメニューで[メイン文書]を選択する。
すると、半角のアルファベットと数字が選択された状態となるので、[ホーム]タブの[フォント]グループにある[文字種の変換]−[全角]を選択すればよい。全角にしたい文字が多い場合は、この方法が楽だ。
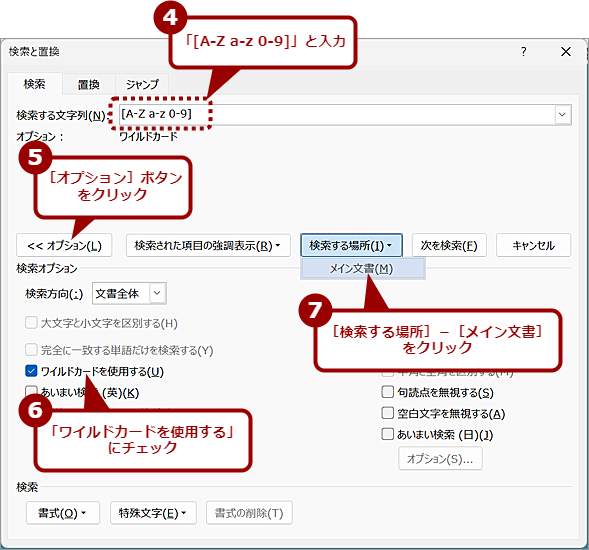
半角のアルファベットや数字などを全角に一括変換する(2)
[検索と置換]ダイアログが[検索]タブを開いた状態で表示される。ここで「検索する文字列」欄に「[A-Z a-z 0-9]」と入力して、「オプション」欄の「ワイルドカードを使用する」にチェックを入れる。[検索する場所]ボタンをクリックして、表示された[メイン文書]をさらにクリックする。
「10」「ABC」といった特定の文字列だけを横書きに戻すには
「10」や「ABC」といった2文字から3文字の場合なら、全角で上下に並べるよりも、これらの文字だけを横書きにした方が見やすいことも多い。
文字を横書きにするには、横書きにしたい文字を選択して、[ホーム]タブの[段落]グループにある[拡張書式]−[縦中横]を選択すればよい。[縦中横]ダイアログが表示されるので、[OK]ボタンをクリックすればよい。
このダイアログで[すべて適用]ボタンをクリックすると、文章中で選択した文字列と同じ文字列に対しても、横書きへの変換が行われる。文章中に「創立30周年」といった文字列が複数登場し、この「30」の部分を全て横書きにしたいような場合は、[すべて適用]ボタンをクリックすると手間なく横書きに変換できる。
[縦中横]では、縦1行の幅に横書きで文字が並ぶ([縦中横]ダイアログの「行の幅に合わせる」にチェックした場合)ため、文字数が多いと、文字がつぶれてしまい、読みにくくなってしまう。[縦中横]で横書きにするのは、3文字程度にしておくのがよいだろう。4文字以上になるような場合は、全角にして縦書きにした方がよい。
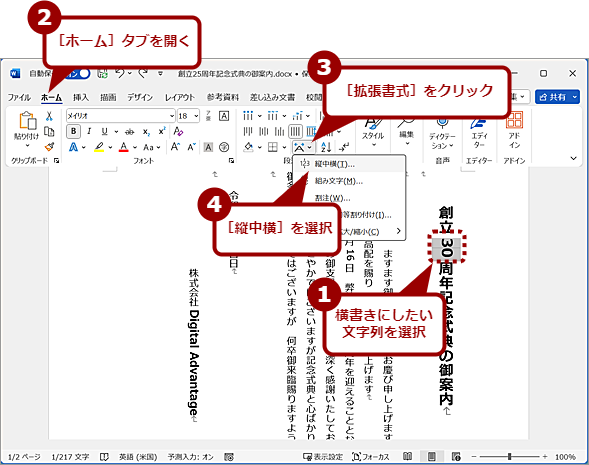
「縦中横」を使ってアルファベットや数字も縦書きに合わせる(1)
2桁の数字などの場合、数字を横書きにすることで、縦書きでも違和感のない表示にできる。それには、横書きにしたい文字列を選択し、[ホーム]タブの[拡張書式]−[縦中横]を選択する。
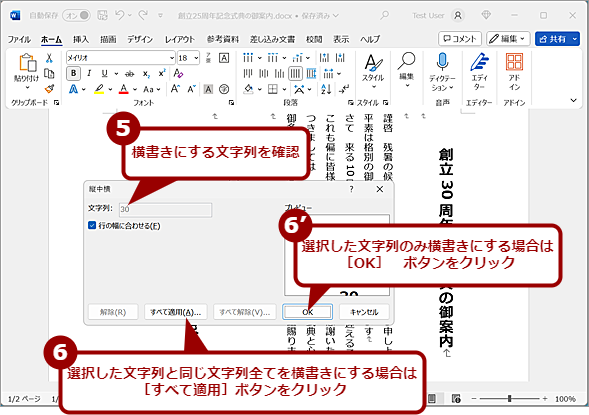
「縦中横」を使ってアルファベットや数字も縦書きに合わせる(2)
[縦中横]ダイアログが表示されるので、「縦中横」にしたい文字列を確認し、選択した文字列のみに適用したい場合は[OK]ボタンを、選択した文字列を同じ文字列(画面では「30」)全てに対して適用したい場合は[すべて適用]ボタンをクリックする。
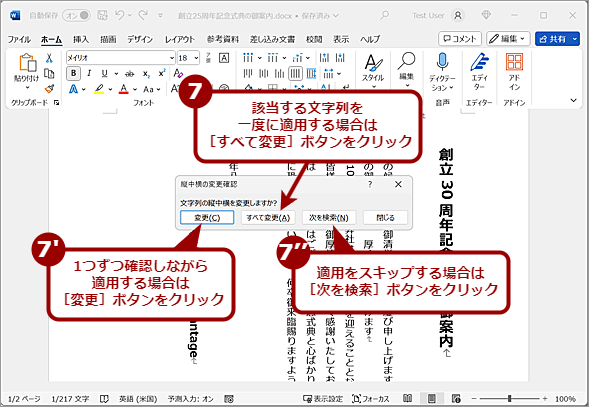
「縦中横」を使ってアルファベットや数字も縦書きに合わせる(3)
[すべて適用]ボタンをクリックすると、[縦中横の変更確認]ダイアログが表示されるので、1つずつ確認しながら適用する場合は[変更]ボタンを、一度に適用する場合は[すべて変更]ボタンを、選択されている文字列の適用をスキップする場合は[次を検索]ボタンをそれぞれクリックすればよい。
記号文字なども同様に全角と半角で縦書きと横書きが変わってしまうことがあるので、全角(もしくは半角)に変換したり、[縦中横]を選択したりすることで文字を見やすい方向に変換するとよい。
更新履歴
【2024/01/29】半角の英数字を一度に全角に変換する方法などを追記しました。
【2022/08/01】初版公開。
Copyright© Digital Advantage Corp. All Rights Reserved.