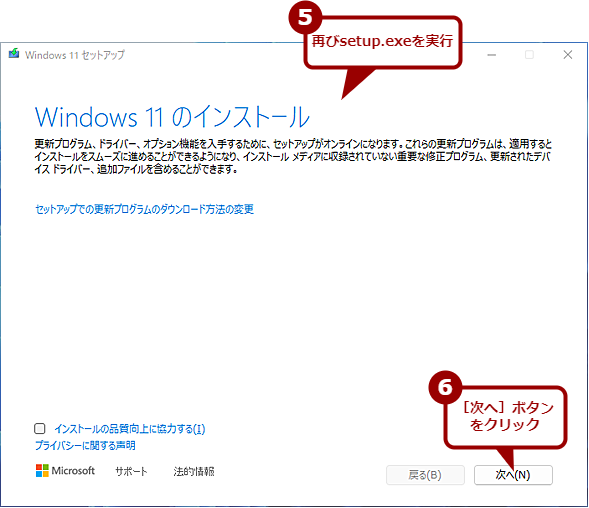システム要件を満たさないPCをWindows 11 2022 Update(バージョン22H2)にアップデートする方法:Tech TIPS
Windows 11 2022 Update(バージョン22H2)の提供が開始されたが、Windows 11のシステム要件を満たさないPCにはアップデートできなくなってしまった。何からの理由から、システム要件を満たさないPCでも、Windows 11 2022 Updateを使いたい、といった場合の回避策を紹介しよう。
対象:Windows 11
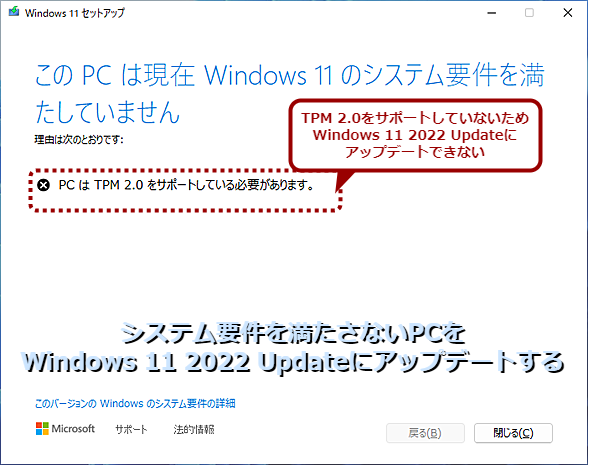
システム要件を満たさないPCはWindows 11 2022 Updateにできないの?
Windows 11のシステム要件を満たさないPCでも、Microsoftが公表したレジストリキーの編集によってインストールが行えた。しかし、こうしてシステム要件の回避でインストールしたPCは、残念ながらWindows 11 2022 Update(バージョン22H2)にアップデートできない。そこで、システム要件を満たさないPCでも、Windows 11 2022 Updateにする方法を紹介しよう。
「Windows 11」を実行するには、CPUやTMP 2.0のサポートなどの点でシステム要件が厳しくなっている。そのため、数年前のPCでもWindows 11にアップグレードできないこともある。
そうしたPCをWindows 10からWindows 11にアップグレードする方法として、Microsoftが公式にレジストリを編集する方法を提供していた(詳細は、Tech TIPS「【Microsoft公式情報+α】互換性チェックを回避してWindows 11にアップグレードする方法」参照のこと)。ただ、この方法でWindows 11にアップグレードした場合、Windows 11 2022 Updateにはアップデートできなくなっている。
全社的にWindows 11で統一して運用している場合、古いPCのみがWindows 11 2022 Updateにバージョンアップできず、サポートや更新プログラムの管理などが面倒になってしまう。
そこで非公式ながらシステム要件を満たさないPCをWindows 11 2022 Updateにアップデートする方法を紹介しよう。もちろん、システム要件を満たさないため、不具合などが発生する可能性も否定できないので、自己責任であることを忘れないでほしい。
ISOファイルを使ったアップデートで要件チェックを回避する
システム要件を回避してWindows 11 2022 Updateにアップデートするには、Windows 11のISOファイル(インストールイメージ)を利用する(「Windows 11インストールアシスタント」を利用したWindows 11 2022 Updateへのアップデート方法は、Windows 11 Trends「年に1度の大型アップデート『Windows 11 2022 Update(バージョン22H2)』にアップデートする方法と主な変更点」の「Windows 11のISOファイルを使ってアップデートする」参照のこと)。
ただし、ダウンロードしたISOファイル内のsetup.exeをそのまま実行しても、要件を満たさないPCでは「このPCは現在Windows 11のシステム要件を満たしていません」と表示されてインストールが行えない。
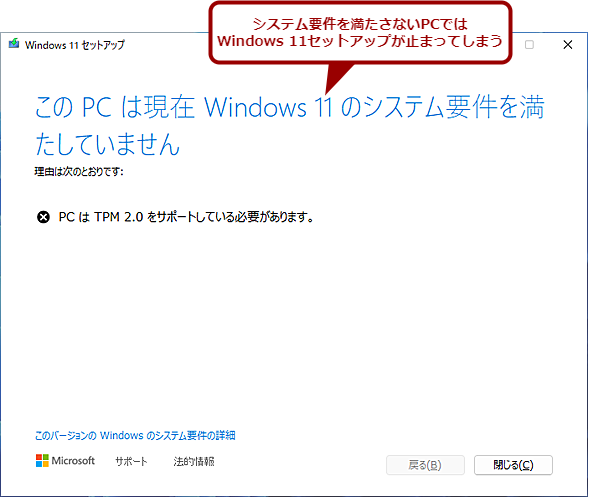
システム要件を満たさないPCでWindows 11セットアップを実行すると
システム要件を満たさないPCでWindows 11セットアップを実行すると、この画面が表示され、Windows 11 2022 Updateにアップデートできない。
インストールを行うには、セットアッププログラムがシステム要件チェックに利用している「appraiserres.dll」を細工する必要がある。ファイルの書き換えが必要になるので、ISOファイル内の全てのファイル/フォルダを、いったん「C:」ドライブの[Temp]フォルダなどにコピーする。
コピーしたフォルダ内の「setup.exe」を実行し、一度、「このPCは現在Windows 11のシステム要件を満たしていません」画面を表示し、インストールをキャンセルする。すると、ISOファイルをコピーしたフォルダ内の[sources]フォルダに「appraiserres.dll」が作られる。これを「@appraiserres.dll」などのファイル名に変更しておく。
その後、エクスプローラーで[sources]フォルダ内の空いているところを右クリックし、表示されたメニューの[新規作成]−[テキストドキュメント]を選択し、「新規テキストドキュメント.txt」を作成する。このファイルの名前を「appraiserres.dll」に変更したら準備は完了だ。
再び、「setup.exe」を実行し、起動した[Windows 11セットアップ]ウィザードを進めていけばよい。今度は、「このPCは現在Windows 11のシステム要件を満たしていません」画面は表示されず、ウィザードが進み、Windows 11 2022 Updateへのアップデートが行えるようになるはずだ。
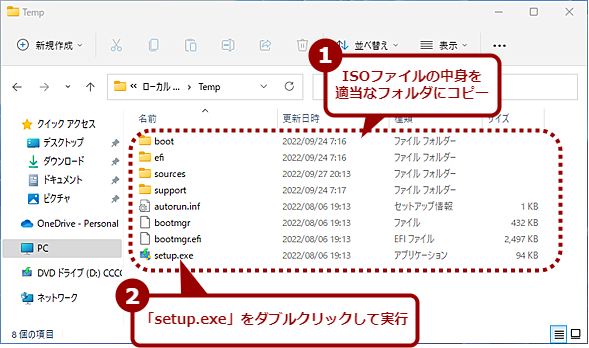
ISOファイルを使ったアップデートで要件チェックを回避する(1)
Windows 11のISOファイルの中身を[Temp]フォルダなどに全てコピーし、「setup.exe」をダブルクリックして実行する。
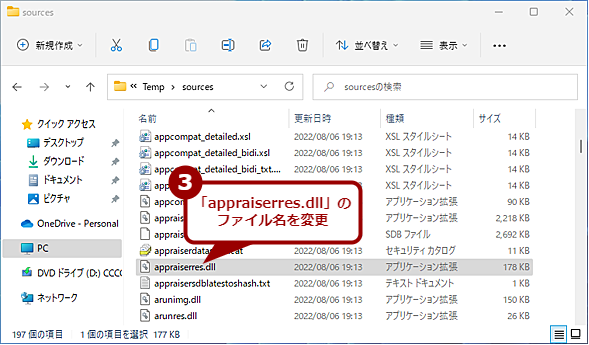
ISOファイルを使ったアップデートで要件チェックを回避する(2)
「このPCは現在Windows 11のシステム要件を満たしていません」と表示されるので、インストールを中止する。[sources]フォルダにある「appraiserres.dll」を「@appraiserres.dll」などのファイル名に変更する。
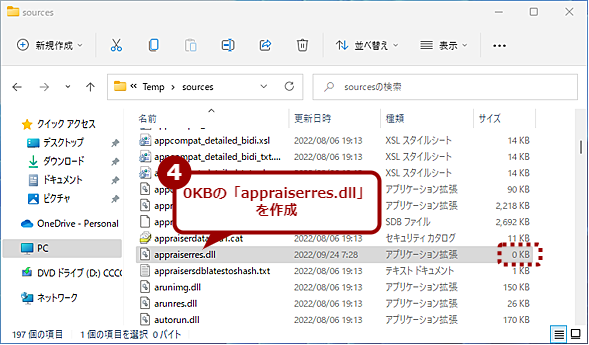
ISOファイルを使ったアップデートで要件チェックを回避する(3)
「新規ドキュメントファイル.txt」を作成し、ファイル名を「appraiserres.dll」に変更する(0KBの「appraiserres.dll」が作成できる)。
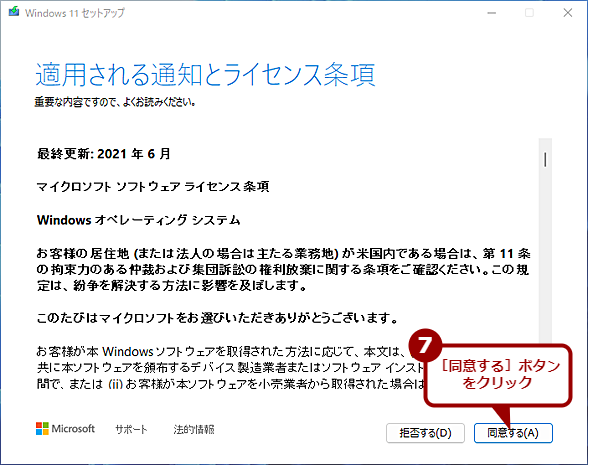
ISOファイルを使ったアップデートで要件チェックを回避する(5)
「このPCは現在Windows 11のシステム要件を満たしていません」画面は表示されず、ウィザードが進むので、[同意する]ボタンをクリックする。
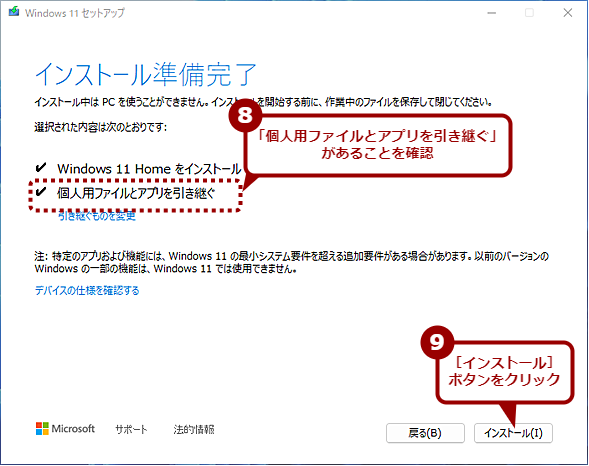
ISOファイルを使ったアップデートで要件チェックを回避する(6)
「個人用ファイルとアプリを引き継ぐ」がチェックされていることを確認して、[インストール]ボタンをクリックすると、Windows 11 2022 Updateにアップデートできる。
Rufusを使って要件チェックを回避するインストールUSBメモリを作成する
複数の要件を満たさないPCをアップデートするのであれば、フリーソフトウェアのUSB書き込みツール「Rufus(ルーファス)」を利用するとよい。Rufusは、システム要件のチェックを回避するインストールUSBメモリが作成できるからだ(Rufusを使ったインスールUSBメモリの作成方法は、Tech TIPS「Windows 11のISOファイルをダウンロードして、インストール用USBメモリを作成する」も参照してほしい)。
まず、Windows 11 2022 UpdateのISOファイルをダウンロードしておく。
次に、以下のWebページを開き、「ダウンロード」欄の最新のバージョンをクリックすると、Rufusがダウンロードできる。Rufusはインストール不要で、ダウンロードしたファイル(原稿執筆時点では「rufus-3.20.exe」)でツールが起動可能だ。
- Rufus(Pete Batard氏)
Rufusがダウンロードできたら、PCに8GB以上のUSBメモリを差して起動する。「デバイス」欄でUSBメモリを選択し、「ブートの種類」欄の「ディスクまたはISOイメージ」にWindows 11 2022 UpdateのISOイメージをドラッグ&ドロップする。[スタート]ボタンをクリックすると、[Windows User Experience]ダイアログが開くので、「Remove requirement for 4GB+ RAM,Secure Boot and TMP 2.0」にチェックを入れ、[OK]ボタンをクリックする。これで、システム要件のチェックを回避するインストールUSBメモリが作成できる。
作成したインストールUSBメモリをシステム要件を満たさないPCに差すと、自動的にWindows 11のISOファイルがマウントされる(別に「UEFI_NTFS」というUSBメモリがマウントされる)。Windows 11 2022 Updateにアップデートする場合は、ISOファイルがマウントされたドライブ(DVDドライブに見える)を開き、この中の「setup.exe」をダブルクリックして起動すればよい。
その後は、Windows 11 Trends「年に1度の大型アップデート『Windows 11 2022 Update(バージョン22H2)』にアップデートする方法と主な変更点」の「Windows 11のISOファイルを使ってアップデートする」で紹介している手順でWindows 11 2022 Updateにアップデートできる。

Rufusを使って要件チェックを回避するインストールUSBメモリを作成する(1)
Rufusを実行し、USBメモリを選択、Windows 11のISOファイルをドラッグ&ドロップしてから、[スタート]ボタンが押す。

Rufusを使って要件チェックを回避するインストールUSBメモリを作成する(2)
このダイアログが表示されるので、一番上の「Remove requirement for 4GB+ RAM,Secure Boot and TMP 2.0」にチェックを入れて、[OK]ボタンをクリックする。これで、システム要件のチェックが回避できるインストールUSBメモリが作成できる。

Rufusを使って要件チェックを回避するインストールUSBメモリを作成する(3)
PCに作成したインストールUSBメモリを差すと、自動的にUSBメモリ内のISOファイルがマウントされる。ISOファイル内の「setup.exe」をダブルクリックして実行する。

Rufusを使って要件チェックを回避するインストールUSBメモリを作成する(4)
[Windows 11セットアップ]ウィザードが起動するので、指示に従って画面を進める。「このPCは現在Windows 11のシステム要件を満たしていません」画面は表示されずにウィザードを進めることができる。
クリーンインストールの際にレジストリを細工する
システム要件を満たさないPCにWindows 11 2022 Updateをクリーンインストールしたい場合、上述のRufusで作成したインストールUSBメモリを使う方法もあるが、インストールウィザードの途中でレジストリキーを編集する方法もある。
Windows 11メディア作成ツールなどで作成したインストールUSBメモリからPCを起動し、[Install now(今すぐインストール)]画面が表示されたら、[Shift]+[F10]キーを押す。コマンドプロンプトが開くので、ここで「regedit」と入力して、[Enter]キーを押し、レジストリエディターを起動する。
回避したい要件に従って、下表のレジストリキーを設定すればよい(複数項目の設定も可)。ただし、このレジストリキーは非公式なものであり、Microsoftによって保証されるものではない点に十分注意してほしい。
| 項目 | 内容 |
|---|---|
| キー | HKEY_LOCAL_MACHINE\SYSTEM\Setup\LabConfig |
| 値の名前(TPM) | BypassTPMCheck |
| 値の名前(CPU) | BypassCPUCheck |
| 値の名前(セキュアブート) | BypassSecureBootCheck |
| 値の名前(メモリ容量) | BypassRAMCheck |
| 値の名前(ディスク容量) | BypassStorageCheck |
| 型 | REG_DWORD(DWORD 32ビット)型 |
| 値の内容 | 1 |
値は要件を満たさない項目のみ設定すればよい。
なお、MicrosoftがWindows Support「Ways to install Windows 11」で公開している要件チェックを回避するレジストリキーでは、Windows 11 2022 Updateをインストールすることができなかった。

クリーンインストールの際にレジストリを細工する(1)
インストールUSBメモリから起動し、インストールウィザードを進める。なお、原稿執筆時点で配布されているISOファイルでは、画面のようにメッセージの一部が英語の状態であった。

クリーンインストールの際にレジストリを細工する(4)
レジストリエディターが起動するので、上表のキーを作成する。「HKEY_LOCAL_MACHINE\SYSTEM\Setup」キーを右クリックし、[新規]−[キー]でキーを作成する。
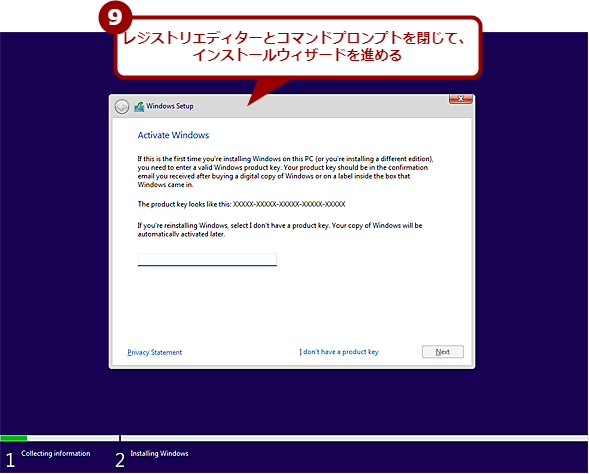
クリーンインストールの際にレジストリを細工する(6)
レジストリエディターとコマンドプロンプトを閉じて、インストールウィザードを進める。「システム要件を満たさない」という画面は表示されず、インストールを進めることができる。
Copyright© Digital Advantage Corp. All Rights Reserved.