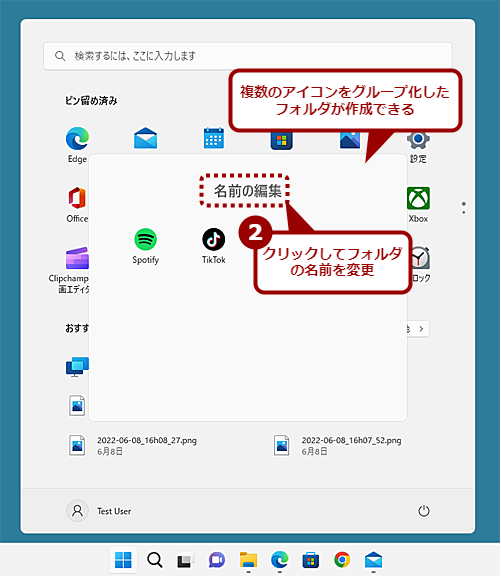年に1度の大型アップデート「Windows 11 2022 Update(バージョン22H2)」にアップデートする方法と主な変更点:Windows 11 Trends
2022年のWindows 11の大型アップデート「Windows 11 2022 Update(バージョン22H2)」の提供が開始された。スナップショットなど一部のユーザーインタフェースが改善され、セキュリティ機能が強化されている。Windows 11 2022 Updateにアップデートする方法や改善・強化ポイントの概要などについて解説する。
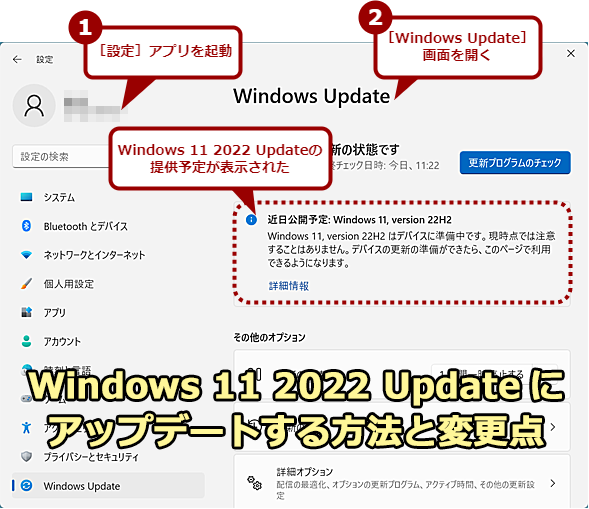
Windows 11 2022 Updateにアップデートするには
大型アップデート「Windows 11 2022 Update」は、Windows Updateで配信が行われる。準備ができたPCから配信されるため、機種によっては画面のようなメッセージが表示される場合もある。準備ができると、ここに「Windows 11 2022,バージョン22H2」と表示され、アップデートが可能になる。それまで待てない場合にアップデートする方法や、Windows 11 2022 Updateでの主な変更点などについてまとめた。
2022年9月20日(米国時間)にWindows 11のアップデート「Windows 11 2002 Update(バージョン22H2)」の提供が開始された(MicrosoftのBlog「Windows 11 2022 Updateが本日から利用可能」)。
Windows 11では、年に1回の大型アップデートに加えて、随時、新機能をリリースしていく予定となっている。Windows 11 2002 Updateでは、スナップ機能の強化やエクスプローラーのタブ機能などが追加されている(後述の通り、一部機能は、2022年10月の更新プログラムによって有効化される)。
本稿では、Windows 11 2022 Updateへのアップデート方法や主な変更点などについてまとめてみた。
なお、Tech TIPS「【Microsoft公式情報+α】互換性チェックを回避してWindows 11にアップグレードする方法」で紹介したWindows 11の互換性チェックを回避する方法などで、Windows 11の要件を満たさないPCでWindows 11をインストールしている場合は、Windows 11 2022 Updateにアップデートできないので注意してほしい。Windows 11の要件を満たさないPCで、チェックを回避してWindows 11 2022 Updateにアップデートする方法については、別記事で紹介する予定だ。
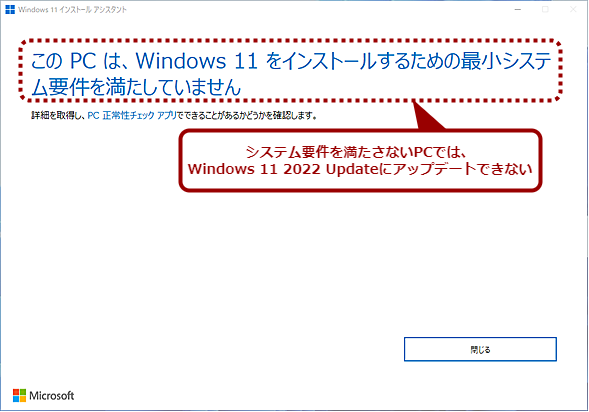
Windows 11のシステム要件を満たさないPCはアップデートできない?
Windows 11のシステム要件を満たさないPCに、回避策を使ってインストールした場合、このように表示されWindows 11 2022 Updateへのアップデートがブロックされてしまう。
Windows UpdateでWindows 11 2022 Updateへアップデートする
Windows 11 2022 Updateは、Windows 11のユーザーに対して、Windows Updateで順次配信が行われる予定だ。原稿執筆時点では、まだ提供開始となったばかりのためか、[設定]アプリの[Windows Update]画面には、Windows 11 2022 Updateの更新案内が届いていない人の方が多いようだ。
配信された場合、Windows 10の機能更新プログラムと同様、オプションの更新プログラムとして[Windows Update]画面に表示され、[ダウンロードとインストール]ボタンをクリックし、ユーザーが手動でインストールを指示することになる。
![[Windows Update]画面でアップデートを行う](https://image.itmedia.co.jp/ait/articles/2209/30/wi-win11_2022update03.png)
[Windows Update]画面でアップデートを行う
Windows 11 2022 Updateが配信されると、[設定]アプリの[Windows Update]画面にこのように表示され、[ダウンロードとインストール]ボタンをクリックすることで、アップデートが可能になる。
そのため、Windows Updateを使ってWindows 11 2022 Updateへのアップデートを行う場合は、[設定]アプリの[Windows Update]画面を開き、[更新プログラムのチェック]ボタンを押し、Windows 11 2022 Updateが適用できるようになったか確認する必要がある点に注意してほしい。
なお、2023年のアップデートが提供されるようになると、Windows 11 2022 Updateへ強制的に更新が実行されるようになると思われる。
Windows 11インストールアシスタントを使ってアップデートする
Windows UpdateでWindows 11 2022 Updateが配信されるのを待ってから、アップデートするのが比較的トラブルが少ない。しかし、動作確認を行いたいなど、Windows Updateで配信される前にアップデートしたい場合もあるだろう。そのような場合、「Windows 11インストールアシスタント」を使って、Windows 11 2022 Updateにアップデートすることも可能だ。
それには、まずMicrosoftの「Windows 11をダウンロードする」ページから、「Windows 11インストールアシスタント」をダウンロードする。「Windows 11インストールアシスタント」は既にWindows 11 2022 Updateに合わせて更新されており、これを実行することでWindows 11(バージョン21H2)をWindows 11 2022 Updateにアップデートできる。
ダウンロードしたWindows 11インストールアシスタント(Windows11InstallationAssistant.exe)を実行すると、「PC正常性チェックアプリを使用して互換性を確認する」画面が表示される(既に実行済みの場合はこの画面はスキップされる)。そこで、画面内にある「PC正常性チェックアプリを入手する」リンクをクリックし、PC正常性チェックアプリのインストーラー(WindowsPCHealthCheckSetup.msi)をダウンロードして起動し、インストールを行う。インストールウィザードはデフォルトの設定のまま進めればよい。
PC正常性チェックアプリのインストールが完了したら、自動的にアプリが起動するので、Windows 11の互換性をテストする(PC正常性チェックアプリによるWindows 11との互換性確認については、Windows 10 The Latest「Windows 11の登場で、どうなるどうするWindows 10」参照のこと)。
PC正常性チェックアプリを実行し、「このPCは現在、Windows 11システム要件を満たしています」と表示されれば、「Windows 11インストールアシスタント」でWindows 11のインストールへ進むことができるようになる。ライセンス条項を確認し、[同意してインストール]ボタンをクリックすれば、ウィザードが進み、Windows 11 2022 Updateのダウンロードならびインストールが実行される。再起動後、Windows 11 2022 Updateへアップデートされる。
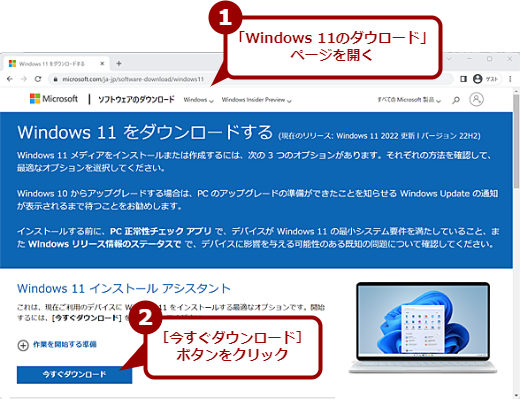
Windows 11インストールアシスタントを使ってアップデートする(1)
WebブラウザでMicrosoftの「Windows 11をダウンロードする」ページを開き、「Windows 11インストールアシスタント」欄の[今すぐダウンロード]ボタンをクリックして、「Windows 11インストールアシスタント」(Windows11InstallationAssistant.exe)をダウンロードする。
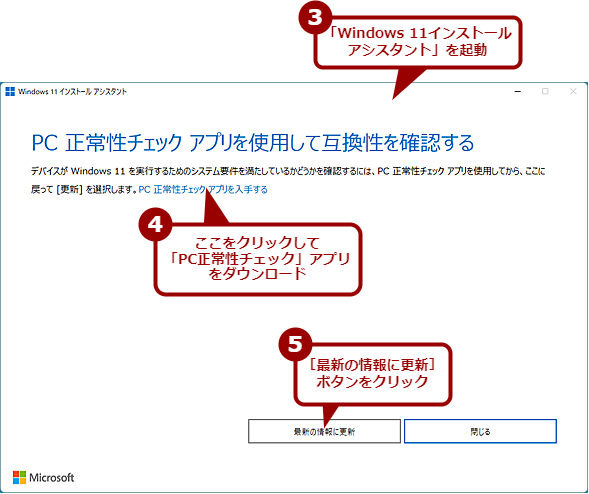
Windows 11インストールアシスタントを使ってアップデートする(2)
Windows11InstallationAssistant.exeを実行すると、「Windows 11インストールアシスタント」ウィザードが起動する。「PC正常性チェック」アプリを使って、Windows 11のシステム要件を確認する必要があるため、この画面が表示されたら「PC正常性チェックアプリを入手する」リンクをクリックして、「PC正常性チェック」アプリ(WindowsPCHealthCheckSetup.msi)をダウンロードする。
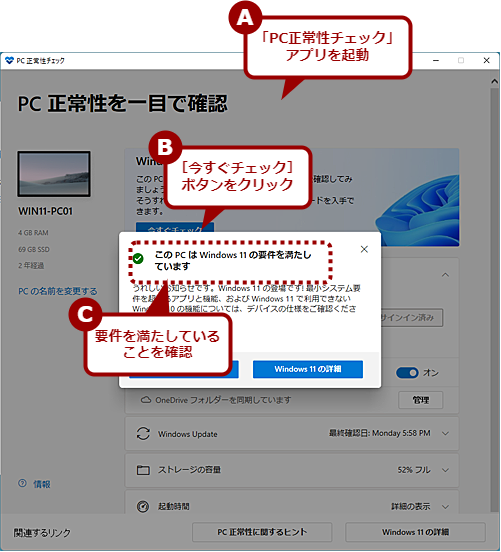
Windows 11インストールアシスタントを使ってアップデートする(3)
ダウンロードしたWindowsPCHealthCheckSetup.msiを実行し、「PC正常性チェック」アプリをインストールする。「PC正常性チェック」アプリを実行し、[今すぐチェック]ボタンをクリックし、Windows 11のシステム要件を満たしていることを確認する。前のWindowsインストールアシスタントの画面に戻り、[最新の情報に更新]ボタンをクリックする。
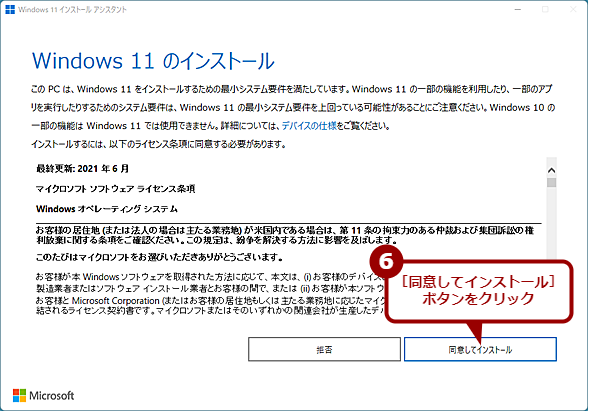
Windows 11インストールアシスタントを使ってアップデートする(4)
[Windows 11のインストール]画面が表示されたら[同意してインストール]ボタンをクリックする。Windows 11 2022 Updateのダウンロードとインストールが実行される。
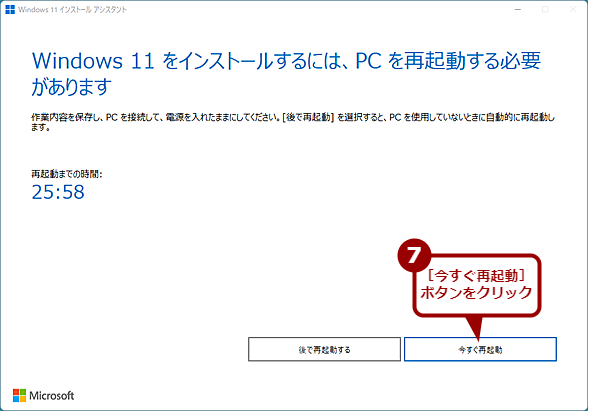
Windows 11インストールアシスタントを使ってアップデートする(5)
インストールが完了すると、この画面が表示され、30分後に自動的に再起動が行われる。再起動を延期したい場合は、[後で再起動する]ボタンをクリックすること。
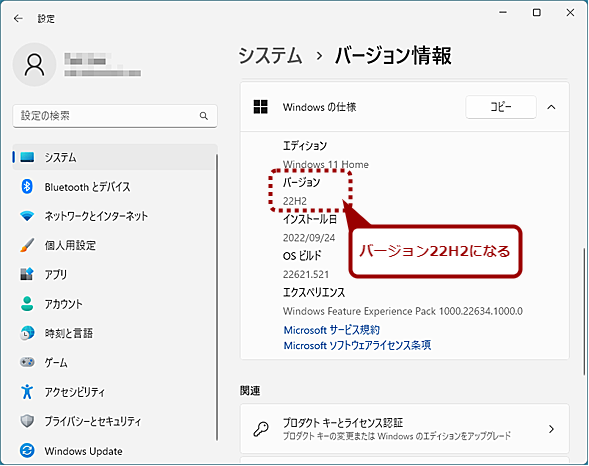
Windows 11インストールアシスタントを使ってアップデートする(6)
[設定]アプリの[システム]−[バージョン情報]画面を開き、「Windowsの仕様」欄の「バージョン」が「22H2」になっていることを確認する。
なお、Windows 11の互換性チェックを回避して、Windows 11をインストールしている場合は、ここで実行するPC正常性チェックアプリで「このPCは現在、Windows 11システム要件を満たしていません」と表示され、Windows 11 2022 Updateへのアップデートが行えない。
Windows 11のISOファイルを使ってアップデートする
Microsoftの「Windows 11をダウンロードする」ページからWindows 11のISOファイル(イントールイメージ)をダウンロードし、この中のsetup.exeを実行することで、Windows 11 2022 Updateにアップデートすることも可能だ。
Tech TIPS「Windows 11のISOファイルをダウンロードして、インストール用USBメモリを作成する」を参考にWindows 11のISOファイルをダウンロードする。ダウンロードできたISOファイルをダブルクリックして開き、ISOファイル内のsetup.exeを実行する。
Windows 11のインストールウィザードが起動するので、ライセンス条項に同意して、[インストール準備完了]画面で「個人用ファイルとアプリを引き継ぐ」にチェックが入っていることを確認して、[インストール]ボタンをクリックする。Windows 11 2022 Updateの上書きインストールが実行される。
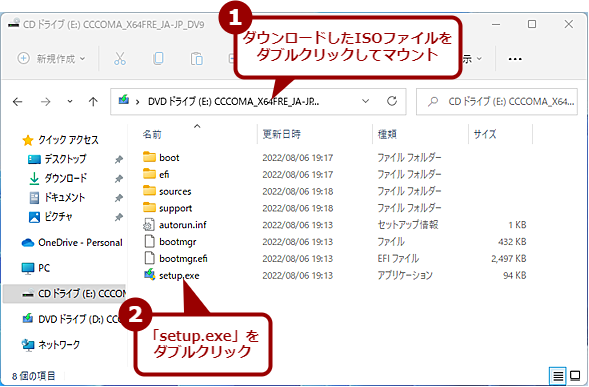
Windows 11のISOファイルを使ってアップデートする(1)
「Windows 11をダウンロードする」ページからWindows 11のISOファイルをダウンロードし、ISOファイルをダブルクリックして開く。ISOファイル内のsetup.exeをダブルクリックして実行する。
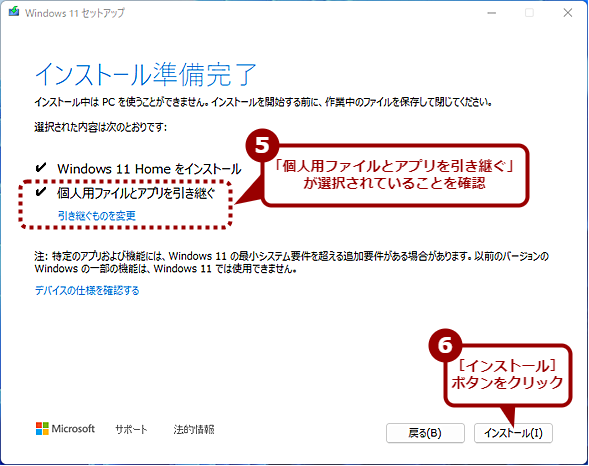
Windows 11のISOファイルを使ってアップデートする(4)
「個人用ファイルとアプリを引き継ぐ」が選択されていることを確認する。これで、個人用ファイルや設定、アプリが引き継がれた状態でWindows 11 2022 Updateにアップデートできる。[インストール]ボタンをクリックすると、アップデートが開始される。
Windows 11の元のバージョンに戻すなら10日以内に
Windows 11 2022 Updateにバージョンアップした結果、何か不具合が発生した場合、10日以内なら、[設定]アプリの[システム]−[回復]画面の「復元]で[戻す]ボタンをクリックすることで、元のバージョンに戻すことが可能だ。
ただし、[設定]アプリの[システム]−[記憶域]画面の[クリーンアップ対象候補]などでディスクのクリーンアップを実行し、[Windows.old]フォルダを削除した場合は戻せなくなるので注意してほしい。
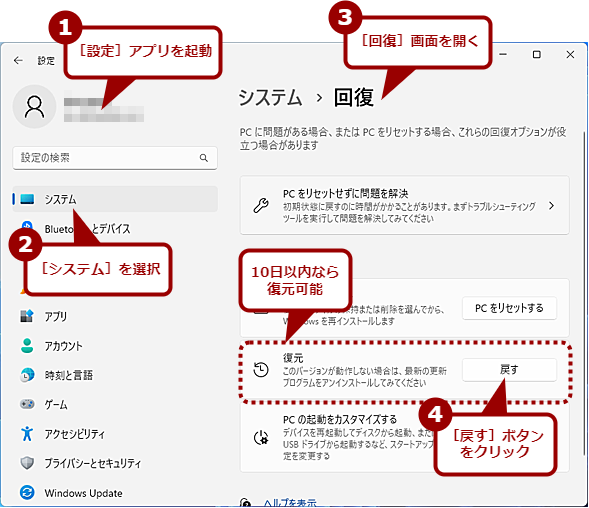
10日以内なら以前のバージョンに戻すことが可能
Windows 11 2022 Updateにアップデート後、10日以内なら[設定]アプリの[システム]−[回復]画面に「復元」欄が表示され、ここの[戻す]ボタンをクリックすることで、以前のバージョンに戻すことができる。
Windows 11 2022 Updateでは何が変わったのか
Windows 11 2022 Updateでは、スナップレイアウトの強化、フォーカス機能の追加、パフォーマンスとバッテリーの最適化などが行われている。
■スナップレイアウトの強化
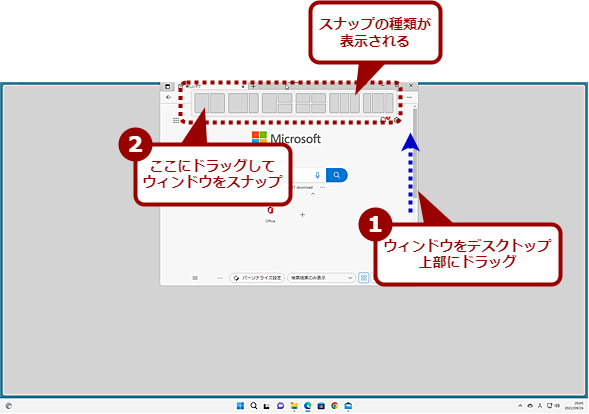
スナップレイアウトの強化
スナップしたいウィンドウをデスクトップの上部にドラッグすると、画面のようにスナップレイアウトが表示されるようになった。ここで、さらにウィンドウをスナップレイアウト上にドラッグすると、そのレイアウトでウィンドウが配置できる。
■フォーカス機能の追加と通知機能の強化
[スタート]メニューの[電源]ボタンに[サインインオプション]が追加され、[設定]アプリの[アカウント]−[サインインオプション]画面が開けるようになる、[スタート]メニューの「ピン留め済み」欄にフォルダが作成できるなど、ユーザーインタフェースの細かな変更もある。
■[スタート]メニューの[電源]ボタンメニューの変更
■[スタート]メニューの表示設定
■[スタート]メニューの「ピン留め済み」のフォルダ機能追加
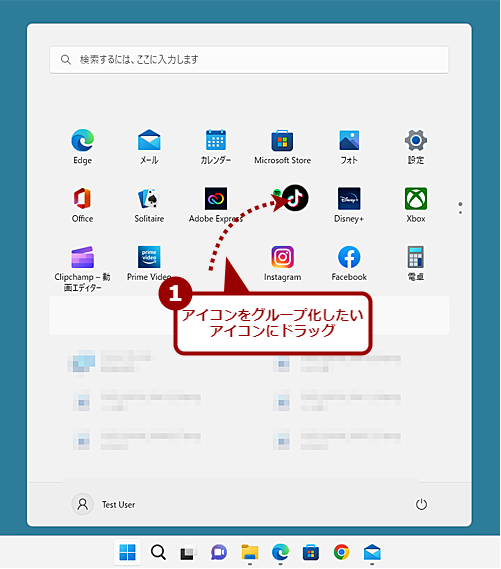
「ピン留め済み」のフォルダ機能追加(1)
[スタート]メニューの「ピン留め済み」欄で、まとめたいアイコンを別のアイコンの上にドラッグすると、フォルダが作成できる。スマートフォンのホーム画面でアイコンをフォルダ化する方法と同じだ(これまでのWindows OSのユーザーインタフェースとは異なるので注意)。
また人工知能(AI)を使ったアプリケーションの安全性を予測する「Smart App Control」や脆弱(ぜいじゃく)なデバイスドライバをブロックするポリシーが既定で「オン」になるなど、セキュリティ面も強化されている。
2022年10月には、当初のWindows 11 2022 Updateには間に合わなかった下表の機能追加が予定されている。
| 機能 | 変更点 |
|---|---|
| エクスプローラーの強化 | エクスプローラーにタブ機能が追加 |
| フォトアプリ | Windows 11のフォトアプリのアップデート |
| コピーにおけるアクション提案 | 話番号や予定をコピーしようとすると、Microsoft TeamsやSkypeで電話をかける、カレンダーアプリでイベントを追加するなどのアクションが提案される |
| タスクバーオーバーフロー | タスクバーが、オーバーフローしたアプリを1つのスペースで表示できるオーバーフローメニューを提供 |
| デバイスとのデータ共有 | 近距離共有機能の強化 |
| 2022年10月にWindows 11 2022 Updateに追加される機能 | |
これらの機能の詳細は、Windows 11 2022 Updateに追加された時点で紹介する予定だ。
Windows 11 2022 Updateへのアップデートは、この更新を待って、初期の不具合などがある程度解消されてから行うのがよいだろう(「Windows 11, version 22H2 known issues and notifications」[英語]によると、幾つかの不具合が報告されている)。その頃には、多くのPCに対して、Windows UpdateによるWindows 11 2022 Updateの配信が行われており、少ない手間でアップデートが可能になっているはずだ。
Copyright© Digital Advantage Corp. All Rights Reserved.
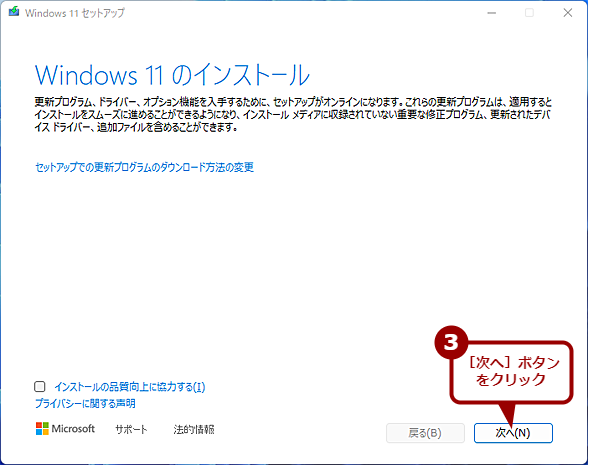
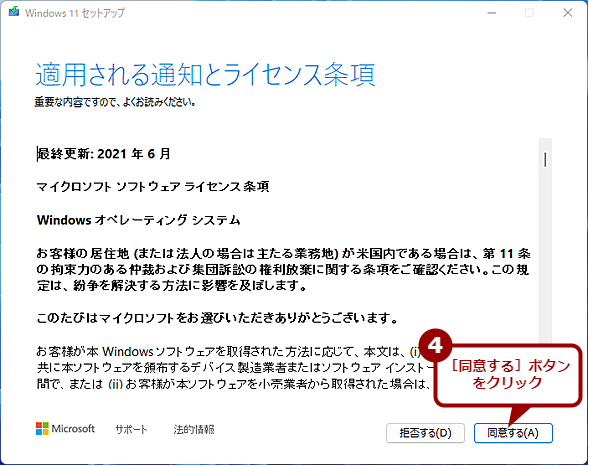
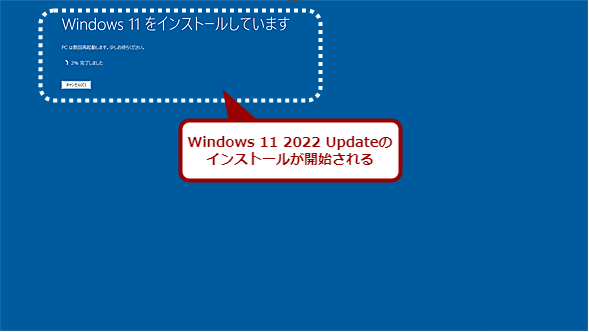
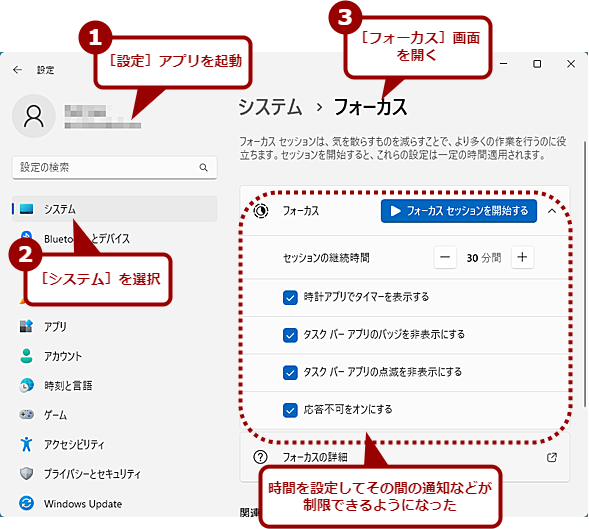
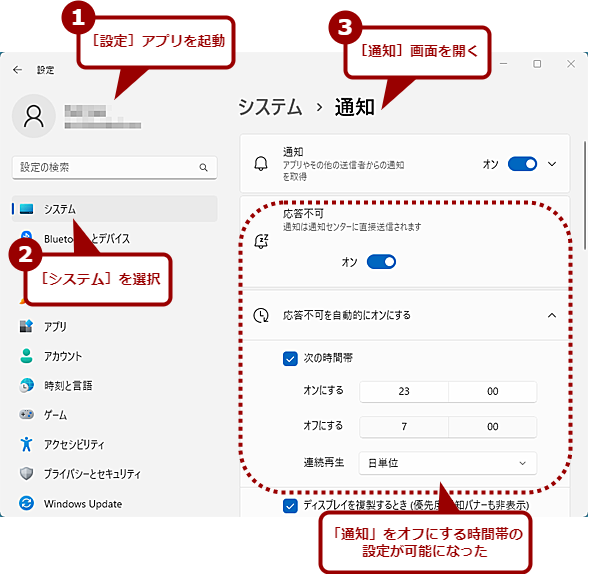
![[電源]ボタンメニューの変更](https://image.itmedia.co.jp/ait/articles/2209/30/wi-win11_2022update19.png)
![[スタート]メニューの表示設定](https://image.itmedia.co.jp/ait/articles/2209/30/wi-win11_2022update20.png)