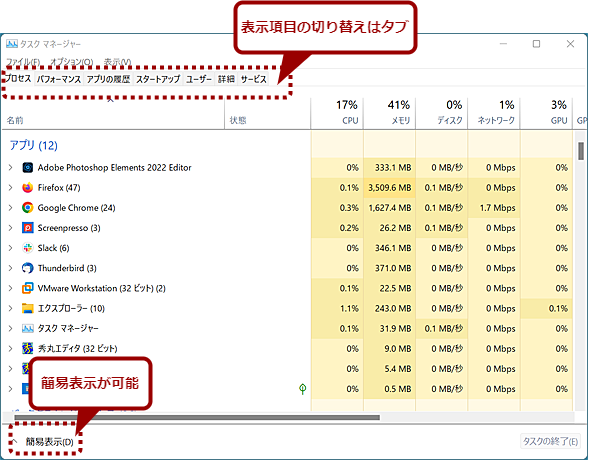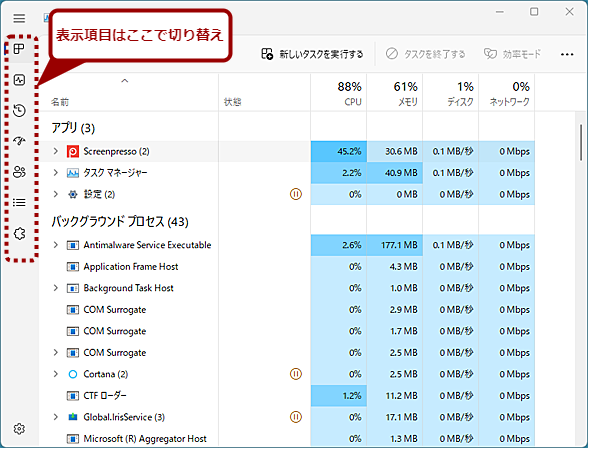エクスプローラーにタブ機能の追加など、Windows 11 2022 Updateではここが変わった:Windows 11 Trends
2022年9月20日に機能更新プログラム「Windows 11 2022 Update(バージョン22H2)」の提供が開始されたが、エクスプローラーのタブ機能など、一部の機能については有効化されていなかった。それが、10月の更新プログラムを適用することで、利用可能になった。そこで、ある程度出そろったと思われるWindows 11 2022 Updateで追加、変更となった主な機能についてまとめてみた。
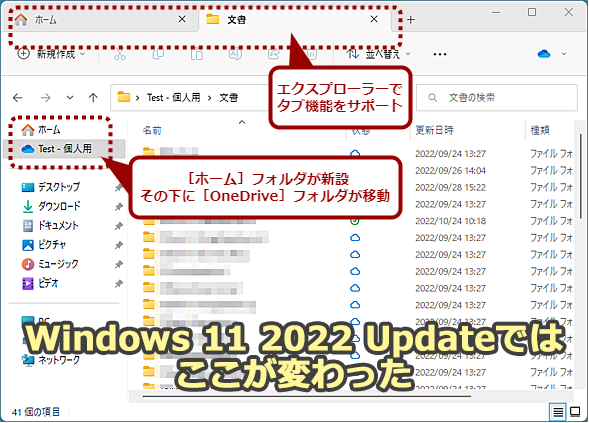
Windows 11 2022 Updateの主な変更点
Windows 11 2022 Updateに累積的更新プログラムを適用することで、エクスプローラーにタブ機能が追加されるなど、幾つかの機能更新が行われる。Windows 11 2022 Updateで変更となった主な機能についてまとめてみた。
2022年9月20日(米国時間)に提供開始となったWindows 11の機能更新プログラム「Windows 11 2022 Update(バージョン22H2)」に対する累積更新プログラムの提供が行われた(Windows 11 2022 Updateについては、Windows 11 Trends「年に1度の大型アップデート『Windows 11 2022 Update(バージョン22H2)』にアップデートする方法と主な変更点」参照のこと)。この更新プログラムを適用することで、本来、Windows 11 2022 Updateで提供される予定だった機能が有効化され利用可能になる。
そこで、本稿ではWindows 11 2022 Updateで変更、追加となった主な機能をまとめて紹介する。
新機能の有効化には累積更新プログラムの適用が必要
Windows 11 2022 Updateにアップデート後、累積更新プログラム(KB5019509)を適用することで、幾つかの新機能が有効化できる。この更新プログラムは、原稿執筆時点では手動適用を行う必要があるオプション扱いとなっている。
すぐにWindows 11 2022 Update向けの新機能を使いたい場合は、[設定]アプリの[Windows Update]画面を開き、「累積更新プログラム(KB5019509)」の[ダウンロードとインストール]ボタンをクリックして適用し、再起動を行うとよい。
この更新プログラムの詳細については、Windowsサポート「2022年10月18日 - KB5019509 (OS ビルド 22621.675) 帯域外」を参照してほしい。
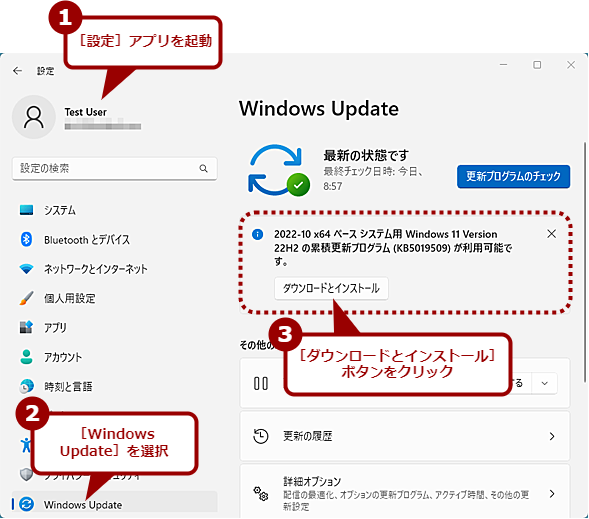
機能の有効化には累積更新プログラムの適用が必要
Windows 11 2022 Update向けの累積更新プログラムを適用しないと、有効化されない新機能がある。原稿執筆時点はオプション扱いとなっており、[設定]アプリの[Windows Update]画面を開き、[ダウンロードとインストール]ボタンをクリックして適用を行う必要がある。
エクスプローラーに待望のタブ機能が追加
たくさんのフォルダがエクスプローラーで開かれた状態になってしまい、目的のフォルダを開いたエクスプローラーを探すのが大変、ということも多いのではないだろうか。Webブラウザのように1つのウィンドウの中で複数のタブを開いて、そこで別々のフォルダが開けると、目的ごとにウィンドウを分けるなどして管理がしやすくなる。
知っトクWindowsツール「こんな機能がほしかった、Windows 10のエクスプローラーにタブ切り替え機能を追加する【Tablacus Explorer】」でそうした機能を提供するツールを紹介したが、こうした機能は「標準」でほしいところだ。それが、Windows 11 2022 Updateでやっと対応した。
上述の更新プログラムを適用し、再起動を行うと、エクスプローラーの上部にタブが表示され、Microsoft EdgeなどのWebブラウザのようにタブを切り替えたり、追加したりできるようになる。タブごとに別々のフォルダが開けるので、作業ごとにウィンドウを分けて、複数のタブでフォルダを管理するといった使い方ができる。
タスクバー上の[エクスプローラー]アイコンにマウスホバーした(マウスポインターを重ねた)ときの表示は、現在開いているタブがサムネイルとして表示されるようになっているので、どのフォルダを開いた状態なのかの見通しが悪くなる点には注意してほしい。
タブ間で、ファイルやフォルダをドラッグ&ドロップでコピーや移動する場合は、コピー/移動先のタブ上に移動し、タブを切り替えてドロップすればよい。エクスプローラーのウィンドウ間でドラッグ&ドロップするよりも、マウスポインターの移動距離が短く、慣れれば素早く作業できるようになる。
デスクトップ上部のウィンドウドラッグでスナップ場所の選択が可能に
スナップしたいウィンドウをデスクトップの上部にドラッグすると、スナップレイアウトが表示されるようになった。ここで、さらにウィンドウをスナップレイアウト上にドラッグすると、そのレイアウトでウィンドウが配置できる。
ウィンドウのドラッグだけで、スナップ場所の指定までできるため、ウィンドウのレイアウトが容易になった。
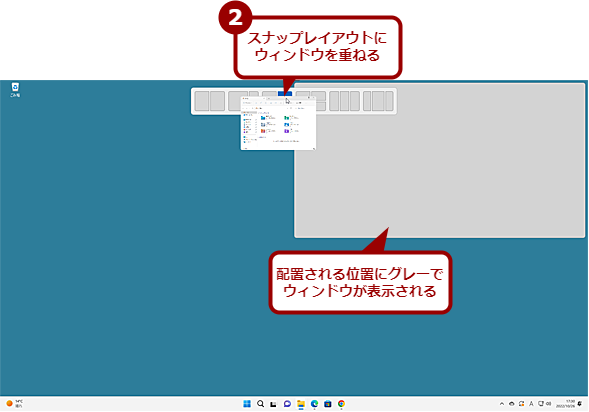
デスクトップ上部へのドラッグでスナップの配置位置の選択が可能に(2)
スナップレイアウトのスナップ位置にウィンドウを重ねると、配置される位置にグレーでウィンドウが表示される。ここにスナップしたい場合は、マウスボタンを離せばよい。
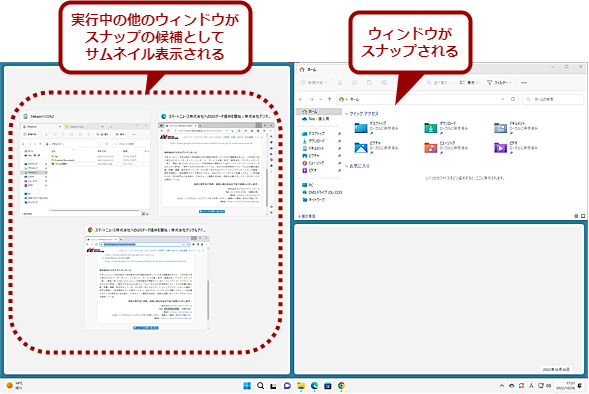
デスクトップ上部へのドラッグでスナップの配置位置の選択が可能に(3)
実行中の他のウィンドウがある場合は、スナップする候補としてウィンドウがサムネイル表示される。この位置にスナップしたいウィンドウをクリックすると、そのアプリのウィンドウが配置される。他のウィンドウをスナップしない場合は、ウィンドウのサムネイル以外をクリックすればよい。
[スタート]メニューがフォルダで管理可能に
[スタート]メニューの「ピン留め済み」欄にフォルダが作成できるようになった。これにより、「ピン留め済み」欄で用途別にアイコンをグループ化し、1ページ目にまとめることが可能になった。
アイコンをドラッグして、同じグループにしたい別のアイコンに重ねてドロップすると、フォルダが作成できる。これまでのWindows OSのユーザーインタフェースだと、右クリックメニューで新規フォルダを作成し、そこにアイコンを移動させるというものだったと思うが、[スタート]メニューのフォルダ機能はスマートフォン流になっている。
今後、Windows OSでも、こうしたスマートフォン流のユーザーインタフェースが増えてくるかもしれない。
![[スタート]メニューの「ピン留め済み」欄にフォルダを作成する(2)](https://image.itmedia.co.jp/ait/articles/2210/31/wi-win1122h2_11.png)
[スタート]メニューの「ピン留め済み」欄にフォルダを作成する(2)
自動的にフォルダが作成される。このフォルダにアイコンをドラッグ&ドロップすることで、同じ用途のアプリを1つのフォルダにまとめることができる。
![[スタート]メニューの「ピン留め済み」欄にフォルダを作成する(3)](https://image.itmedia.co.jp/ait/articles/2210/31/wi-win1122h2_12.png)
[スタート]メニューの「ピン留め済み」欄にフォルダを作成する(3)
フォルダをクリックすると、このようにフォルダが開く。ここでアイコンをダブルクリックすることでアプリが起動できる。また、フォルダ名の部分をクリックして編集するとフォルダ名が変更できる。
タスクバーからはみ出したアプリアイコンの表示が変更に
タスクバーにアプリアイコンが並び切らなくなる(タスクバーのスペースに収まりきらなくなる)と、当初のWindows 11(バージョン21H2)では、区切りが表示され、最後に起動したアイコンが一番右側に表示される仕様となっていた。そのため、新しく起動したアプリが次々と隠れてしまい、以前に起動したアプリを閉じないと、アプリアイコンが表示されない、という仕様となっていた。
Windows 11 2022 Updateでは、並び切らなくなると、一番右側に[…]アイコンが表示され、これをクリックと収まらなかったアイコンが[…]アイコンの上に表示されるようになった。画面解像度が低く、多くのアイコンが並べられない場合でも、隠れることがなくなり、操作性が向上している。
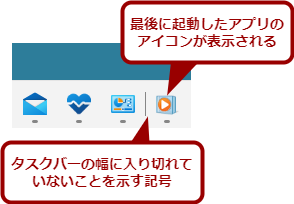
タスクバーからはみ出したアプリアイコンの表示が変更(1)
Windows 11バージョン21H2の場合、このようにタスクバーに表示し切れなくなると、最後に起動したアプリアイコンのみが区切り記号の右側に表示されるだけだった。
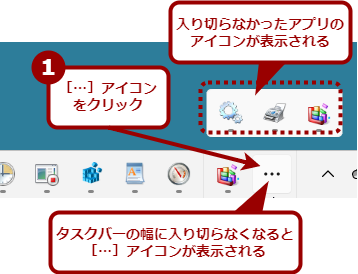
タスクバーからはみ出したアプリアイコンの表示が変更(2)
Windows 11 2022 Updateでは、[…]アイコンが表示され、これをクリックすると、表示し切れなかったアプリアイコンがタスクバーの上に表示されるようになった。
タスクバーからタスクマネージャーの呼び出しが可能に?
Japan Windows Blog「Windows 11が提供する新体験で日々をシンプルに」によれば、タスクバーの右クリックメニューに[タスクバーの設定]に加え、タスクマネージャーが起動できる[タスクマネージャー]が追加されるとされていた。しかし、原稿執筆時点(ビルド22621.675)では[タスクマネージャー]は表示されなかった。
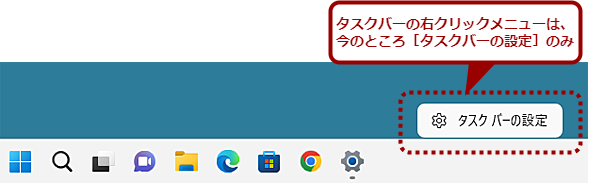
タスクバーの右クリックでタスクマネージャーの起動は未対応?
Japan Windows Blog「Windows 11が提供する新体験で日々をシンプルに」によれば、タスクバーの右クリックメニューに[タスクバーの設定]に加え、タスクマネージャーが起動できる[タスクマネージャー]が追加されるとされていたが、原稿執筆時点の日本語版Windows 11 2022 Updateでは対応していないようだ。
2022年10月25日(米国時間)に提供開始となった累積更新プログラム(KB5018496)に関するWindowsサポートのドキュメント「2022年10月25日 - KB5018496 (OS ビルド 22621.755) プレビュー」によれば、「タスクバーの右クリックメニューからのタスクマネージャーの呼び出しは、今後数週間でロールアウトされる」としており、近日中の対応予定となっているようだ。タスクバーの右クリックメニューからのタスクマネージャーの呼び出しは、Windows 10などで慣れているので、早々に有効化されることに期待したいところだ。
「集中モード」が「フォーカス」に変更、時間指定でさまざまな通知をブロック可能に
[設定]アプリの[システム]画面にあった「集中モード」が、Windows 11 2022 Updateでは「フォーカス」に名称が変更になり、時間を指定して通知などの表示抑制ができるようになった。「フォーカス」ではタスクバーのバッチを非表示にするなど、「通知」以外のシステムからの案内も非表示にできるようになっている。
プレゼンテーション中など、システムからの通知などを抑制したい場合、その間、フォーカスセッションを開始しておくと、これだけで余計な表示が行われなくなるので便利だ(個別に通知機能を「オフ」にする必要がなくなる)。
![[設定]アプリの[システム]−[フォーカス]画面](https://image.itmedia.co.jp/ait/articles/2210/31/wi-win1122h2_16.png)
[設定]アプリの[システム]−[フォーカス]画面
Windows 11バージョン21H2では「集中モード」だった機能が「フォーカス」に名称変更となり、機能も変更になった。「フォーカス」では、選択した項目の通知機能が時間指定で「オフ」にできるようになった。なお、「時計アプリでタイマーを表示する」にチェックを入れると、デスクトップ上にフォーカスセッション中であることを示すタイマーが表示されるので、プレゼンテーションの際などにはこのチェックは外しておいた方がよい。
標準ターミナルアプリが「コマンドプロンプト」から「ターミナル」アプリに
Windows 11 2022 Updateでは、ターミナルアプリが「Windowsターミナル(Windows Terminal)」から「ターミナル(Terminal)」に名称が変更になり、コマンドプロンプトに代わり、このアプリがWindows OSの標準ターミナルになった。
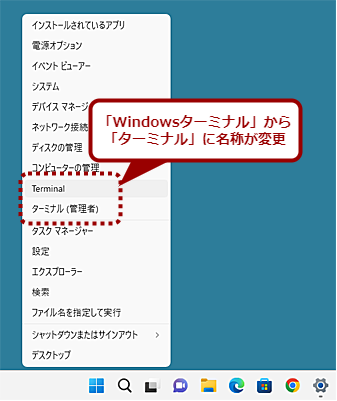
標準ターミナルが「ターミナル」アプリに
これまで標準ターミナルは、コマンドプロンプトであったが、Windows 11 2022 Updateでは「ターミナル」アプリに変更になった。[スタート]ボタンの右クリックメニュー(クリックアクセスメニュー)の表示は、「Windowsターミナル」から「ターミナル」に変更となっている(「Terminal」と「ターミナル(管理者)」となっており、日本語化が十分でない部分もあるが……)。
以下のようなコマンドをバッチファイルとして「test.cmd」といった名前でデスクトップに保存し、これを実行すると、これまでは「コマンドプロンプト」が起動したが、Windows 11 2022 Updateでは「ターミナル」アプリの「コマンドプロンプト」タブが起動し、このコマンドが実行されるようになった。
echo "Hello"
Pause
初期設定などを標準ターミナル上で実行しているようなアプリでは、挙動が変わってしまう可能性もあるので、事前に検討しておくとよいだろう。
タスクマネージャーのデザイン変更
タスクマネージャーのデザインが変更され、「Windowsセキュリティ」アプリなどと同様、画面左側に画面を切り替えるタブが配置されるようになっている。このデザイン変更に伴い、これまであった「簡易表示」モードは廃止されたようだ。
[スタート]メニューの[電源]ボタンメニューの変更などのデザイン変更も
細かいところだが、幾つかユーザーインタフェースのデザイン変更も行われている。
例えば、[設定]アプリの[個人用設定]−[スタート]画面で「ピン留め済み」欄に表示可能なアイコンの数を増やしたり、減らして「おすすめ」を増やしたりできるようになった。また、[スタート]メニューの[電源]ボタンに[サインインオプション]が追加され、[設定]アプリの[アカウント]−[サインインオプション]画面が開けるようになるなど、ユーザーからのフィードバックがユーザーインタフェースの変更に反映されているようだ。
![[電源]ボタンメニューの変更などのデザインが変更](https://image.itmedia.co.jp/ait/articles/2210/31/wi-win1122h2_20.png)
[電源]ボタンメニューの変更などのデザインが変更
[スタート]メニューの[電源]ボタンをクリックして表示されるメニューに[サインインオプション]が追加された。Windows 11 2022 Updateでは、このような細かなユーザーインタフェースの変更も行われている。
おすすめの操作など日本語版では有効化されていない機能も
Japan Windows Blog「Windows 11が提供する新体験で日々をシンプルに」によれば、「文章の中に電話番号や将来の日付があると、Windowsはこれらの情報をハイライト表示し、クリック操作をすることで、スマートフォン連携、Teams、Skypeなどから通話し、予定表アプリにイベントを追加して、コミュニケーションしていた相手を招待先に簡単に含められるようにしてくれます」と書かれている。しかし、「累積更新プログラム(KB5019509)」を適用後も、日本語版ではこの機能は有効化されないようだ。日付や電話番号などを選択しても、Japan Windows Blogに書かれたような挙動を示すことがなかった。
他にもWindows OSのサウンドの音声入力から字幕を自動生成するライブキャプション機能なども日本語版では有効化されてないようだ。
当初のWindows 11(バージョン21H2)は、ユーザーインタフェースが大きく変わり、セキュリティ面でも強化が行われている。しかし、Windows 10と比べて、実用面での機能の違いがあまり感じられなかった。むしろ、Windows 10で使い慣れたユーザーインタフェースから変わったことが、戸惑いを生み、バージョンアップへの障害となっていた面があったように感じる。それがWindows 11 2022 Updateになって、エクスプローラーでタブ機能をサポートするなど、使いやすい機能が追加され、だんだんと魅力が増してきている。
Windows 10からWindows 11へのアップグレードを躊躇(ちゅうちょ)していた人も、そろそろWindows 11へのアップグレードを検討してもよい頃になってきたのではないだろうか。ただし、セキュリティが強化されたことで、例えばリモートデスクトップ接続の際に必ずパスワードが聞かれるようになる(保存しておいたパスワードによる自動認証ができない)といった仕様変更の他、不具合もあるようなので、十分に検証した後に移行を行った方がよいだろう。
Copyright© Digital Advantage Corp. All Rights Reserved.
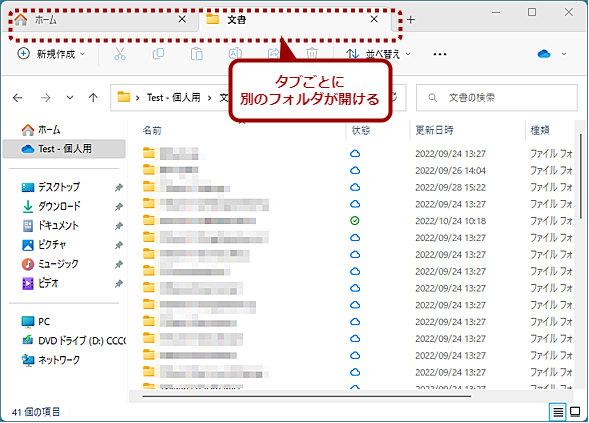
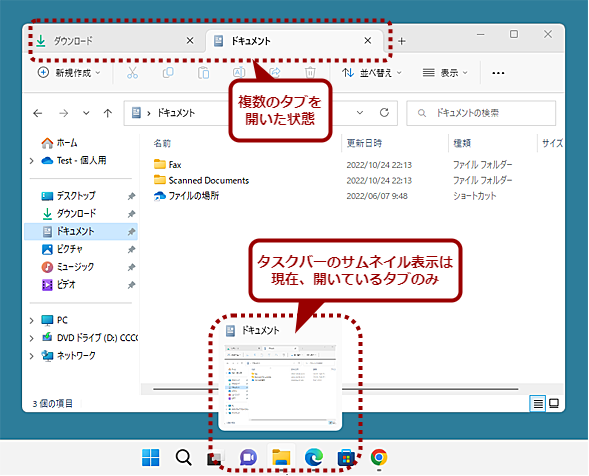
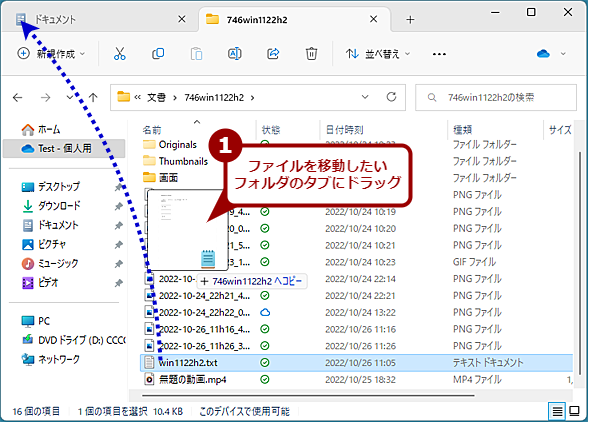
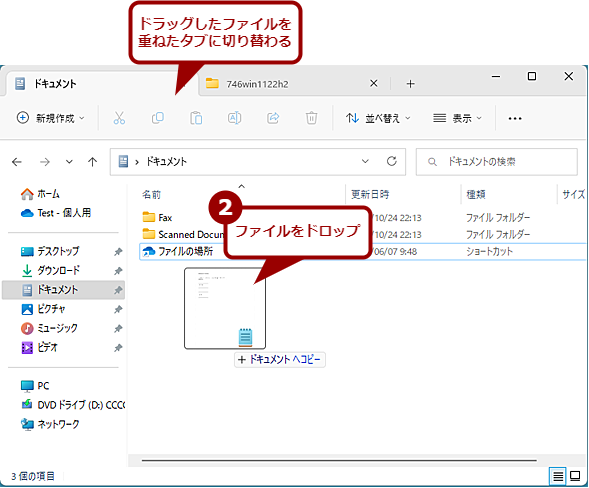
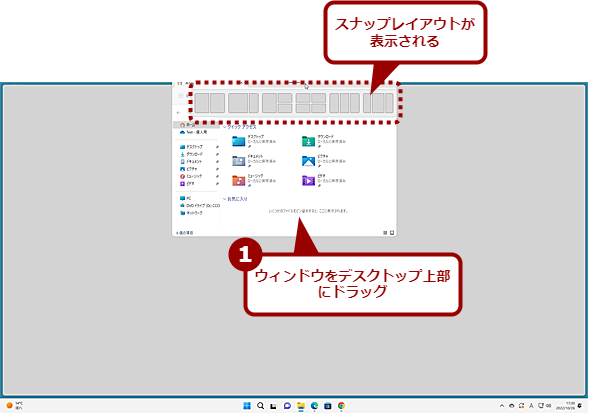
![[スタート]メニューの「ピン留め済み」欄にフォルダを作成する(1)](https://image.itmedia.co.jp/ait/articles/2210/31/wi-win1122h2_10.png)