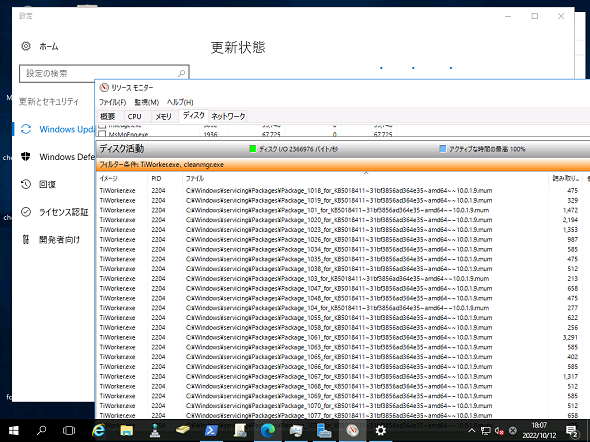Windowsのリソースモニターから消えた「ディスク活動」、このトラブルの解決策は?:その知識、ホントに正しい? Windowsにまつわる都市伝説(223)
Windowsが昔から標準で備えている「リソースモニター」は、筆者のお気に入りツールの一つです。トラブルシューティングに役立つこともあれば、動いていないように見えるアプリやサービスがちゃんと仕事を進めていることを確認するために、ぼんやり眺めていることもあります。そんな相棒に異常が発生しました。
「リソースモニター」は筆者にとってWindows Updateのお供
Windows Updateに異様に時間がかかり、いつまでもダウンロード中が続いたり、インストール中20%や74%でストップしているように見えたりすることが時々あります。ほとんどの場合、単に時間がかかっているだけで、辛抱強く待っていれば完了するか、エラーを報告するはずです。
しかし、あまりにも待ち時間が長いと、いつまで待てばよいのか心配になることがあります。そんなとき、「リソースモニター」の「ディスク」タブを開いて、「Tiworker.exe」プロセスのディスクI/Oを確認すれば、確かに大量のファイルI/O中であることを確認できて、少し安心します。毎回のように眺めていると、いまどの段階にあるのか、おおよその状況を感じ取れるかもしれません(画面1)。
リソースモニターは、「タスクマネージャー」(Taskmgr.exe)の「パフォーマンス」タブから開始できます。デザインが大きく変更された「Windows 11」のタスクマネージャーの場合は、「☰(ハンバーガーメニュー)」の「パフォーマンス」にある「…」の「リソースモニター」をクリックします。コマンドプロンプトやPowerShell、「ファイル名を指定して実行」から直接開始するには、「perfmon /res」または「resmon」と入力します。
真っ白な「ディスク活動」、どうなってるの?
「Windows Server 2016」を実行している仮想マシンの1台に、2022年10月のセキュリティ更新をインストールしたときのことです。再起動後、ディスククリーンアップのために「cleanmgr /autoclean /d c:」コマンドを管理者として実行し、いつものようにタスクマネージャーを開いてその状況を確認しようとしました。
しかし、「ディスク」タブの「ディスク活動」はプロセスを選択しているかどうかに関係なく、真っ白で何も表示されなくなってしまいました(画面2)。
「ディスク活動真っ白」問題はネットが即解決
何かトラブルが発生したときは、下手に設定を変更したりせず、まずは同様の現象が発生していないかどうか、インターネットの検索サイトで探してみます。今回の問題の解決策は、適当に考えた複数の単語で簡単に見つかりました(画面3)。この問題は、「Windows 7」の時代から発生することがあった問題のようです。
- PerfMon problems - Unable to Add Counters[英語](Microsoft Community)
管理者としてコマンドプロンプト(またはPowerShell)を開き、以下のコマンドラインを実行するだけで解決しました。
LODCTR /R
このコマンドラインは、現在のレジストリ設定と、レジストリに関連するバックアップされているパフォーマンスファイルから、パフォーマンスカウンターのレジストリ設定と説明テキストを復元するものです(画面4)。
- lodctr(Microsoft Docs)
筆者紹介
山市 良(やまいち りょう)
岩手県花巻市在住。Microsoft MVP 2008 to 2023(Cloud and Datacenter Management)。SIer、IT出版社、中堅企業のシステム管理者を経て、フリーのテクニカルライターに。Microsoft製品、テクノロジーを中心に、IT雑誌、Webサイトへの記事の寄稿、ドキュメント作成、事例取材などを手掛ける。個人ブログは『山市良のえぬなんとかわーるど』。近著は『Windows版Docker&Windowsコンテナーテクノロジ入門』(日経BP社)、『ITプロフェッショナル向けWindowsトラブル解決 コマンド&テクニック集』(日経BP社)。
Copyright © ITmedia, Inc. All Rights Reserved.
関連記事
 Windows 11一般提供開始、企業での導入/展開時に注意すべきポイントは?
Windows 11一般提供開始、企業での導入/展開時に注意すべきポイントは?
MicrosoftはWindowsデスクトップOSの最新バージョンである「Windows 11」を正式にリリースし、Windows 11対応ハードウェアを搭載したWindows 10デバイスに対して、無料アップグレードの段階的なロールアウトを開始しました。 Windows 11登場! 11で変わること、思ったほど変わらないこと
Windows 11登場! 11で変わること、思ったほど変わらないこと
新しいWindows OS「Windows 11」の正式出荷が2021年10月5日に開始された。Windows 10からの無償アップグレードが可能であるため、どのような新機能が実装されたのか気になる人も多いのではないだろうか。そこで、本稿ではWindows 11の新機能、削除された機能などを簡単にまとめてみた。 買って、試して分かったWindows 365(契約・セットアップ編)
買って、試して分かったWindows 365(契約・セットアップ編)
Microsoftからクラウド上でWindows 10が動く「クラウドPC」の利用可能なサブスクリプションサービス「Windows 365」の提供が開始された。早速、サブスクリプションを契約し、クラウドPCの設定を行ってみた。契約からセットアップまでで見えてきた便利な点、不便な点などをまとめてみた。 いよいよ完全終了へ。Internet Explorer(IE)サポート終了スケジュール
いよいよ完全終了へ。Internet Explorer(IE)サポート終了スケジュール
長らくWindows OSに標準装備されてきたInternet Explorer(IE)。その「寿命」は各種サポートの終了時期に左右される。Windows OSごとにIEのサポート終了時期を分かりやすく図示しつつ、見えてきた「終わり」について解説する。