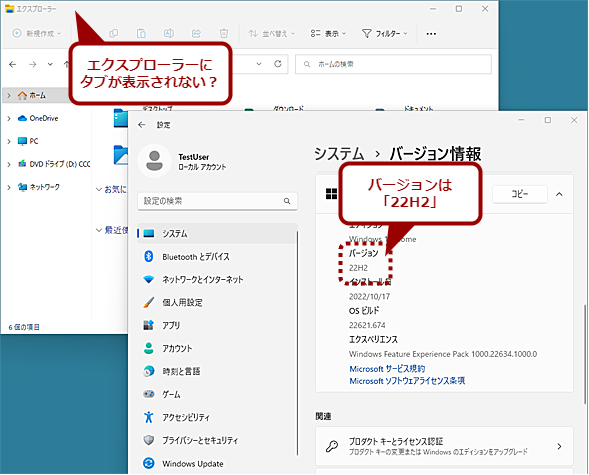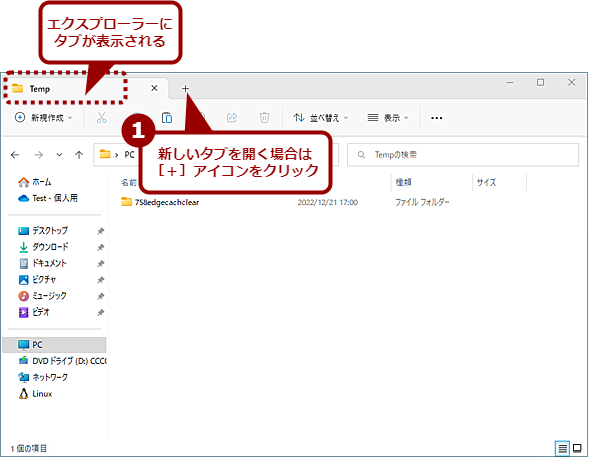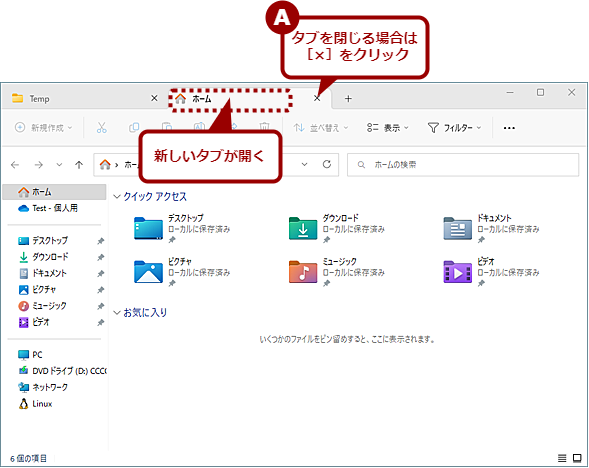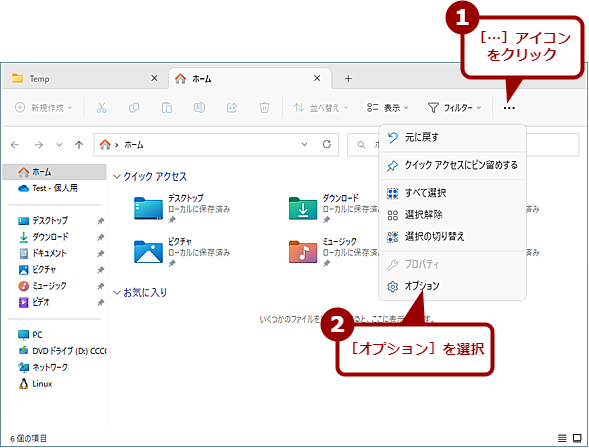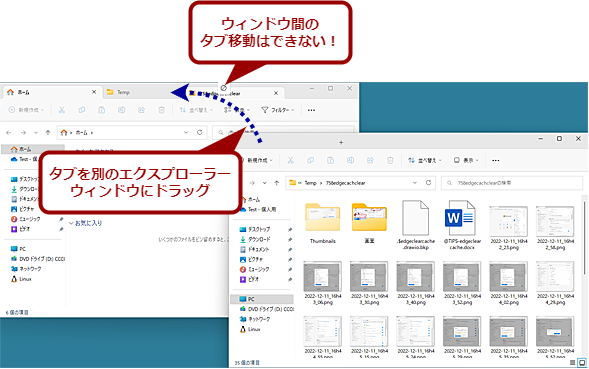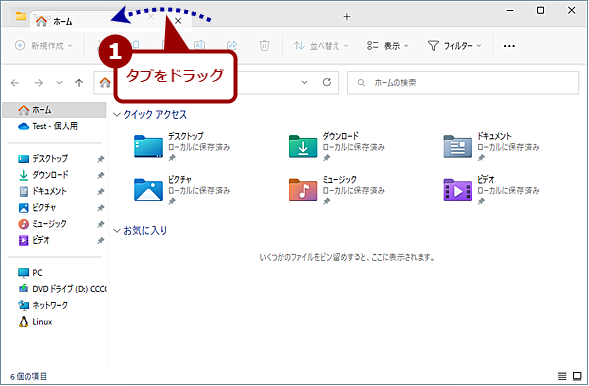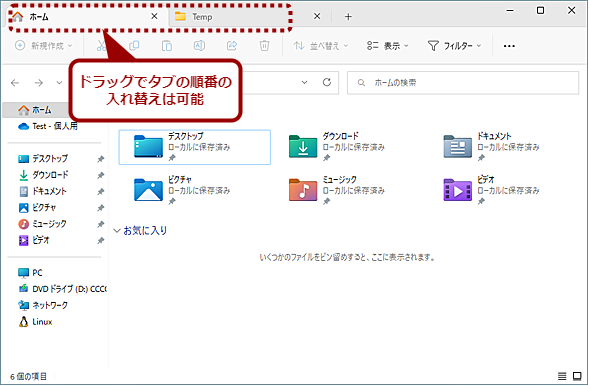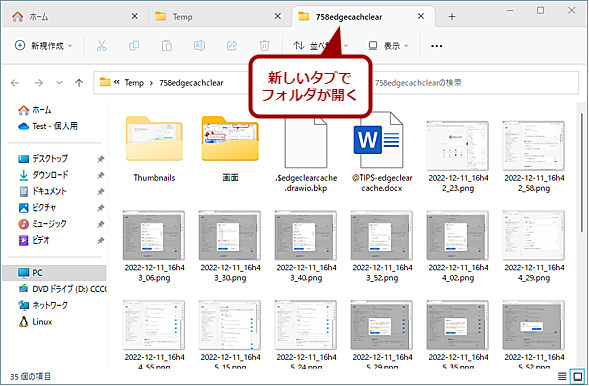エクスプローラーに新追加されたタブ機能の〇と×:Windows 11 Trends
Windows 11のエクスプローラーにタブ機能が新たに搭載された。Webブラウザのようにタブでフォルダが切り替えられるようになり、デスクトップがエクスプローラーのウィンドウだらけになるのを防げるようになった。一方、タブの操作には制限があり、Webブラウザのようにはいかないようだ。タブ機能は期待外れ?
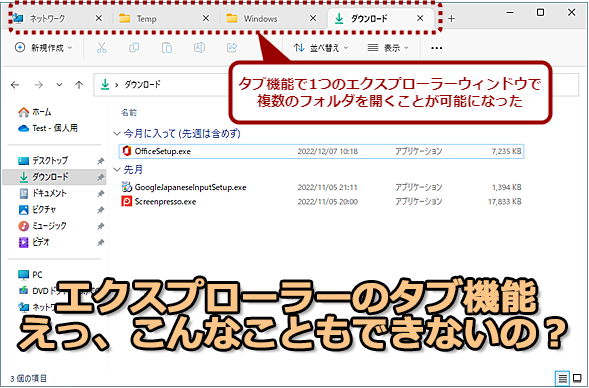
エクスプローラーのタブ機能は便利?
Windows 11 2022 Update(バージョン22H2)でサポートされたエクスプローラーのタブ機能は、Webブラウザのタブ機能ほど自由度が高くない。何ができて、できないのかまとめてみた。
Windows 11では、ユーザーインタフェースが大幅に変更されたものの、機能面ではWindows 10とそれほど変わらず、Windows 10からWindows 11にアップグレードする理由に乏しいといわれてきた(セキュリティ面などの強化は行われているのだが)。
正式リリースから1年が経過し、初の機能更新プログラム「Windows 11 2022 Update(バージョン22H2)」の提供と前後し、Androidアプリの実行機能などWindows 11独自の機能が追加され、機能面での強化により魅力が増しつつある(Androidアプリの実行機能については、Windows 11 Trends「一足早くWindows 11のAndroidアプリ実行機能を試してみた」参照のこと)。
Windows 11 2022 Updateの提供から遅れたものの、累積更新プログラムの適用で有効となったエクスプローラーの「タブ機能」もその1つだ。そこで、本稿ではこのエクスプローラーのタブ機能について見ていくことにしよう。
Windows 11でエクスプローラーのタブ機能を有効にする方法
Windows 11のエクスプローラーでタブ機能を有効にするには、まずWindows 11 2022 Update(バージョン22H2)にアップデートする必要がある。Windows 11 2022 Update(バージョン22H2)にアップデートする方法は、Windows 11 Trends「年に1度の大型アップデート『Windows 11 2022 Update(バージョン22H2)』にアップデートする方法と主な変更点」を参照してほしい。
さらに、2022年10月18日に提供開始となった「累積更新プログラム(KB5019509)」以降の累積更新プログラムを適用する必要がある。Windows 11 2022 Updateにアップデートしても、タブ機能が利用できない場合は、[設定]アプリの[Windows Update]画面を開き、[更新プログラムのチェック]ボタンをクリック、表示された累積更新プログラムを適用すればよい。Windows 11の再起動後、エクスプローラーのタブ機能が有効になっているはずだ。
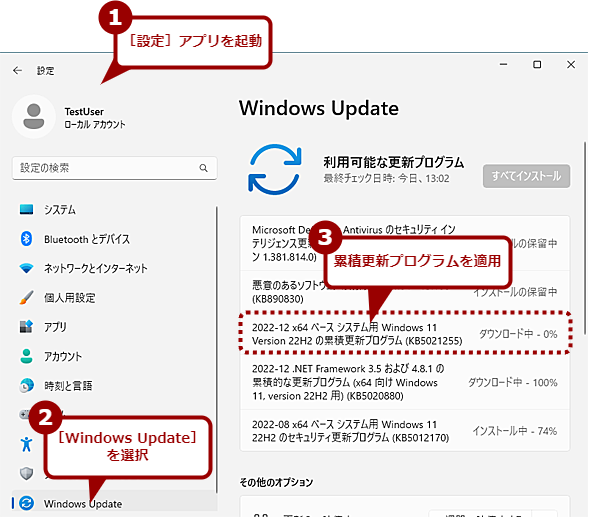
エクスプローラーのタブ機能を有効化するには(2)
Windows 11 2022 Updateにアップデートした後、さらに最新の累積更新プログラムを適用することで、エクスプローラーのタブ機能が有効化される。
エクスプローラーのタブ機能の使い方
タブ機能が有効になると、エクスプローラーのメニューバーの上にタブが表示されるようになる。エクスプローラーを起動した際は、タブが1つだけ開いた状態となる。タブを追加したい場合は、開いているタブの右側になる[+]アイコンをクリックすればよい。新しいタブが開く。
開いたタブを閉じるには、タブの右側になる[×]アイコンをクリックすればよい。
新しいタブを追加した際に開かれるフォルダは、[…]アイコンをクリックしたメニューで[オプション]を選択、[オプション]ダイアログの[全般]タブが開くので、「エクスプローラーで開く」欄のプルダウンリストで選択できる。デフォルトでは、[ホーム]フォルダが選択されているが、[PC]フォルダと[OneDrive]フォルダが選択できる。
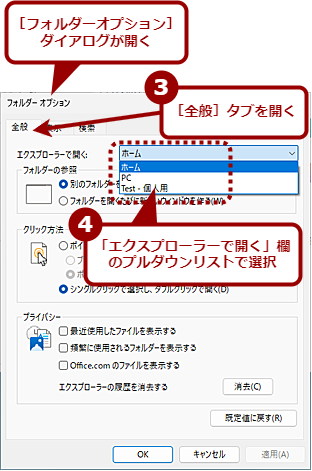
デフォルトで開かれるフォルダを変更する(2)
[フォルダーオプション]ダイアログが開くので、[全般]タブの「エクスプローラーで開く」欄のプルダウンリストで新しいタブを開いた際に開かれるフォルダが設定できる。
タブ機能のできること、できないこと
Microsoft EdgeなどのWebブラウザと異なり、エクスプローラーのタブ機能の自由度はそれほど高くない。
できないこと――タブを別のウィンドウへ移す
Webブラウザでは、タブをデスクトップにドラッグ&ドロップして新しいウィンドウで開いたり、別のウィンドウに移動したりできる。
しかし、エクスプローラーではタブを他のエクスプローラーに移動したり、別ウィンドウにしたりできない。例えば目的や用途が同じタブをウィンドウごとにまとめて整理する、といったことができないので意外と不便だ。今後のバージョンアップに期待したい。
できること――単一ウィンドウでタブの順番を入れ替える
エクスプローラーの同一ウィンドウ内であれば、タブをドラッグ&ドロップして順番を入れ替えるのは可能だ。
できないこと――複数のタブを同時に選んで操作する
ドラッグ&ドロップで並び順を変える際、同時に移動できるのは1つのタブに限られる。Webブラウザのように[Shift]キーや[Ctrl]キーを押しつつ複数のタブを選択し、まとめて操作する、といったことはエクスプローラーではできない。
できること――フォルダを新たなタブで開く
エクスプローラーのライブラリウィンドウ(ファイル一覧が表示されるペイン)に表示されているフォルダ名を右クリックし、[新しいタブで開く]を選択すると、同じエクスプローラー上に新しいタブでそのフォルダを開くことができる。
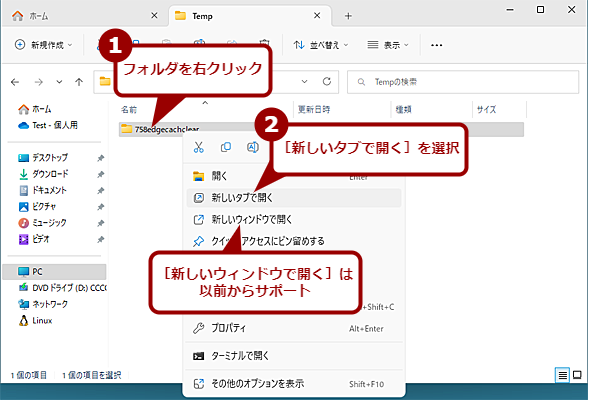
フォルダを新しいタブで開く(1)
フォルダを右クリックし、メニューで[新しいタブで開く]を選択すると、新しいタブで開くことができる。従来通り、[新しいウィンドウで開く]を選択すれば、新しいエクスプローラーウィンドウでフォルダを開くことも可能だ。
フォルダのショートカットも、右クリックして新たなタブで開くことが可能だ。
できること――他のタブや右側のタブを一気に閉じる
タブを閉じる場合は、前述の通り、タブの右側にある[×]アイコンをクリックする([Ctrl]+{W]キーで閉じることも可能)のが簡単だが、一度に他のタブを全て閉じたいような場合は、タブを右クリックして、メニューから[他のタブを閉じる]を選択すると手っ取り早い。
また、残したいタブが左側にあるような場合は、右クリックメニューで[右側のタブを閉じる]を選択してもよい。必ず右側のタブ(順番を入れ替えていない場合は、新しく追加したタブ)を全て閉じる仕様となっている。Microsoft EdgeやGoogle Chromeも、他のタブもしくは右側のタブを閉じるメニューが存在するので、それに合わせているのかもしれない。
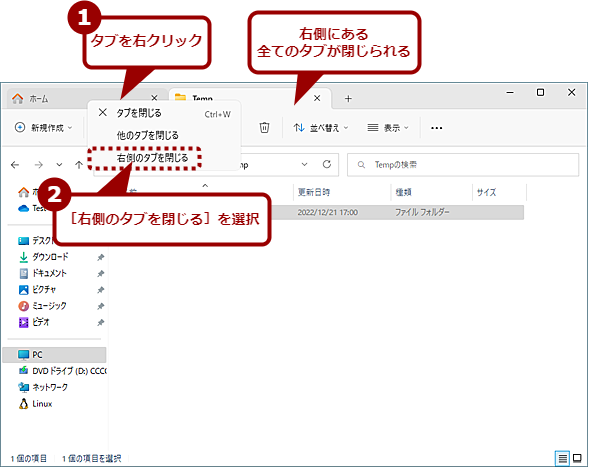
タブの右クリックでタブを閉じる
タブを右クリックすると、[タブを閉じる][他のタブを閉じる][右側のタブを閉じる]の3種類の方法でタブを閉じることができる。[右側のタブを閉じる]を選択すると、右側にある全てのタブが閉じる。
このように原稿執筆時点のバージョンでは、タブ機能が追加された、という段階であり、特にタブを整理するための機能が欠けている。原稿執筆時点で公開されている最新のプレビュー版「Windows 11 Insider Preview Build 25267(rs_prerelease)」でも、残念ながらエクスプローラーには手が入っておらず、タブの別ウィンドウへの移動などには対応していなかった。
この状態はせっかくのタブ機能があまり生かせず、自由度も低い。今後のバージョンアップにより、Webブラウザのタブ機能に近い機能が提供されるようになることに期待したい。
Copyright© Digital Advantage Corp. All Rights Reserved.