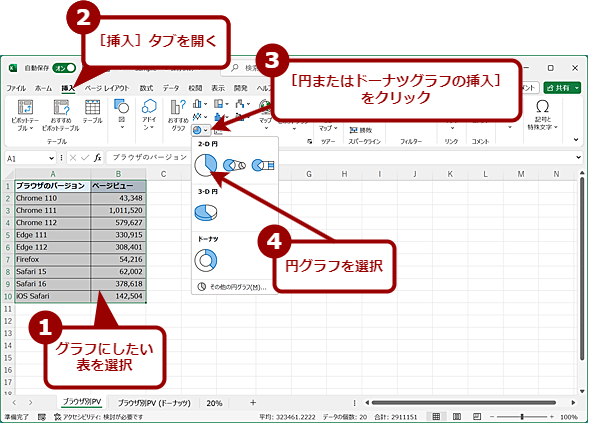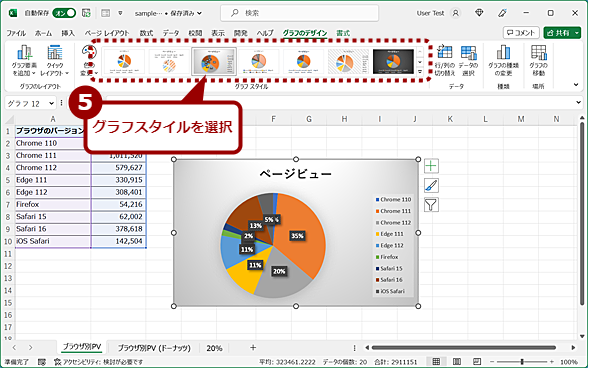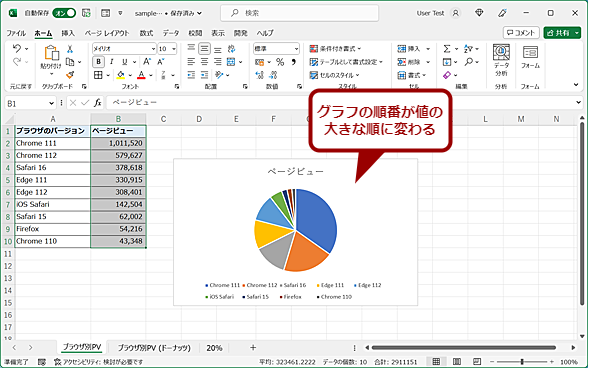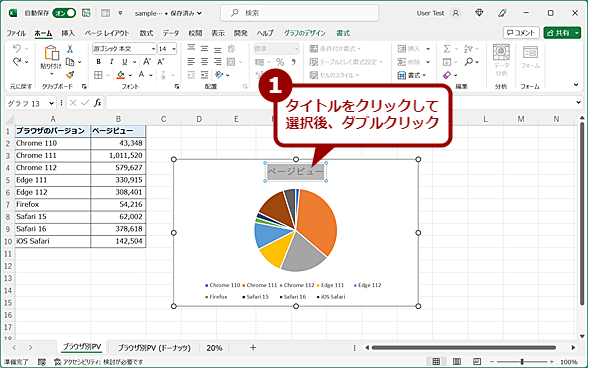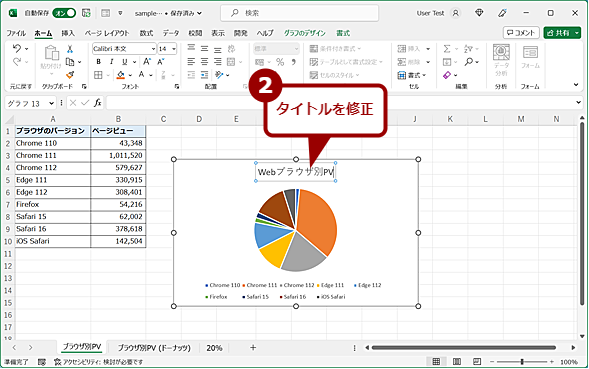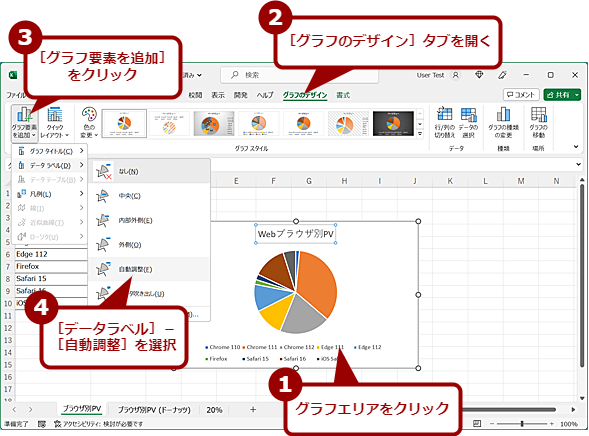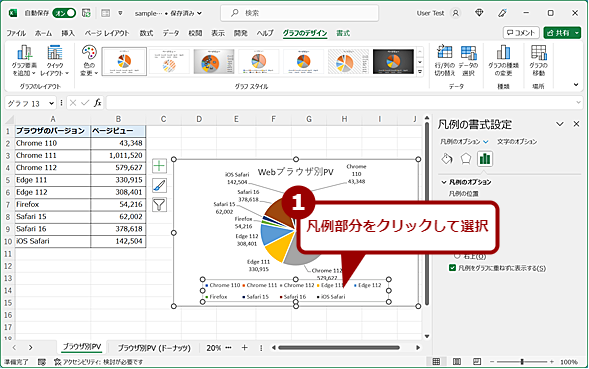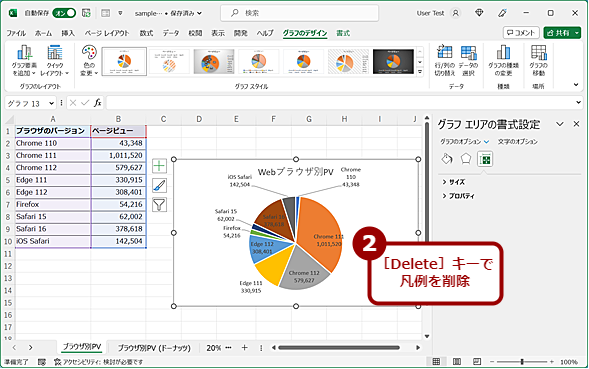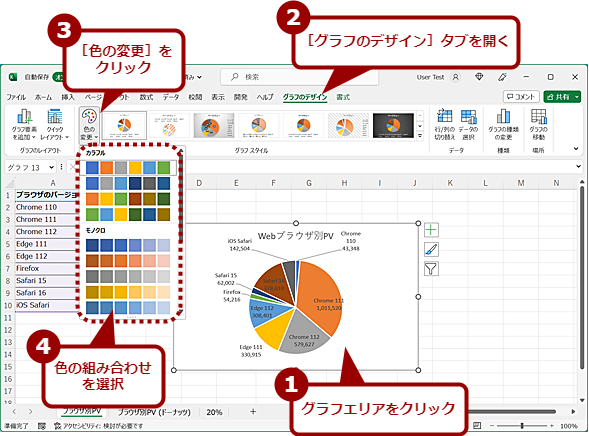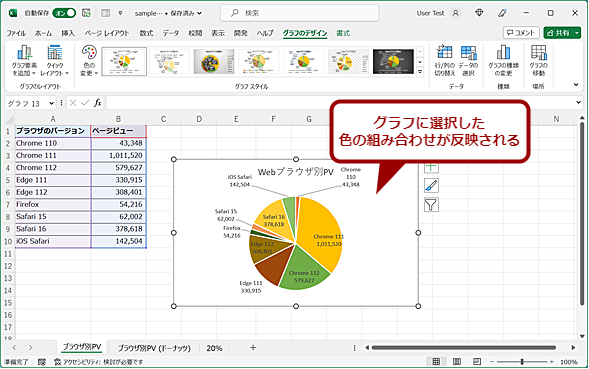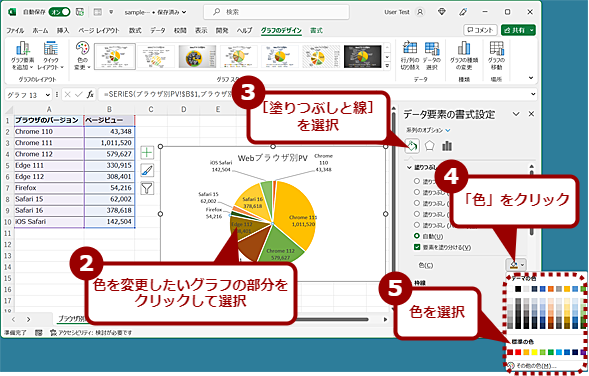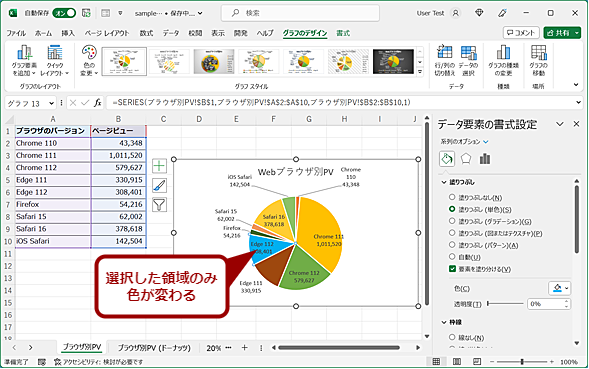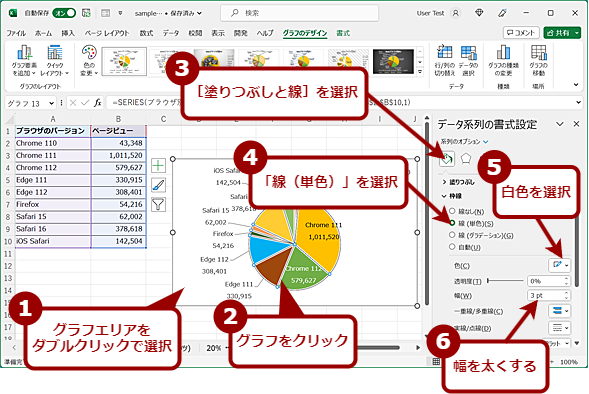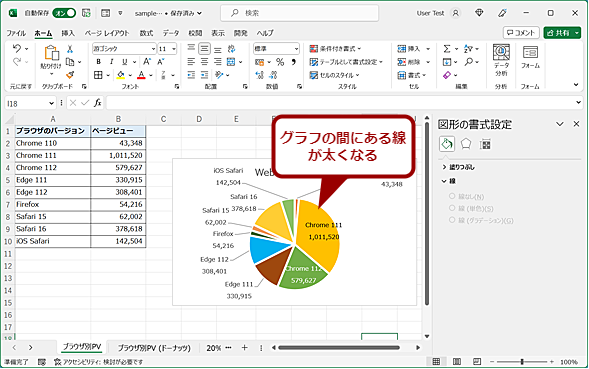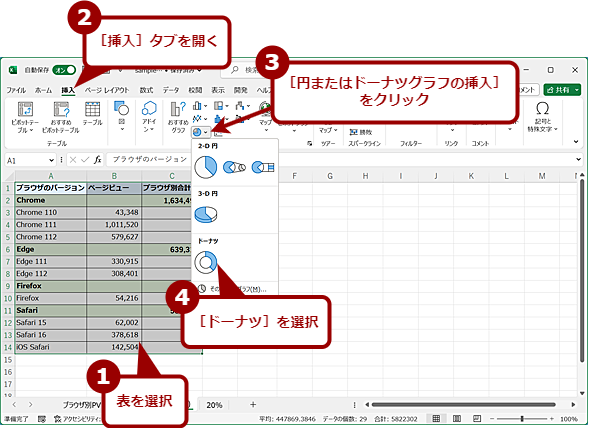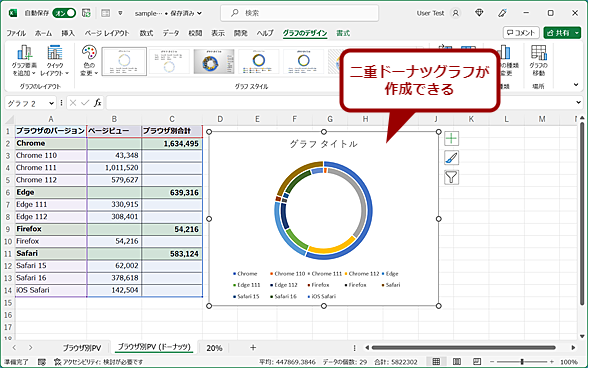【Excel】円グラフの鉄則「内訳」「パーセント」「色分け」を使いこなす:Tech TIPS
「Microsoft Excel(エクセル)」で円グラフを作成することも多いのではないだろうか。単にデフォルトの円グラフでは、グラフの各領域がどの項目を差しているのか分かりにくい上、見栄えも悪い。そこで、見やすい円グラフを作成する方法を解説しよう。
対象:Excel 2016/2019/2021/365
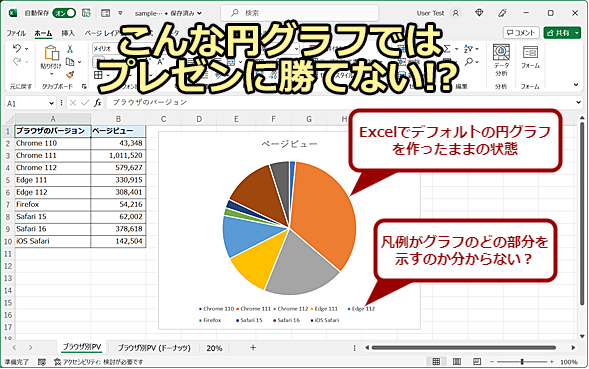
デフォルトの円グラフでは何を示すものなのか分からない
Excelの円グラフのデフォルト状態では、凡例がグラフの外に表示され、グラフのどこが何を示すものなのか分かりにくい。これではグラフにする意味がほとんどない。そこで、見やすい円グラフを作成する方法を紹介する。
プレゼンテーションに項目の割合を示すグラフを示すため、「Microsoft Excel(エクセル)」で円グラフを作成することも多いのではないだろうか。説得力のあるプレゼンテーションにするには、グラフの出来が重要になってくる。
単純にExcelの[挿入]タブの[グラフ]グループで[円またはドーナツグラフの挿入]を選んだだけでは、見やすいグラフにならないことも多い。そこで、見やすい円グラフを作成する方法を紹介しよう。
円グラフを作る
あるWebサイトのアクセルログから、どのWebブラウザが、どの程度のページビューがあるのかをまとめた表を円グラフにして、どのWebブラウザのシェアが高いのかを視覚的に分かるようにしてみよう。
まず、グラフにしたい表のセル範囲を選択する。[挿入]タブの[グラフ]グループで[円またはドーナツグラフの挿入]をクリックし、円/ドーナツグラフが示されたメニューから作成したい円グラフを選択する。
[その他の円グラフ]を選択すると、[グラフの挿入]ダイアログが[すべてのグラフ]タブの[円]が選択された状態で開くが、選択できる円/ドーナツグラフの種類は、[円またはドーナツグラフの挿入]をクリックした際に選択できるものと同じだ。
ここでは、最も基本的な「2-D円グラフ」の中の「円」を選択して、グラフの見栄えを調整していく方法を紹介しよう。なお「円」を選択すると、自動的に[グラフのデザイン]タブが開き、[グラフスタイル]グループでデザインを選ぶこともできる。ここでデザインを選択してから、フォントや配色などの調整をしてもよい。
表の並び順を値でソートする
円グラフの並び順は、0時の位置から時計回りで表の上から割り当てられる。グラフの用途にもよるが、割合が多いものから順番に並べた方が分かりやすいことも多い。
このような場合、表の並び順を値で並べ替える必要がある。
それには、表で値の入った列を選択し、[ホーム]タブの[編集]グループ−[並び替えとフィルター]−[降順]をクリックする。[並び替え前に]ダイアログが表示されるので、「選択範囲を拡張する」にチェックを入れて、[並び替え]ボタンをクリックする。これで、円グラフが0時から値の多い順に並ぶようになる。
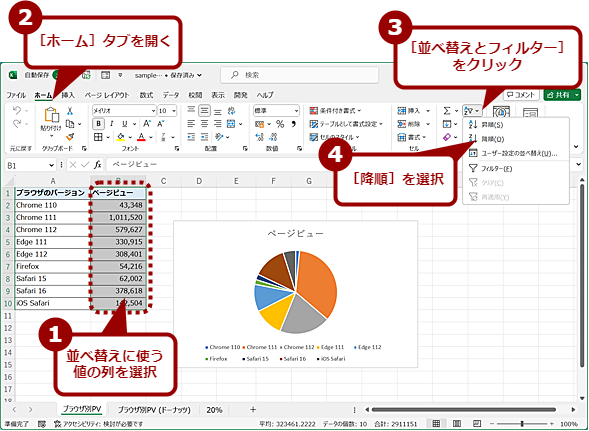
グラフの順番を値の大きな順にする(1)
グラフを値の大きな順に並べるには、表の並び順を変更する必要がある。それには、並べ替えに使う値の列を選択し、[ホーム]タブの[グラフ]グループにある[並べ替えとフィルター]をクリック、[降順]を選択する。
グラフのタイトルを編集する
グラフのタイトルには、値の入った列や行の見出しセルが使われる。しかし見出しセルの内容は、必ずしもグラフのタイトルと合致するとは限らないので、その場合は変更する必要がある。それには、グラフのタイトル部分をクリックして選択し、さらにダブルクリックすることで編集可能になるので、タイトルにしたい文字列を入力すればよい。
タイトルの位置も選択した状態で枠にマウスポインターを載せ、上下左右が矢印に変わったら、そのまま枠をドラッグすることで移動可能だ。
凡例を削除してパーセント表示を加えたデータラベルを有効にする
デフォルトでは、凡例がグラフの下や右側に示される。これでは、どこが何を示しているのか分かりにくい場合も多い。凡例をデータラベルとしてグラフ内に表示されるようにしよう。
それには、グラフを選択して表示される[グラフのデザイン]タブを開き、[グラフのレイアウト]グループにある[グラフ要素を追加]をクリックし、[データラベル]の中からデータラベルの表示位置を選択する。[自動調整]を選択しておけば、適切な位置に配置される。
データラベルとして「値」が表示されるので、項目名も表示しよう。それには、[グラフのデザイン]タブの[グラフ要素を追加]−[データラベル]−[その他のデータラベルオプション]を選択し、[データラベルの書式設定]ペインを表示する。
[データラベルの書式設定]ペインの[文字のオプション]−[ラベルオプション](縦棒グラフのアイコン)を選択し、「ラベルオプション」欄で表示したいラベルの内容を選択すればよい。「分類名」にチェックを入れると、項目名が表示される。「パーセンテージ」にチェックを入れると、自動的に各項目の割合が「%」で表示されるようになる。その際、「値」と「パーセンテージ」の両方にチェックを入れると、データラベルが煩雑になり、見にくくなるので注意してほしい。
なお、「引き出し線を表示する」のチェックが入った状態だと、データラベルが外側に表示された場合にグラフの該当領域とデータラベルが引き出し線で結ばれるようになる。
また、「区切り文字」欄を[(改行)]にすると、「分類名(項目名)」と「値」が改行される。
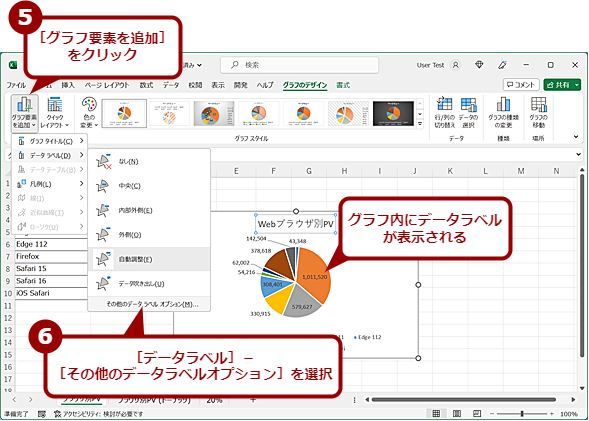
凡例をグラフの近くに表示する(2)
グラフ内にデータラベルが表示される。ただ、この状態では「値」のみが表示された状態なので、項目名(分類名)も表示されるようにする。そのため、[グラフ要素を追加]−[データラベル]−[その他のデータラベルオプション]を選択する。
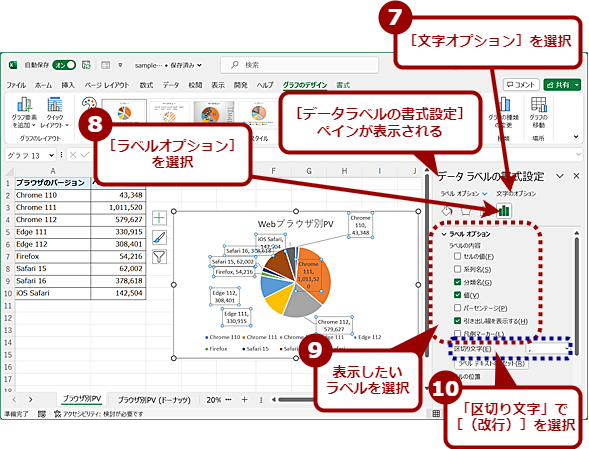
凡例をグラフの近くに表示する(3)
[データラベルの書式設定]ペインが表示されるので、[文字オプション]−[ラベルオプション]を選択し、「ラベルオプション」欄で「分類名」にチェックを入れる。また、「区切り文字」で[(改行)]を選択する。
改行の折り返しが途中になってしまっている場合は、データラベルを選択し、枠をドラッグして広げればよい。また、[データラベルの書式設定]ペインの[文字のオプション]−[サイズとプロパティ]を選択し、「図形内でテキストを折り返す」のチェックを外してもよい。
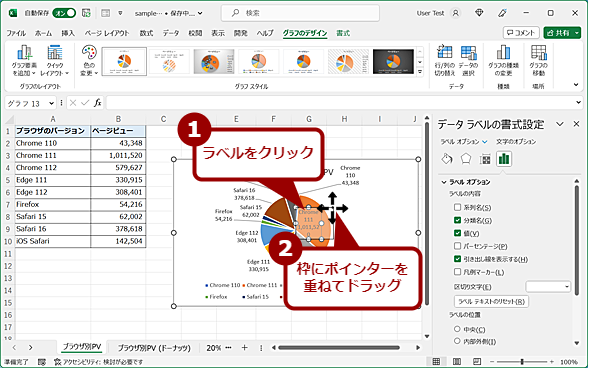
データラベルの大きさを調整する
データラベルの幅が狭いと文字列の途中で折り返してしまう。そこで、そうしたデータラベルをクリックして選択し、枠にマウスポインターを重ねて上下左右が矢印のものに変わったら、そのままドラッグして枠を広げる。
なお、タイトルやデータラベルの位置は、クリックして選択した状態にして、ドラッグすることで動かすことができる。
不要になった凡例は、凡例部分をクリックして選択した状態にして[Delete]キーで削除すればよい。
色分けを変更する
円グラフの各項目の色は、[グラフのデザイン]タブの[色の変更]をクリックすると、変更できる。「カラフル」欄にある色の組み合わせを選択すると、各項目が別の色で塗り分けられる。一方、「モノクロ」欄にある色の組み合わせでは、同系色の異なる明るさで塗り分けが行われる。
特定の項目の色を変更したい場合は、グラフエリアをダブルクリックして[データ系列の書式設定]ペインを表示させてから、グラフの色を変更したい項目部分をクリックして[データ要素の書式設定]ペインに切り替える。[塗りつぶしと線]を選択してから、「塗りつぶし」欄の「色」欄で色を変更すればよい。
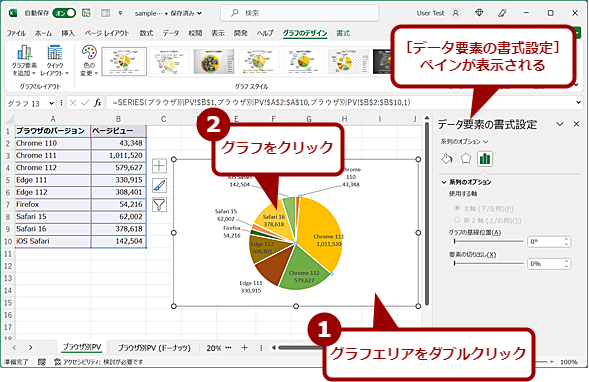
特定のグラフ領域の色を変更する(1)
選択した色の組み合わせによっては、暗い色が割り当てられてしまうことがある。そのようなグラフの領域の色は個別に変更すればよい。まずグラフエリアをダブルクリックし、さらにグラフをクリックして、[データ要素の書式設定]ペインを表示する。
フォントを変更する
グラフ内の文字列のフォントを変更したい場合は、グラフエリア内で変更したい文字列をクリックして選択すると、[ホーム]タブの[フォント]グループでフォントの種類やサイズ、フォントの色などの変更ができる。
グラフの項目部分の色が濃いため、データラベルの文字が読みにくいような場合は、そのデータラベルのフォントの色を変更すればよい。それにはデータラベルをダブルクリックして、選択した状態で[データラベルの書式設定]ペインを表示、[文字のオプション]−[文字の塗りつぶしと輪郭]を選択して「文字の塗りつぶし」欄にある「色」でフォントの色を白系に変更すればよい。
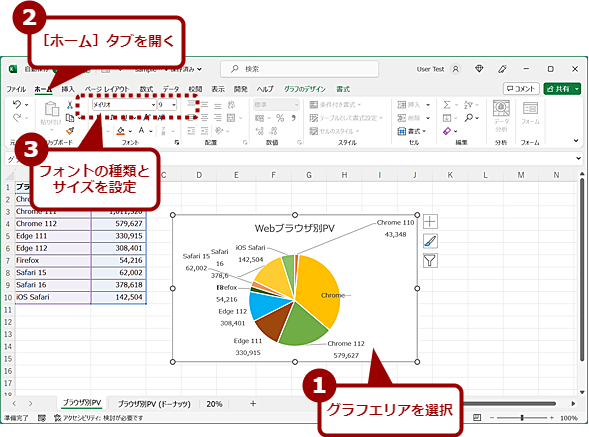
フォントを変更する(1)
グラフ全体のフォントの種類を変える場合は、グラフエリアを選択し、[ホーム]タブの[フォント]グループでフォントの種類やサイズを変更すればよい。タイトルやデータラベルのみを変更する場合は、変更したいものを選択してから、同様に[フォント]グループで設定すればよい。
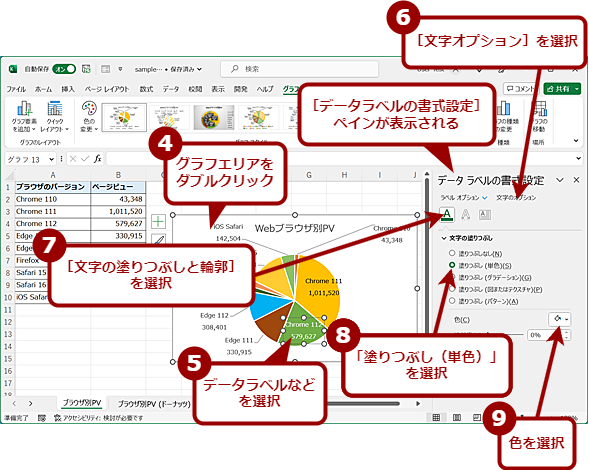
フォントを変更する(2)
データラベルのフォントの色を変えるには、[データラベルの書式設定]ペインを表示し、データラベルを選択してから[文字のオプション]をクリック後、「文字の塗りつぶし」欄にある「色」でフォントの色を変更すればよい。
枠線などのデザインを調整する
グラフの項目間を少し広げると、グラフが見やすくなり、見栄えがよくなる。それには、まずグラフをダブルクリックし、[グラフエリアの書式設定]ペインを表示する。次にグラフ部分をクリックし、[データ系列の書式設定]ペインに切り替える。ここの[塗りつぶしと線]を選択し、「枠線」欄を展開し、「線(単色)」を選択、「色」欄で[白色]を選択してから、「幅」欄で線の幅を広げればよい。これで、グラフの項目間にある線幅が広がり、項目間が広がったように見える。
他にも[データ要素の書式設定]ペインでは、[系列のオプション]で「グラフの基線位置」でグラフの開始位置を0時から移動するなども可能だ。
内訳のある二重ドーナツグラフを作成する
これまでの例では、「Chrome」や「Edge」などがバージョン別に集計されたデータを用いて円グラフを作成した。しかし、バージョンに関係なく、どのWebブラウザが使われているのかも示したい場合もあるだろう。そのような場合、Webブラウザ別の合計と、その内訳としてバージョンごとのページビューを二重ドーナツグラフを使って示すとよい。
それには、表を作成する場合に工夫が必要で、Webブラウザごとの合計を次の列に集計するようにする。この表を選択し、[挿入]タブの[グラフ]グループで[円またはドーナツグラフの挿入]をクリックし、円/ドーナツグラフが示されたメニューから[ドーナツ]を選択する。
後は、上述の方法でデータラベルを追加するなどすればよい。データラベルは、内側と外側のそれぞれのドーナツグラフで別の表示形式が選択できる。また、デフォルトではドーナツの幅が狭く表示されるので、ドーナツグラフをダブルクリックして、[データ要素の書式設定]ペインを表示し、[系列のオプション]の[ドーナツの穴の大きさ]スライダーを調整し、穴のサイズを狭めればよい。
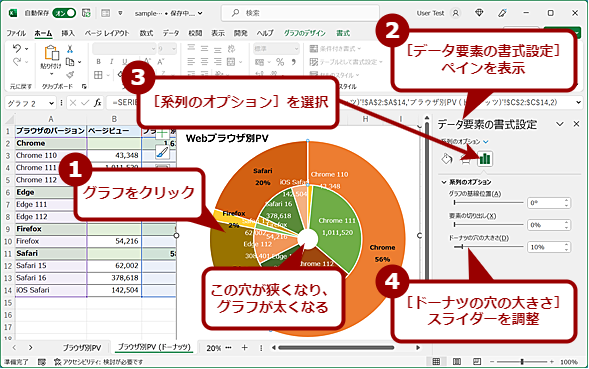
二重ドーナツグラフを作成する(3)
ドーナツの穴の大きさやフォントの色などを調整する。ただ、二重ドーナツグラフでは、データラベルの数が必然的に多くなってしまうため、画面のように内側のドーナツグラフのデータラベルが重なって見にくくなってしまう。項目数が多いような場合には、グラフを2つに分けるなどした方がよい。
ドーナツグラフでは、データラベルの数が多くなり、重なって見にくくなることも多いので、利用する際には十分注意したい。
3-D円グラフを使う際の注意
[挿入]タブの[グラフ]グループで[円またはドーナツグラフの挿入]で[3-D円]を選択すると、立体的に見える円グラフが作成できる。この「3-D円」は見栄えがいいものの、使い方には注意が必要だ。
3-D円グラフを作成すると分かるが、同じ値なのにもかかわらず、手前側の項目が大きく、奥側の項目が小さく見えてしまう。そのため、場合によっては見る人が錯覚してしまう危険性がある。もちろん、プレゼンテーションなどでは自社の製品を有利に見せるために、3-D円グラフを使って小さな差を大きく見せることもできる。
Copyright© Digital Advantage Corp. All Rights Reserved.