「ブルースクリーン」からの回復:絶望する前に行うべき手順書【Windows 10/11】:Tech TIPS
システムがブルースクリーンエラーを発生するようになったり、Windows 10/11の動作が不安定になったりしていないだろうか。これは更新プログラムのインストールなどに失敗したことで、システムファイルの不整合が起きている可能性がある。最悪、Windows 10/11の再インストールが必要になるが、その前にシステムファイルチェッカーを使用して、システムファイルの復元を試みるとよい。その方法を紹介しよう。
対象:Windows 10/11
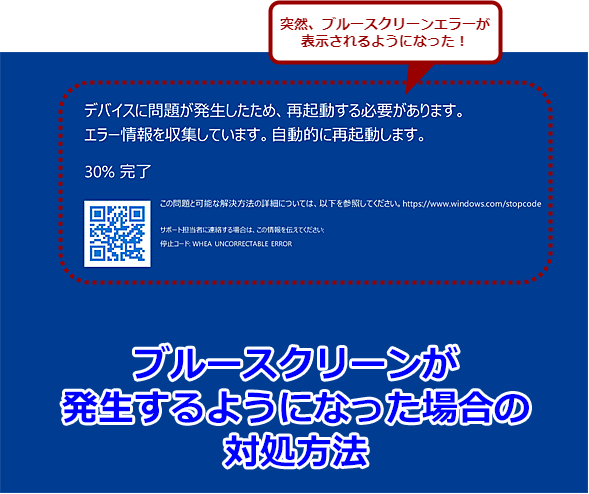
ブルースクリーンエラーが発生するようになった場合の対処方法
Windows 10/11を使っていると、突然ブルースクリーンエラーが発生するようになることがある。原因は幾つか考えられるが、更新プログラムの適用の失敗などによってシステムファイルが破損してしまったことが原因となっていることも多い。その場合の対処方法を紹介しよう。
Windows OSを長く使っていると、ブルースクリーンエラーが発生するようになったり、特定の機能が実行できなくなったりと、システムが不安定になってしまうことがある。
幾つか考えられる原因の1つがシステムファイルの不整合や破損だ。Windows 2000以降のWindows OSには、Windowsファイル保護(WFP:Windows File Protection)」と呼ばれる、保護対象のシステムファイルに不整合や破損が起きた場合、自動的に修復する機能が実装されている。それでも、更新プログラムの適用に失敗したり、予期しない再起動が発生したりして、システムファイルが破損してしまったままになることがある。
そこで、Windows 10/11でシステムファイルに不具合が発生した場合の復元方法を紹介しよう。
SFCコマンドでシステムの修復を行う
何らかの理由からシステムファイルが破損した場合は、システムファイルチェッカーツール(SFCコマンド)を使うことで修復できる可能性がある。
管理者としてコマンドプロンプトもしくはWindowsターミナルのコマンドプロンプト/PowerShellを起動し、そこで以下のコマンドを実行すればよい。
sfc /scannow
| オプション名 | 機能 |
|---|---|
| /SCANNOW | 保護されている全てのシステムファイルを直ちにスキャンし、不整合などがあった場合は正しいファイルに置き換える |
| /SCANONCE | 保護されている全てのシステムファイルを、次回の起動時に1回スキャンするように設定する |
| /SCANBOOT | 保護されている全てのシステムファイルを、コンピュータが起動するたびにスキャンする |
| /REVERT | スキャンの設定をデフォルトに戻す |
| /PURGECACHE | ファイルキャッシュを削除して、保護されている全てのシステムファイルを直ちにスキャンする |
| /CACHESIZE=<キャッシュサイズ> | ファイルキャッシュのサイズを指定した容量(単位:MB)に設定する(デフォルトは50MB) |
| SFC.EXEのオプション一覧 | |
システムのスキャンが実行され(しばらく時間がかかる)、システムファイルの破損が見つかった場合は、「Windowsリソース保護により、破損したファイルが見つかりましたが、それらは正常に修復されました」と表示され、自動的に修復が行われる。
なお、破損がなかった場合は「Windowsリソース保護は、整合性違反を検出しませんでした」と表示される。
DISMコマンドでシステムの修復を行う
DISMコマンドを使うことで、システムイメージのチェックを行い、破損などがある場合はWindows Updateを用いて破損ファイルの修復が行える。管理者としてコマンドプロンプトもしくはWindowsターミナルのコマンドプロンプト/PowerShellを起動し、そこで以下のコマンドを実行すればよい。
DISM.exe /Online /Cleanup-image /Restorehealth
コマンドが実行後、ステータスが100%になるまで待ち、「操作は正常に完了しました」と表示されれば、復元作業が終了だ。
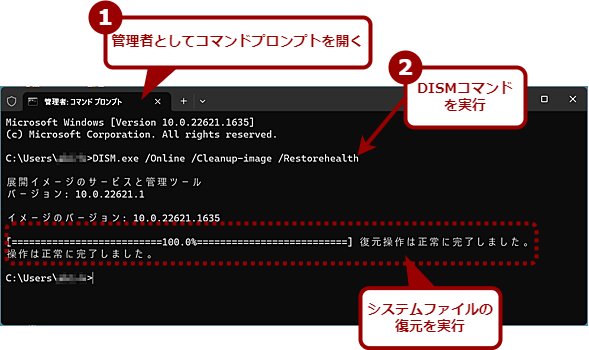
DISMコマンドで修復を行う
DISMコマンドを使って、イメージファイルからシステムファイルの修復を行うこともできる。「/Restorehealth」オプションを使うと、ファイルの修復が自動的に行われる。
システムファイルの不整合や破損があった場合は、これで修復できる。
最新の更新プログラムを適用する
更新プログラムの適用後、システムが不安定になった場合、その更新プログラムに起因している可能性がある。その場合、最新の更新プログラムが提供されているなら、それを適用することで状況が改善される可能性がある。
Windows 10の場合、[Windowsの設定]アプリの[更新とセキュリティ]−[Windows Update]画面を開き、更新プログラムが提供されていないか確認しよう。Windows 11の場合、[設定]アプリの[Windows Update]画面で確認可能だ。
前回の更新プログラムで発生した不具合を解消したものが、「オプションの更新プログラム」として提供されている可能性もあるので、システムが不安定なら、[ダウンロードとインストール]をクリックして、手動で適用してみるとよい。
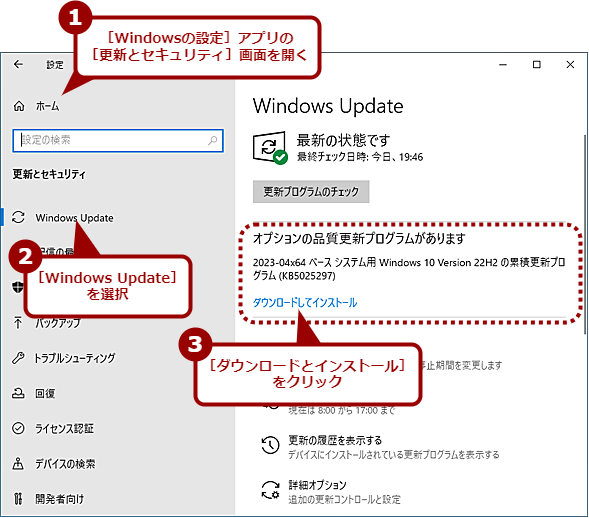
最新の更新プログラムを適用する(Windows 10)
更新プログラムに不具合があった場合、その不具合を修復した更新プログラムが提供されることがある。[Windows Update]画面を開き、更新プログラムが提供されていたら、それを適用することでエラーが解消されることもある。
ただ、更新プログラムが原因でシステムが不安定になっていたとしても、すぐに不具合が解消された更新プログラムが提供されるとは限らない。そのため、最新の更新プログラムを適用したからといってシステムが安定するとは限らないことに注意してほしい。
更新プログラムが原因ならアンインストール
最新の更新プログラムを適用してもシステムが安定しない場合、逆に不安定の原因となっていると思われる更新プログラムをアンインストールするという方法がある。
ただし、セキュリティ更新プログラムをアンインストールすると既知の脆弱性がシステムに発生してしまい、ウイルス感染などセキュリティ上の危険性が増してしまう。そのため、普段よりサイバー攻撃などに十分注意してWindows OSを利用しなければならない。
Windows 10で更新プログラムをアンインストール方法
Windows 10で更新プログラムをアンインストールするには、[Windowsの設定]アプリの[更新とセキュリティ]をクリックし、[更新とセキュリティ]−[Windows Update]画面を開き、「更新の履歴を表示する」をクリックする。[更新の履歴を表示する]画面が開いたら、[更新プログラムをアンインストールする]リンクをクリックする。
[コントロールパネル]の[プログラムと機能]アプレットが[インストールされた更新プログラム]画面の状態で開くので、ここで、「インストール日」で並び替えて、不具合の発生原因となっている(日付の新しい)更新プログラムを選択し、[アンインストール]をクリックすればよい(詳細は、Tech TIPS「【Windows 10】更新プログラムで不具合発生! そんなときは慌てずアンインストール」参照のこと)。
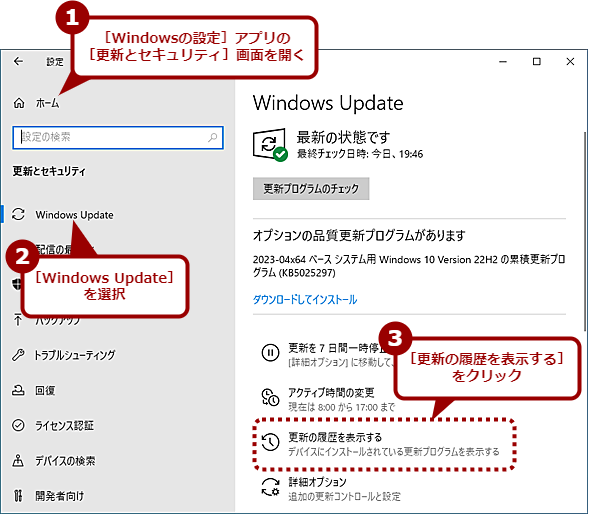
Windows 10で更新プログラムをアンインストールする(1)
[Windowsの設定]アプリの[更新とセキュリティ]−[Windows Update]画面を開き、[更新の履歴を表示する]をクリックする。
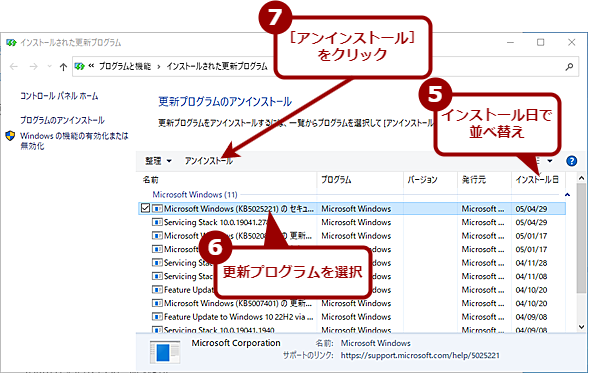
Windows 10で更新プログラムをアンインストールする(3)
[コントロールパネル]の[プログラムと機能]アプレットが[インストールされた更新プログラム]画面の状態で開くので、ここで、「インストール日」で並び替えて、不具合の発生原因となっていると思われる(日付の新しい)更新プログラムを選択し、[アンインストール]をクリックする。
Windows 11で更新プログラムをアンインストール方法
Windows 11で更新プログラムをアンインストールするには、[設定]アプリから行える。[設定]アプリの[Windows Update]画面を開き、右ペインで[更新の履歴]をクリックする。右ペインが[更新の履歴]画面になるので、画面をスクロールし、「関連設定」欄の[更新プログラムをアンインストールする]をクリックする。
[更新プログラムをアンインストールする]画面に変わり、アンインストール可能な更新プログラムの一覧が表示されるので、インストール日に新しいものの[アンインストール]ボタンをクリックすればよい。
[Windows回復環境]画面で更新プログラムをアンインストールする
Windows 10/11の[Windowsの設定]/[設定]アプリが起動できなくなったような場合、上記の方法では更新プログラムがアンインストールできない。このような場合、[Windows回復環境]画面から更新プログラムのアンインストールが可能だ。
[Windows回復環境]画面は、サインイン画面や[Ctrl]+[Alt]+[Del]画面([Windowsセキュリティ]画面などとも呼ばれる)の[電源]ボタンをクリックして、表示されたメニューの[再起動]を[Shift]キーを押しながらクリックすることで開くことができる。
また、システム自体が起動できず予期せぬ再起動が繰り返される場合など、自動的に[Windows回復環境]画面を開くための画面が表示される。
[Windows回復環境(オプションの選択)]画面が開いたら、[トラブルシューティング]−[詳細オプション]−[更新プログラムのアンインストール]を順番に選択する。[更新プログラムのアンインストール]画面が開くので、ここで[最新の品質更新プログラムをアンインストールする]をクリックして、次の画面で[品質更新プログラムをアンインストールする]ボタンをクリックすれば、直近に適用された更新プログラムがアンインストールされる。
![[Windows回復環境]画面で更新プログラムをアンインストールする(1)](https://image.itmedia.co.jp/ait/articles/2305/08/wi-win11sfc13.png)
[Windows回復環境]画面で更新プログラムをアンインストールする(1)
予期せぬ再起動が連続して発生すると、この画面が表示される。ここで[詳しい修復オプションを表示する]ボタンをクリックすると、[Windows回復環境]画面を開くことができる。
![[Windows回復環境]画面で更新プログラムをアンインストールする(2)](https://image.itmedia.co.jp/ait/articles/2305/08/wi-win11sfc14.png)
[Windows回復環境]画面で更新プログラムをアンインストールする(2)
サインイン画面や[Ctrl]+[Alt]+[Del]画面の[電源]ボタンをクリックして、表示されたメニューの[再起動]を[Shift]キーを押しながらクリックすると、再起動後、この画面が開く。ここで[トラブルシューティング]をクリックする。
![[Windows回復環境]画面で更新プログラムをアンインストールする(5)](https://image.itmedia.co.jp/ait/articles/2305/08/wi-win11sfc17.png)
[Windows回復環境]画面で更新プログラムをアンインストールする(5)
[最新の品質更新プログラムをアンインストールする]をクリックする。機能更新プログラムが原因と思われ、かつそれを適用してから10日以内であれば、[最新の機能更新プログラムをアンインストールする]で機能更新プログラムのアンインストールも行える。
更新プログラムのアンインストール後は適用を一時停止する
更新プログラムをアンインストールしても、しばらくするとWindows Updateにより、自動的に同じ更新プログラムが適用されてしまうので、[Windows Update]画面の「更新の一時停止」を選択して、更新プログラムが再適用されるのを防ぐとよい。
Windows 10の場合は、[Windows Update]画面の[詳細オプション]をクリックし、[詳細オプション]画面の「更新の一時停止」欄で次の更新プログラムの提供日(第2火曜日の翌日)まで適用を停止するとよい。

【Windows 10】更新プログラムのアンインストール後はWindows Updateを一時停止する(1)
Windows Updateが有効な状態だと、不具合のある更新プログラムが再適用されてしまうので、Windows Updateを一時停止しておくとよい。それには、[Windows Update]画面の[詳細オプション]をクリックする。
Windows 11の場合は、[Windows Update]画面の「更新の一時停止」で[4週間一時停止する]を選択しておけばよいだろう。

【Windows 11】更新プログラムのアンインストール後はWindows Updateを一時停止する
[Windows Update]画面の「その他のオプション」欄の「更新の一時停止」で一時停止する期間を選択する。
システムが不安定になる原因としては、ストレージやメモリの破損など、ハードウェアに問題が発生していることも考えられる。システムの修復や更新プログラムのアンインストールを実行しても問題が解消しない場合は、ハードウェアの故障などもうたがってみた方がよい。
Copyright© Digital Advantage Corp. All Rights Reserved.
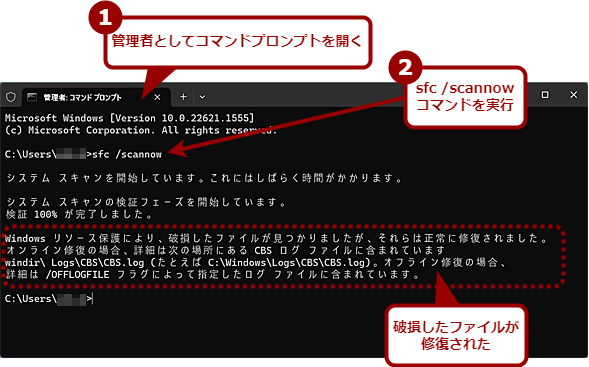
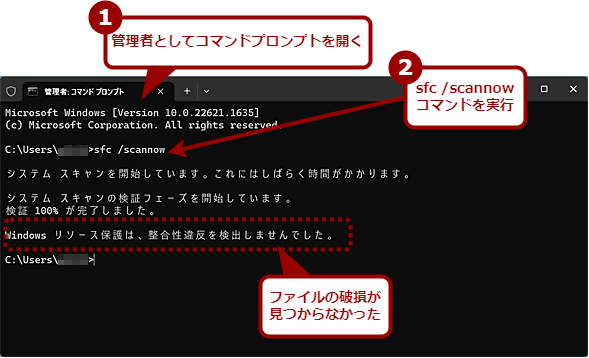
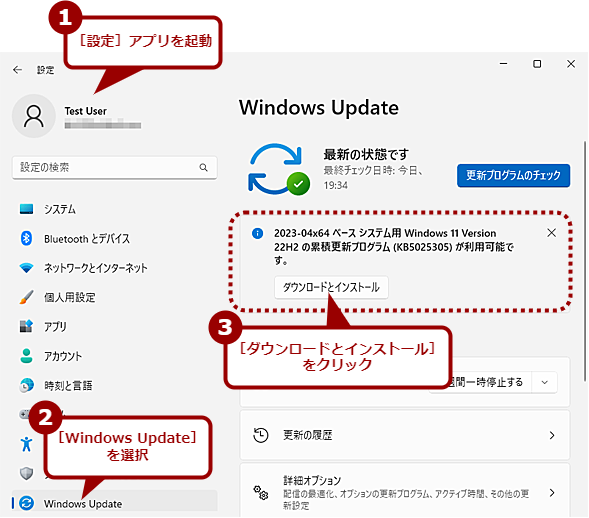
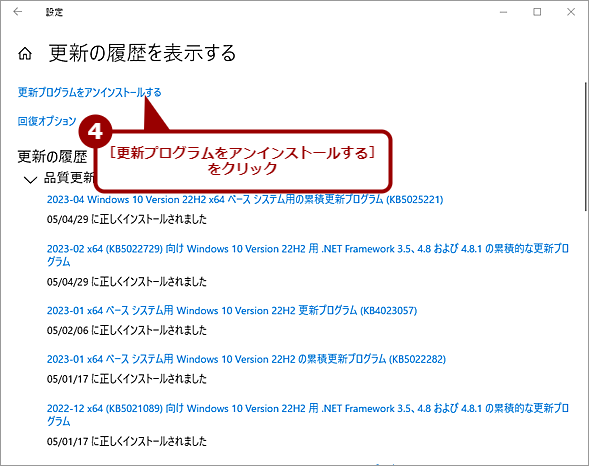



![[Windows回復環境]画面で更新プログラムをアンインストールする(3)](https://image.itmedia.co.jp/ait/articles/2305/08/wi-win11sfc15.png)
![[Windows回復環境]画面で更新プログラムをアンインストールする(4)](https://image.itmedia.co.jp/ait/articles/2305/08/wi-win11sfc16.png)
![[Windows回復環境]画面で更新プログラムをアンインストールする(6)](https://image.itmedia.co.jp/ait/articles/2305/08/wi-win11sfc18.png)
![[Windows回復環境]画面で更新プログラムをアンインストールする(6)](https://image.itmedia.co.jp/ait/articles/2305/08/wi-win11sfc19.png)
