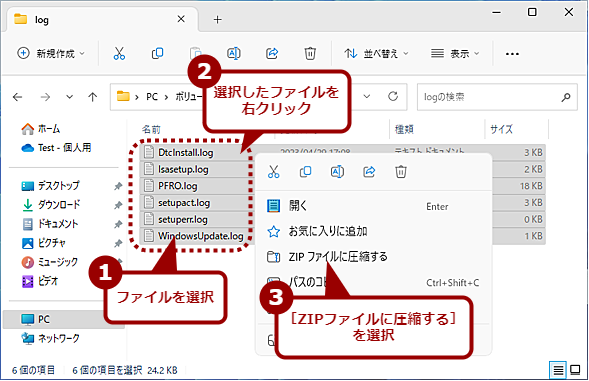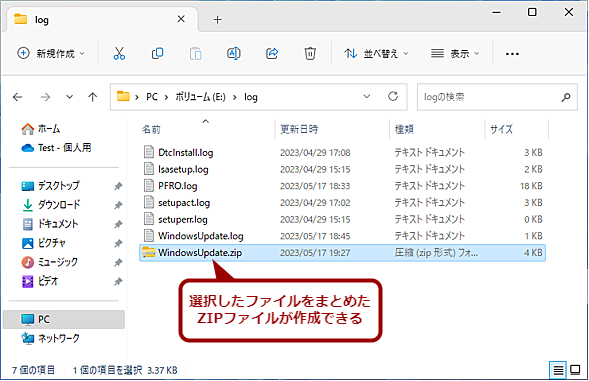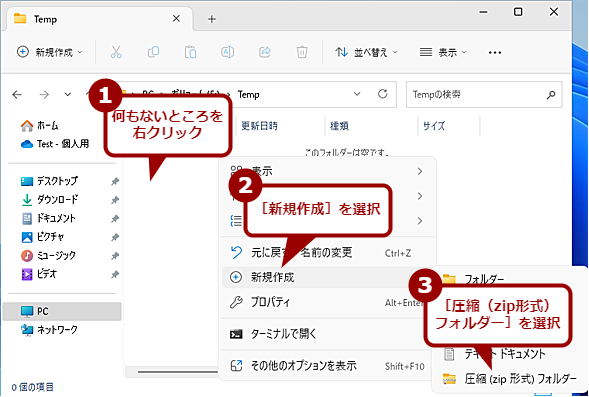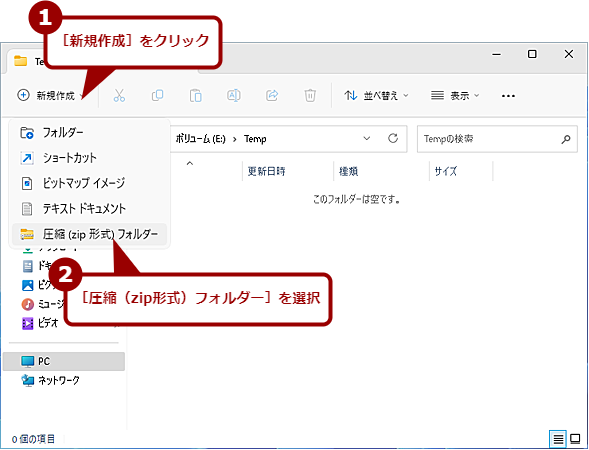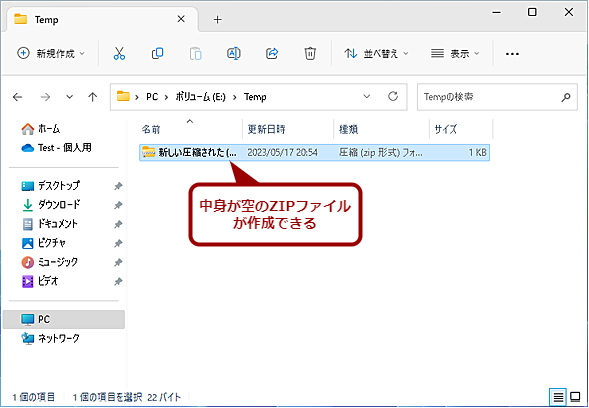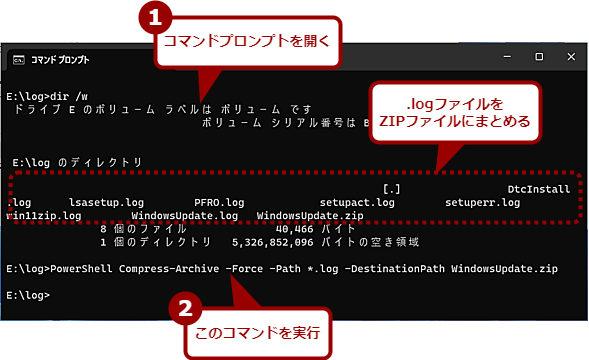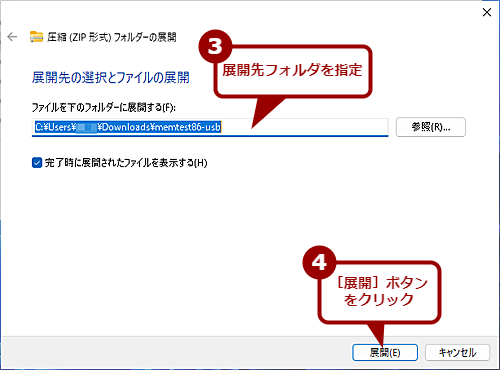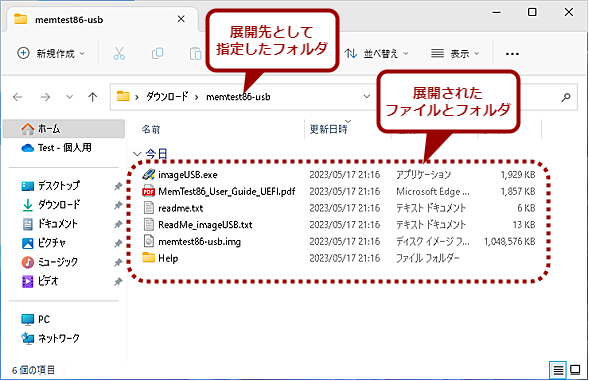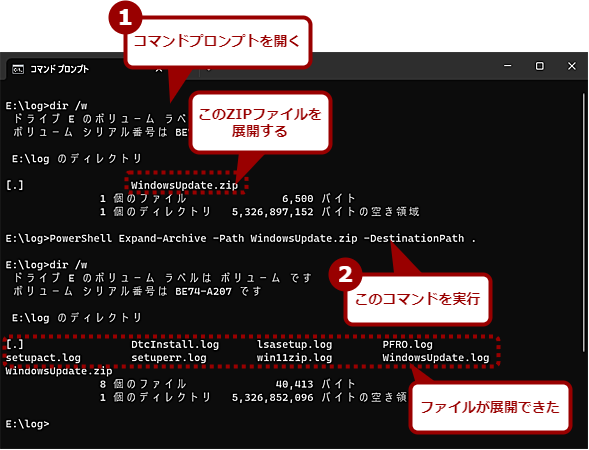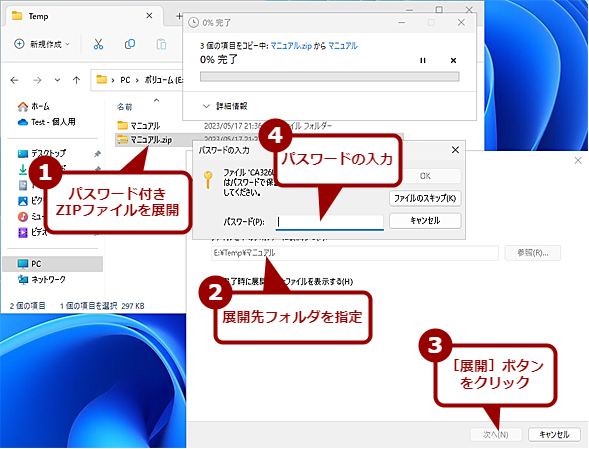Windows 11の標準機能でファイルをZIP圧縮、解凍(展開)する方法:Tech TIPS
電子メールにファイルを添付する際など、容量を削減するためZIP形式で圧縮するケースも多い。7-Zipなどのツールを使うと、パスワード付きZIPファイルを作成できるなど便利な面もある。ただ、単にZIPファイルを作成したり、解凍(展開)したりするだけならば、Windows 11の標準機能で十分だ。そこで、Windows 11の標準機能、ZIPファイルを作成したり、展開したりする方法を紹介する。
対象:Windows 11
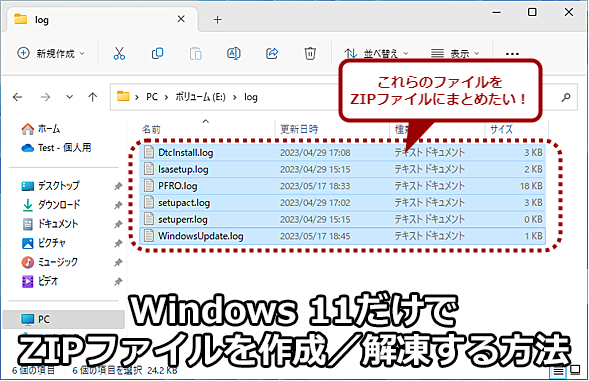
Windows 11の標準機能だけでZIPファイルを作成するには
電子メールにファイルを添付する際などに使われるZIPファイル。Windows 11では、標準でサポートしており、サードパーティー製ツールなどをインストールしなくても、ZIPファイルの作成が可能だ。その方法を紹介しよう。
電子メールで見積書や資料などを送付する際、データ容量を小さくしたり、複数のファイルを1つにまとめたりするため、ZIPファイルにすることも多い。そのために、わざわざフリーソフトウェアなどを探して、インストールしている人も多いのではないだろうか。
しかしWindows 11は、標準でZIP形式に対応しており、パスワード付きZIP(暗号化ZIP)の作成はできないものの、ZIPファイルの作成や解凍(パスワード付きZIPの解凍を含む)は可能だ。
昨今、ZIPファイルを暗号化して、後からパスワードを送付する、いわゆる「PPAP」と呼ばれる方法を禁止する企業も多く、受信が拒否されるケースも増えている。そのため、フリーソフトウェアをインストールしなくても、Windows 11の標準機能でZIPファイルを作成するだけで十分なことも多い。
そこで本Tech TIPSでは、Windows 11でZIPファイルを作成する方法や、解凍についての注意点などをまとめる。なお、Windows 10の標準機能でZIPファイルを作成する方法については、Tech TIPS「面倒なツールは使わずにWindows 10だけでZIPファイルを作成、展開する」を参照してほしい。
ファイルやフォルダを選択してZIPファイルを作成する
Windows 11では、標準でZIP形式に対応しており、ファイルやフォルダを選択し、右クリックメニューの[圧縮ファイルに圧縮する]を選択することで、選択したファイル/フォルダをZIP形式にすることができる。
[Shift]キーや「Ctrl]キーを押しながらクリックすれば、複数のファイル/フォルダが選択して、選択したファイル/フォルダをまとめたZIPファイルが作成可能だ。
その際、選択したファイル/フォルダが残った状態で、拡張子が「ZIP」のファイルが同じ場所で新たに作成される(同じ場所に作成できない場合はデスクトップに作成可能)。複数のファイル/フォルダを選択した場合は、右クリックを実行したファイル/フォルダ名が使われる。
現在、利用していないが念のため取っておきたいファイルやフォルダをアーカイブするような場合、それらのファイル/フォルダをZIP形式で圧縮してから、元のファイル/フォルダを削除すればよい。作成したZIPファイルを解凍すれば、元のファイル/フォルダを取り出すことができる。
エクスプローラーのツールバーでZIPファイルを作成する
エクスプローラー上でファイルやフォルダを選択した場合、右クリックメニューの[圧縮ファイルに圧縮する]を選択しなくても、ツールバーの[…]をクリックし、メニューの[ZIPファイルに圧縮する]を選択する方法もある。タブレットなど、右クリックが面倒な場合には、こちらの方が操作しやすいだろう。
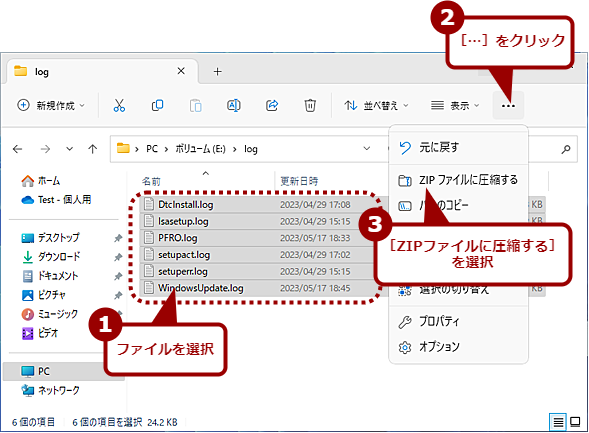
エクスプローラーのツールバーでZIPファイルを作成する
ZIPファイルにまとめたいファイルやフォルダを全て選択して、エクスプローラーの[…]をクリックして表示されたメニューの[ZIPファイルに圧縮する]を選択することでもZIPファイルが作成できる。
既存のZIPファイルに追加する
作成済みのZIPファイルにファイルやフォルダを追加したい場合は、ZIPファイルにファイル/フォルダをドラッグ&ドロップすればよい。ZIPファイルをダブルクリックして、エクスプローラーで開くと、ドロップしたファイル/フォルダが追加されていることが分かるはずだ。
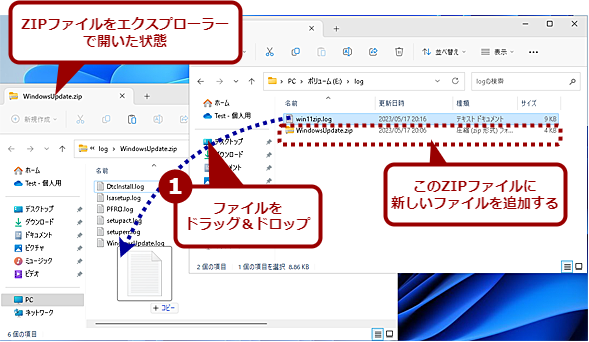
既存のZIPファイルに追加する
既存のZIPファイルに、ファイルやフォルダをドラッグ&ドロップすることで、ZIPファイルに追加することもできる。画面では、別のエクスプローラーウィンドウを開いてドラッグ&ドロップを実行しているが、直接ZIPファイルに対してドラッグ&ドロップしても構わない。
作成済みのZIPファイルは空でも構わないので、先に空のZIPファイルを作成してから、ファイルをドラッグ&ドロップで追加するという方法もある。
空のZIPファイルは、デスクトップやエクスプローラーで、何も選択しない状態で右クリックして、[新規作成]−[圧縮(zip形式)フォルダー]を選択すると作成できる。また、エクスプローラーのツールバーにある[新規作成]−[圧縮(zip形式)フォルダー]を選択しても、空のZIPファイルが作成可能だ。
コマンドラインでZIPファイルを作成する
ZIPファイルは、コマンドラインで作成することも可能だ。バッチファイルを使って、定期的にログファイルをZIPファイルにして電子メールで送るといったことが可能になる。
それには、PowerShellのCompress-Archiveコマンドレットを使う。PowerShell上ならば、以下のようにすればよい。
Compress-Archive -Path <圧縮したいファイル> -DestinationPath <出力先.zip>
コマンドプロンプト上から実行したい場合は、以下のようにCompress-Archiveコマンドレットの前に「PowerShell 」と入力すればよい。
PowerShell Compress-Archive -Path <圧縮したいファイル> -DestinationPath <出力先.zip>
既に同じファイル名のZIPファイルが存在する場合は失敗するので、上書きしたい場合は「-Force」オプションを、既存のZIPファイルを更新したい場合は「-Update」オプションを付ければよい。
また、複数のファイルを一度に圧縮したい場合は、「-Path *.log」といったようにワイルドカードを使って指定すればよい。異なるファイル名をまとめたい場合は、「,(カンマ)」でつなげて「-Path aaa.log,bbb.log,ccc.log」とする。この際、「,(カンマ)」の前後には半角スペースを入れないようにすること。
ZIPファイルを展開(解凍)する
電子メールの添付ファイルとして受け取るなどしたZIPファイルを展開(解凍)する際も、Windows 11の標準機能で行える。
ZIPファイルをダブルクリックすると、フォルダが開くのと同様、ZIPファイルが開かれ、アーカイブされているファイルやフォルダを見ることができる。
ZIPファイルを解凍して、中身のファイルやフォルダを取り出したい場合は、ZIPファイルを右クリックして、[すべて展開]を選択する。[圧縮(ZIP形式)フォルダーの展開]ダイアログが開くので、展開先のフォルダを指定して、[展開]ボタンをクリックすればよい。指定したフォルダにZIPファイルの中身が展開される。
なお、ZIPファイルは通常のフォルダと同様、ファイルやフォルダをコピー/カット&ペーストで別のフォルダにコピーや移動させることも可能だ。カット&ペーストを実行した場合、カットしたファイルやフォルダはZIPファイルから削除されてしまうので注意してほしい。
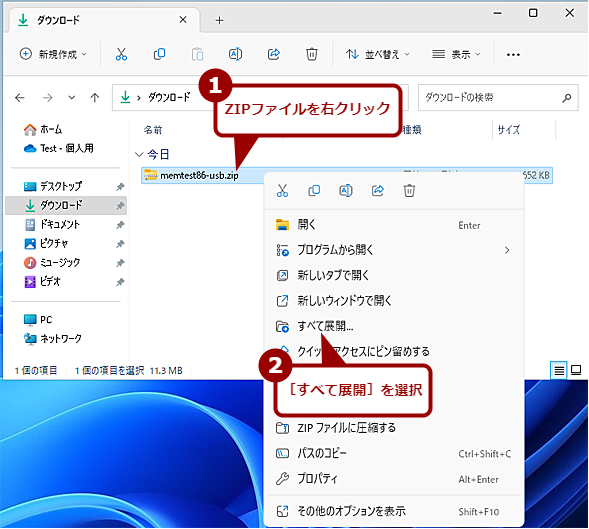
ZIPファイルを展開する(1)
ZIPファイルの右クリックメニューを開き、[すべて展開]を選択する。エクスプローラーでZIPファイルを選択した際には、ツールバーに[すべて展開]が表示されるので、これをクリックしてもよい。
また、コマンドラインを使ってZIPファイルを展開することも可能だ。PowerShell上ならば、以下のようにすればよい。コマンドプロンプト上から実行したい場合は、Expand-Archiveコマンドレットの前に「PowerShell 」と入力すればよい。
Expand-Archive -Path <圧縮ファイルのパス> -DestinationPath <解凍先ファイル>
ZIPファイルから実行ファイルを起動する場合の注意
ZIPファイル内のファイルは、ダブルクリックして「Microsoft Excel」などのアプリケーションで開いたり、実行ファイルを起動したりすることもできる。
ただし、実行ファイルは単体で実行可能で、設定ファイルなどの読み込み/書き込みが行われないものでないと、正常に動作しないことがあるので注意したい。
例えば、実行ファイル(EXE)の他にDLLが付属しているような場合は、DLLの読み込みに失敗してしまい、実行ファイルが正常に起動しない。同様に設定ファイルなどがある場合も、設定の読み書きに失敗してしまい、一見正常に起動したようでも、正しく動いていないことがある。ZIPファイルで提供されている実行ファイルは、ZIPファイルを適当なフォルダに展開してから実行した方がよい。
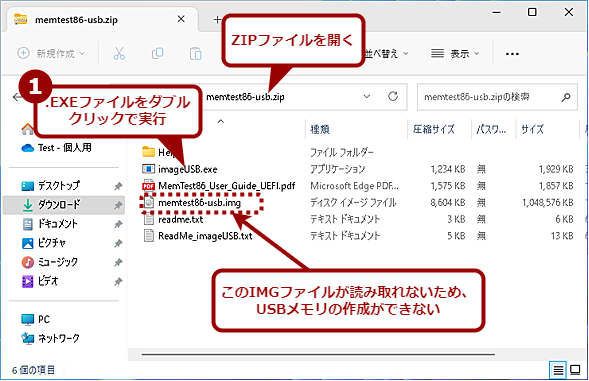
ZIPファイルから実行ファイルを起動する場合に注意
ZIPファイルを展開しなくても、エクスプローラーで開き、PDFファイルなどを開くことができる。ただし、実行ファイル(EXE)の他にDLLが付属しているような場合は、DLLの読み込みに失敗して起動できないこともある。また、画面のケースのようにIMGファイルをインストーラーの途中で指定できず、実行用のUSBメモリが作成できないこともある。
パスワード付きZIPファイルは作成できない
Windows 11の標準機能では、パスワード付きZIPファイル(暗号化ZIPファイル)を作成することはできない(パスワード付きZIPファイルの解凍は可能)。パスワード付きZIPファイルを作成したい場合は、サードパーティー製のツールを利用する必要がある。パスワード付きZIPファイルを作成する方法は、Tech TIPS「ZIPファイルにパスワードを付ける」を参照してほしい。
ただ、前述の通り、パスワード付きZIPファイルを電子メールに添付すると、メールサーバでウイルスチェックが行えないことから、受け取りを拒否する企業も増えてきている。パスワード付きZIPファイルを作成しなければならないことも減っているはずだ。ZIPファイルを作成/展開するのであれば、標準機能だけでも十分ではないだろうか。
一方、解凍についてはWindows 11の標準機能だけでできる。エクスプローラーでパスワード付きZIPファイル内のファイルを操作しようとすると、パスワード入力ダイアログが表示されるので、ZIPファイルのパスワードを入力すればよい。
Copyright© Digital Advantage Corp. All Rights Reserved.