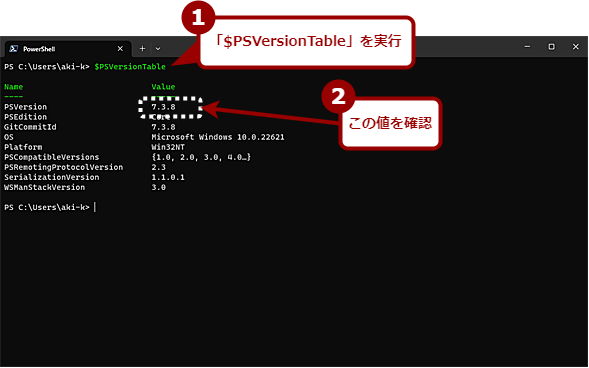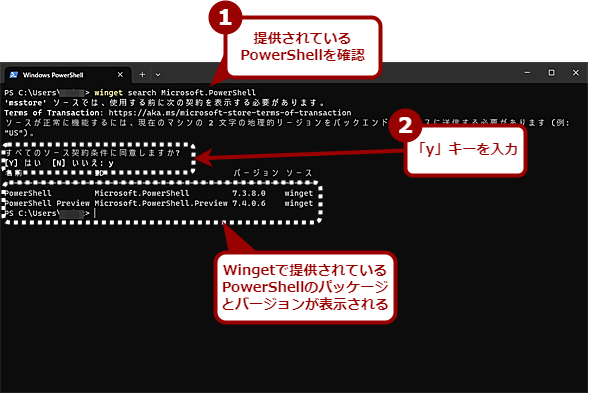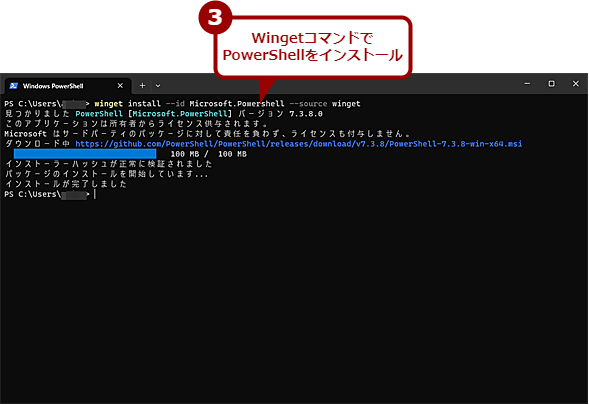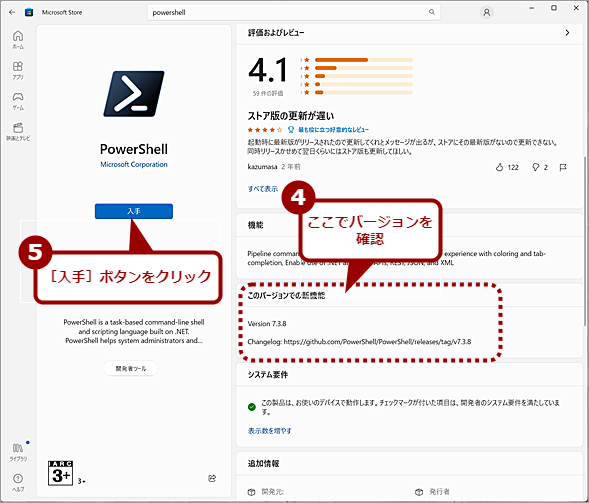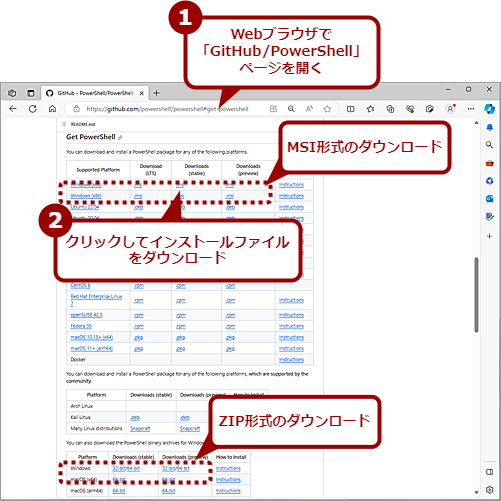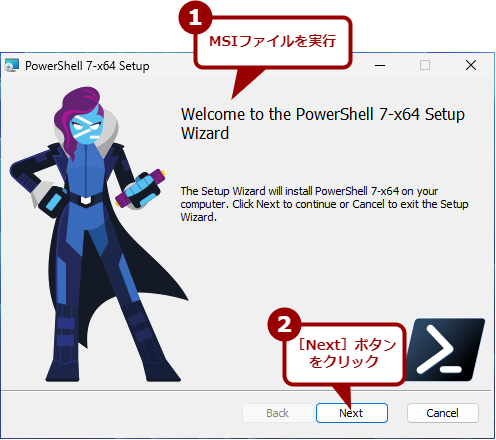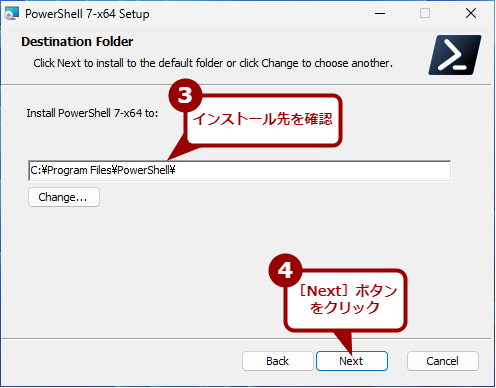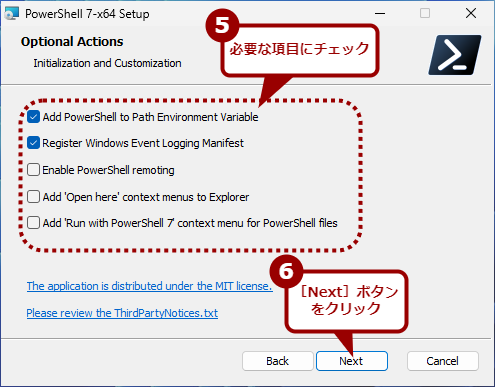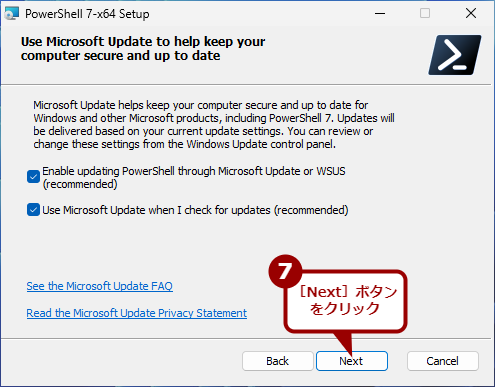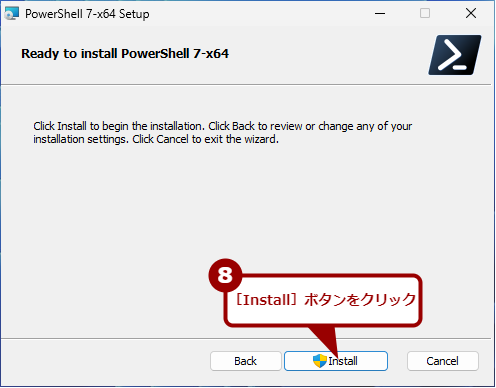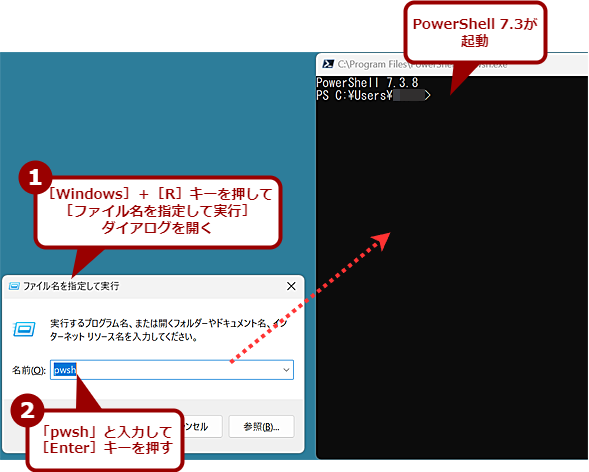「最新版をインストールせよ」とPowerShell起動時に叱られたときの対処法:Tech TIPS
WindowsターミナルでPowerShellを開くと、「最新のPowerShellをインストールしてください」と表示される。最新のPowerShellをインストールしないとどうなるのか、またインストールするにはどうすればいいのかを解説する。
対象:PowerShell 5.1(Windows 10/11)
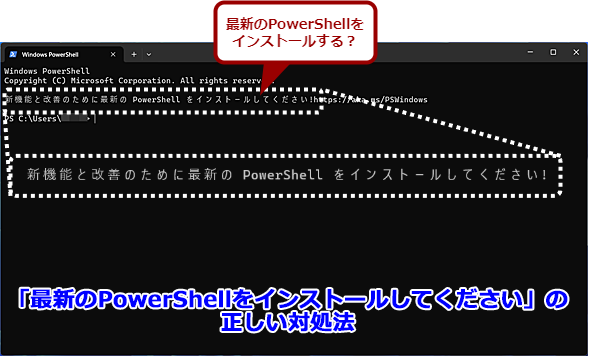
PowerShellを開くとこのメッセージが……
PowerShellを開くと、「最新のPowerShellをインストールしてください」と表示される。新しいPowerShellのインストールは必要なのだろうか、インストールする場合はどうすればいいのだろうか。このメッセージの対処方法を紹介しよう。
Windowsターミナルなどで「PowerShell」を開くと、「新機能と改善のために最新のPowerShellをインストールしてください!」と表示され、最新版をインストールしなければならないのか、どうすれば最新にできるのか、迷っていないだろうか。
本Tech TIPSでは、この「最新のPowerShellをインストールしてください」の対処方法を紹介しよう。
「最新のPowerShell」とは?
前述の通り「PowerShell」を開くと、「新機能と改善のために最新のPowerShellをインストールしてください!」と表示されるのではないだろうか。最新のPowerShellをインストールしないと、脆弱(ぜいじゃく)性や不具合などの問題が解消されないなど、何か不都合があるのではないかと不安に思う人もいるかもしれない。
しかし、このメッセージの通り、あくまで「新機能と改善」であって、脆弱性や不具合を解消するためのバージョンアップが求められているわけではない。そのため、必ず最新のPowerShellをインストールしなければならないわけではない。
ただ、最新のPowerShell 7.xをインストールすると、新しい言語機能が利用可能になったり、PowerShellの性能が向上したりする。互換性の面でも、PowerShell 7.xをインストールした場合でも、Windows 10/11の既定のバージョンであるPowerShell 5.1は維持されて、5.1と7.xが共存するように設計されている。スクリプトなどを実行した際、PowerShell 7.xで不具合が発生した場合でも、PowerShell 5.1を指定して実行することも可能だ(互換性を気にする必要もない)。
PowerShell 7.xのインストールは必須ではないが、このようにメリットもあるので、「最新のPowerShellをインストールしてください」が気になるようであれば、いっそのこと最新のPowerShellをインストールしてしまうとよい。
インストールされているPowerShellのバージョンを確認する
原稿執筆時点におけるPowerShellの最新バージョンは、「PowerShell 7.3」である(プレビュー版として「PowerShell 7.4」がリリースされている)。
既定のバージョンすなわちプリインストールされているPowerShell 5.1はWindows OSのライフサイクルポリシーに準拠しており、インストールされているWindows OSと同じ期限までサポートされる。例えばWindows 10上のPowerShell 5.1は、2025年10月14日まで利用可能だ。
一方、それ以降のバージョンでは、対応する.NETに基づくサポート期限が下表のように設定されている。PowerShell 7.1以前のサポートは既に終了していることが分かる。そのため、インストールされているPowerShellのバージョンを調べて、サポートが終了していないかどうか確認した方がよい。
| バージョン | リリース日 | サポートの終了 |
|---|---|---|
| 7.4(プレビュー) | − | − |
| 7.3(安定) | 2022年11月9日 | 2024年5月8日 |
| 7.2(LTS) | 2021年11月8日 | 2024年11月8日 |
| 7.1 | 2020年11月11日 | 2022年5月8日 |
| 7.0 | 2020年3月4日 | 2022年12月3日 |
| 6.2 | 2019年3月28日 | 2020年9月4日 |
| 6.1 | 2018年9月13日 | 2019年9月28日 |
| 6.0 | 2018年1月20日 | 2019年2月13日 |
「LTS」は、サポート期間が長い「Long-Term Support」の意味である。
PowerShellのバージョンを確認するには、タスクバーの検索ボックスに「powershell」と入力し、「PowerShell 7」など「Windows PowerShell」ではない方をクリックして開き、以下のように「$PSVersionTable」と入力して実行し、インストールされているPowerShellのバージョンを確認すればよい。
$PSVersionTable
「$PSVersionTable」はPowerShellに関する各種バージョンが格納されている変数だ。
すると、以下のような出力が得られるので、ここの「PSVersion」の値を確認すればよい。このバージョンが上表でサポート期間内になっていれば、最新版をインストールする必要はない。これが「7.1.x」などとなっていた場合は、既にサポートが切れているので、最新版のインストールが必要になる。
なお、PowerShell 7.3などの新しいPowerShellをインストールした場合でも、既定のプロファイルに[Windows PowerShell]を選択している場合、Windows 10/11の既定であるPowerShell 5.1が起動する。そのため、「最新のPowerShellをインストールしてください」が表示されるので注意してほしい。また、「Windows PowerShell」内で「$PSVersionTable」と実行しても、PowerShell 5.1のバージョン情報が表示されるだけで、PowerShell 7.3の方のバージョンは得られない。
最新のPowerShellをインストールする
では、最新のPowerShellをインストールする方法を解説しよう。インストールする方法は幾つかあるので、好みの方法を選択すればよい。
Wingetを使用してPowerShellをインストールする
Windows 10/11に搭載されているパッケージ管理ツール「Winget」を使って、最新のPowerShellがインストールできる。
Windowsターミナルを管理者権限で起動して、以下のコマンドを実行、Wingetで提供されているPowerShellのバージョンを確認する。「すべてのソース契約条件に同意しますか?」と表示されたら、[y]キーを押すこと。
winget search Microsoft.PowerShell
すると、以下のように、Wingetで提供されているPowerShellのパッケージが表示されるはずだ。原稿執筆時点では、「PowerShell 7.3.8.0」と「PowerShell Preview 7.4.0.6」の2つのパッケージが提供されていた。
名前 ID バージョン ソース
------------------------------------------------------------------
PowerShell Microsoft.PowerShell 7.3.8.0 winget
PowerShell Preview Microsoft.PowerShell.Preview 7.4.0.6 winget
以下のようにWingetコマンドの「--id」パラメーターを使って、インストールしたいパッケージを選択し、「PowerShell 7.3.8.0」か「PowerShell Preview 7.4.0.6」をインストールすればよい。
■PowerShell 7.3.8
winget install --id Microsoft.Powershell --source winget
■PowerShell Preview 7.4.0.6
winget install --id Microsoft.Powershell.Preview --source winget
Microsoft Store経由でPowerShellをインストールする
Microsoft Store経由でもPowerShellの最新版のインストールが可能だ。Microsoft Storeからインストールすると、Microsoft Storeによる自動更新が有効になるというメリットがある。一方で、一部のファイルやレジストリの場所が仮想化されることから、互換性の問題が発生する可能性がある点に注意してほしい。
インストール方法は簡単で、Microsoft Storeアプリを起動し、検索ボックスに「powershell」と入力して検索すると、候補として「PowerShell」と「PowerShell Preview」などが表示されるはずだ。インストールしたい方を開いて、[入手]ボタンをクリックすればよい。
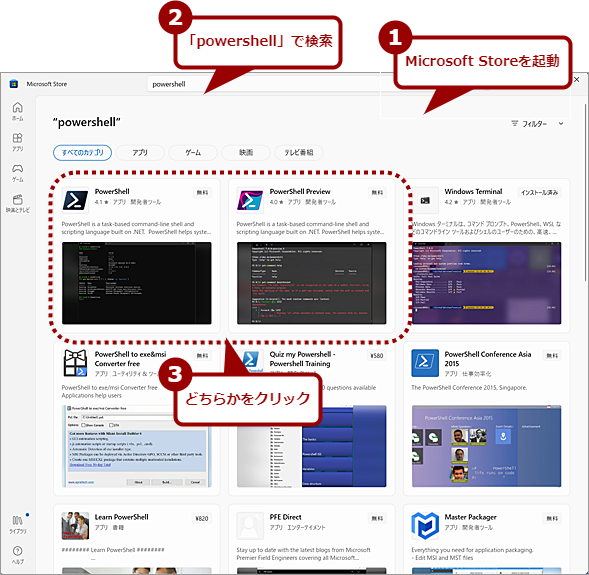
Microsoft Store経由でPowerShellをインストールする(1)
Microsoft Storeアプリを起動し、検索ボックスに「powershell」と入力する。インストールしたい方をクリックする。
なお、新しいバージョンが提供されている場合、Microsoft Storeに反映されるまで時間がかかることがあるようなので、「このバージョンでの新機能」欄でインストールされるバージョンを確認してからインストールするとよい。
GitHubからダウンロードしてPowerShellをインストールする
複数台へのリモートインストールするような場合、MSI形式やZIP形式で配布されているインストールパッケージをダウンロードするとよい。
まず、GitHubの「PowerShell」ページを開き、「Get PowerShell」欄にある表の中から該当するプラットフォームの好みのバージョンをクリックしてインストールパッケージをダウンロードする。
- Get PowerShell(GitHub/PowerShell)
バージョンは、表の「Download (LTS)」が「PowerShell 7.2.15」、「Downloads (stable)」が「PowerShell 7.3.8」、「Downloads (preview)」が「PowerShell 7.4.0.6」である。なお、LTSバージョンは、サポート期間が長い「Long-Term Support」の意味である。
ZIP形式のインストールパッケージをダウンロードしたい場合は、上から3つ目の表で該当するプラットフォームを選択する。ZIP形式の場合、LTSバージョンの提供はない。一方、Arm版Windows 10/11に対しては、MSI形式による提供はなく、ZIP形式のみとなっている。
MSI形式の場合は、ダウンロードしたMSIファイルを実行すれば、インストールウィザードが起動し、指示に従うことでインストールできる。
ZIP形式の場合は、PowerShellのプログラムフォルダがZIP形式でアーカイブされたもののため、適当なフォルダに展開すればよい。展開したフォルダがPowerShellのプログラムフォルダとなる。このフォルダ内の「pwsh.exe」を実行すれば、PowerShell 7.3.8のコンソールが起動できる(初回起動時にソフトウェア発行元を信頼するかどうかを確認する)。
ただし、ZIP形式の場合はインストーラーによってインストールされているわけではないので、WindowsターミナルなどにPowerShell 7.3.8は登録されない。また、パスの設定なども自分で行う必要があるので注意してほしい。
Windowsターミナルで最新のPowerShellが起動するように設定する
前述の通り、最新版のPowerShellをインストールしても、既定のPowerShell 5.1と併存するようになっている。
Windowsターミナルを起動したときに、最新版のPowerShellがタブで開くようにするには、「既定のプロファイル」を変更すればよい。それには、タブの右側にある[v]アイコンをクリックし、メニューの[設定]を選択する。[設定]タブの左タブで[スタートアップ]を選択し、「既定のプロファイル」のプルダウンリストで[PowerShell]を選べばよい。
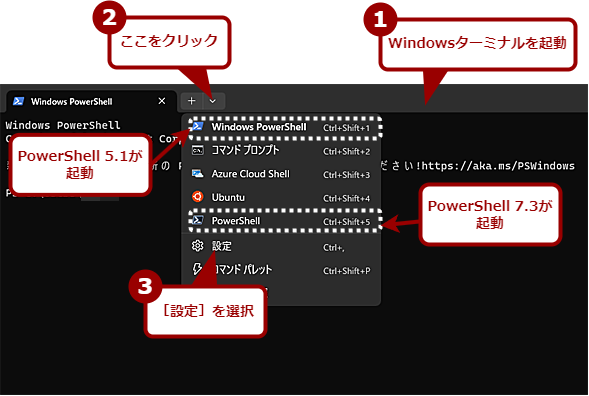
Windowsターミナルの設定を変更する(1)
[v]アイコンをクリックして、[設定]を選択する。新しいPowerShellをMSI形式などでインストールすると、自動的にプロファイルが登録され、このメニューにも表示される。
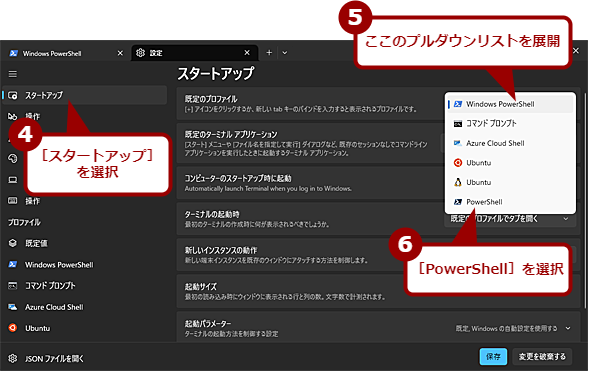
Windowsターミナルの設定を変更する(2)Windowsターミナルの設定を変更する(2)
[設定]タブの左ペインで[スタートアップ]を選択し、右ペインの「既定のプロファイル」のプルダウンリストで[PowerShell]を選択すると、Windowsターミナルを起動したときに、新しいPowerShellが自動的に起動するようになる。
なお「PowerShell」の設定は、[設定]タブの左ペインにある[PowerShell]を選択することで行える。
最新のPowerShellの起動方法
Windowsターミナルで最新のPowerShellを起動するには、Windowsターミナルを起動して、タブの右側にある[v]アイコンをクリックし、[PowerShell]を選択すればよい。
また、Windows 10でPowerShell 7.3のコンソールを起動したい場合は、[Windows]+[R]キーで[ファイル名を指定して実行]ダイアログを開き、「pwsh」と入力して[Enter]キーを押せばよい(Windows 10からWindows 11にアップグレードした場合も同様)。ここで、「powershell」と入力すると、既定のPowerShell 5.1のコンソールが起動してしまうので注意してほしい。
Copyright© Digital Advantage Corp. All Rights Reserved.