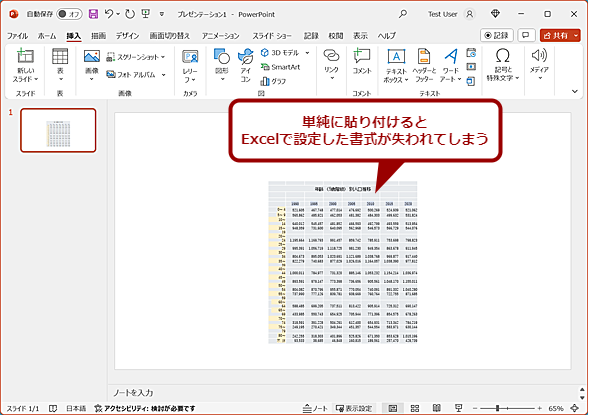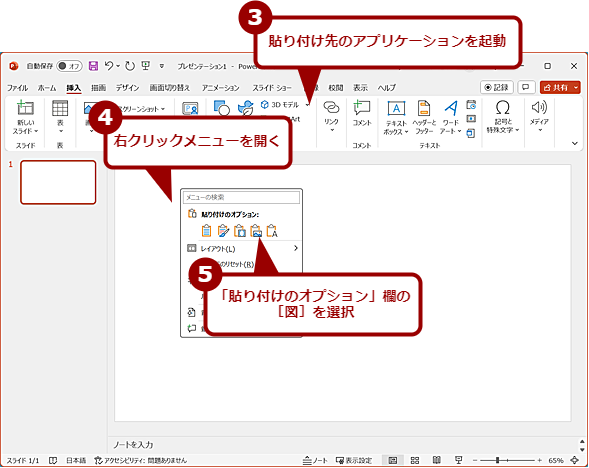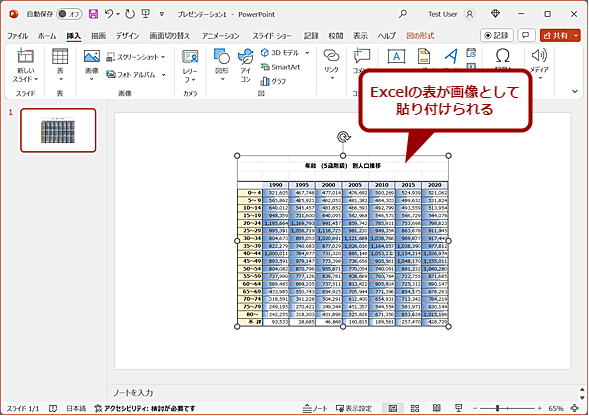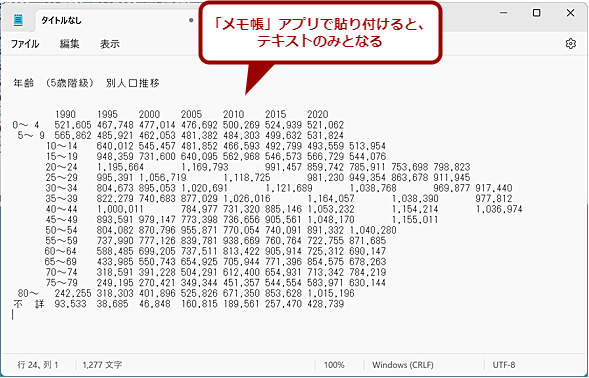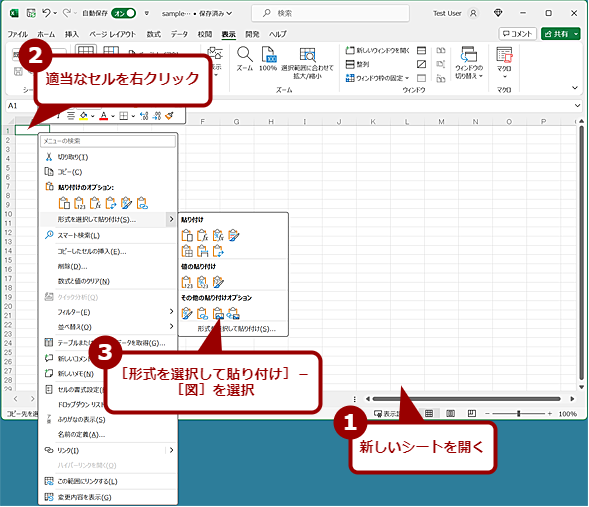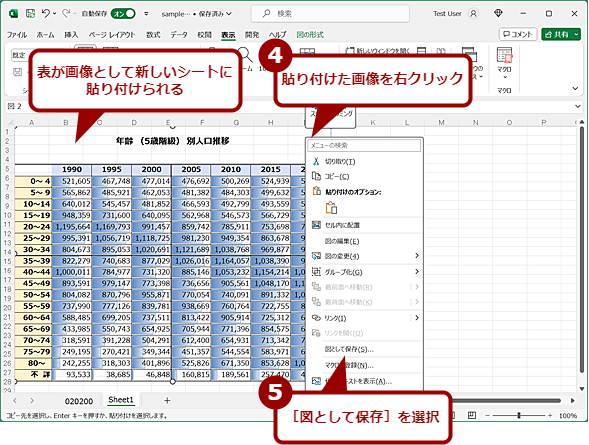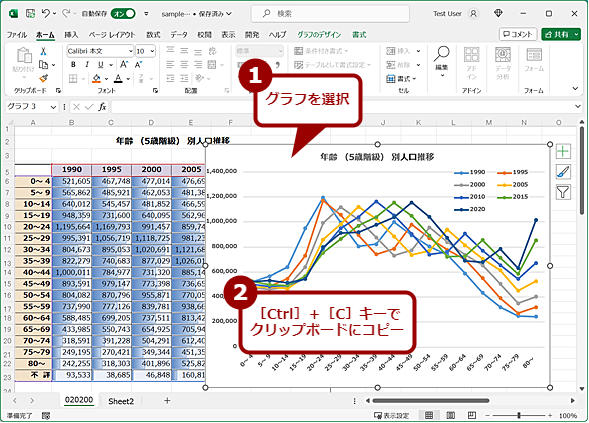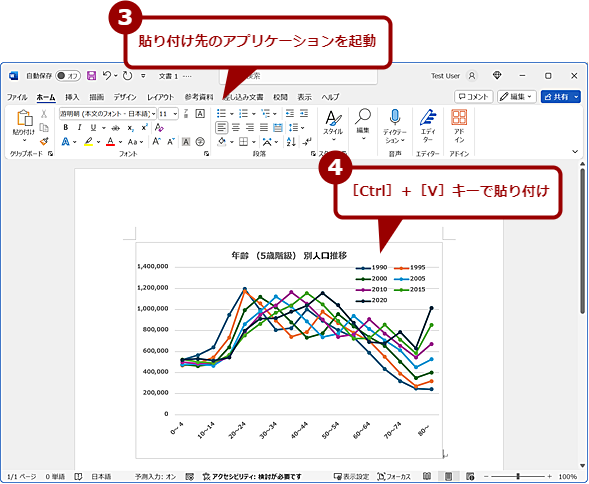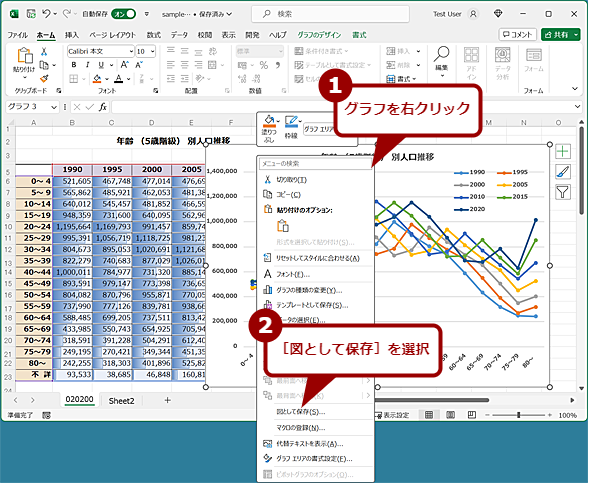Excelの表やグラフを見た目そのままパワポに貼り付けるなら画像が一番だけど注意点もある:Tech TIPS
Microsoft Excelで作成した表を、WordやPowerPointに張り込む際、普通にコピーして貼り付けすると、せっかくきれいに整形した表の一部の書式が失われてしまう。それを防ぐには、画像として貼り付ければよい。その方法を紹介しよう。
対象:Excel 2016/2019/2021/365
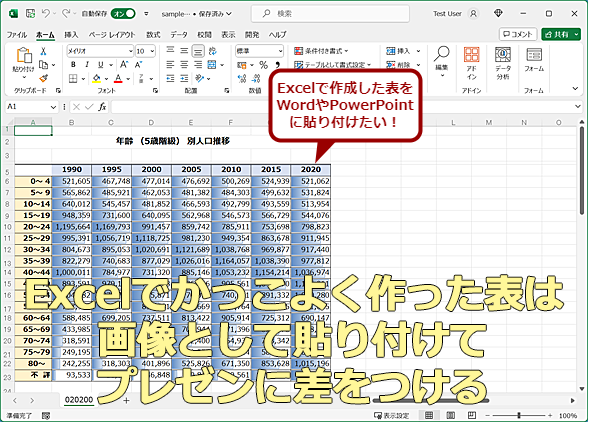
Excelで作成した表を画像として貼り付ける方法
Excelで整形した表をWordやPowerPointに貼り付けると、せっかく設定した書式などが反映されないことがある。このような場合、表を画像として貼り付けるとよい。その方法を紹介しよう。なお画面のデータは、「東京都統計年鑑」の「年齢(5歳階級)、男女別人口」を画面サンプル用に編集したものである。
「Microsoft Excel(エクセル)」で作成した表を、「Microsoft Word(ワード)」や「Microsoft PowerPoint(パワーポイント)」に画像として貼り付けて利用したいということはないだろうか。「条件付き書式」を使って、セル内にグラフを表示した場合など、見栄えの良い表を資料やプレゼンテーションに活用したいものだ。ただ、この作成した表をWordやPowerPointで単純に貼り付けを実行すると、編集可能な表となってしまい、せっかくきれいに整えたExcelの表の書式が失われてしまう。
印刷やプレゼンテーションのためにExcelの表を使うのであれば、画像として貼り付ければ、Excelで整えた書式を生かすことが可能だ。そこで本Tech TIPSでは、Excelで作成した表を画像で貼り付ける方法を紹介する。
表を画像としてWordやPowerPointに貼り付ける
Excelで作成した表で、画像として貼り付けたいセル範囲を選択し、[Ctrl]+[C]キーを押すか、右クリックメニューの[コピー]を選択する。これは、通常のコピーと同じ操作だ。
WordやPowerPointなど、貼り付け先のアプリケーションを起動し、貼り付けたい行やスライドを選んで、右クリックメニューの「貼り付けのオプション」欄の[図]で貼り付ければよい。[ホーム]タブの[クリップボード]グループにある[貼り付け]ボタンのメニューで[図]を選択しても、同様に画像で貼り付けができる。
ただ、図として貼り付けた場合、表内のデータは変更できなくなるので注意が必要だ。
ただし、「メモ帳」アプリなど貼り付け先のアプリケーションによっては、画像で貼り付けられず、自動的にテキストとなるものもあるので注意してほしい。
セルのグレー枠を消して貼り付けるには
WordやPowerPointに表を画像として貼り付ける際にセルの枠(目盛線)が薄いグレーで表示されてしまう。表だけの場合はあまり気にならないが、タイトルや注釈なども含めた範囲を選択していると、本来は白い背景になる部分に格子が表示されるため目立ってしまう。
この目盛線を消したい場合は、Excelで[表示]タブの[表示]グループにある「目盛線」のチェックを外してから、表をコピーすればよい。シート上のセルの枠が消えるため、画像として貼り付けた際も目盛線が表示されない。
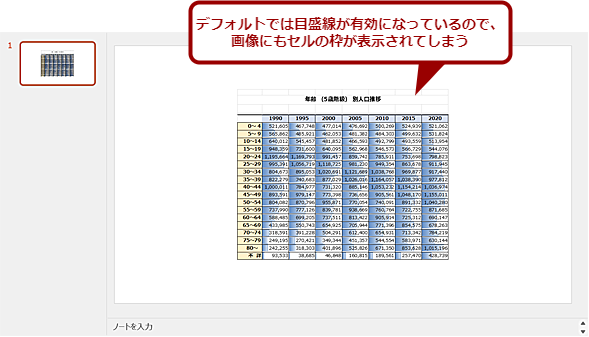
目盛線を消して貼り付ける(1)
Excelのシートにはデフォルトでセルが分かりやすいように「目盛線」と呼ばれるグレーの線が引かれている。画像として貼り付けをすると、その「目盛線」も画像に含まれてしまう。そのため、この画面のように見出し部分の周辺などに目盛線が表示され見栄えが悪くなってしまう。

目盛線を消して貼り付ける(2)
表をコピーする前に、[表示]タブの[表示]グループにある「目盛線」のチェックを外し、シート上の目盛線を非表示にする。この状態で、貼り付けたいセル範囲を選択して、[Ctrl]+[C]キーでクリップボードにコピーする。
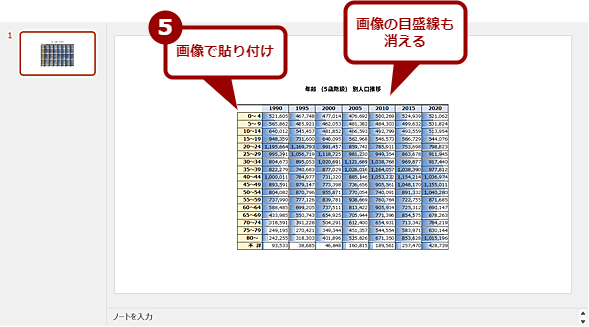
目盛線を消して貼り付ける(3)
貼り付けたいアプリケーションを起動し、右クリックメニューの「貼り付けのオプション欄」で[図]を選択して、画像として表を貼り付ける。目盛線が非表示の状態で表が貼り付けられる。
表を画像として保存する
作成した表を画像として保存しておきたい場合、ちょっとした工夫が必要になる。
Excelで別のシートに画像ファイルとして保存する方法
Excelだけで表を画像として保存する場合は、まず新しいシートを作成して、そこで右クリックメニューの[形式を選択して貼り付け]−[その他の貼り付けオプション]−[図]を選択して、画像として表を貼り付ける。次に貼り付けた画像を右クリックし、表示されたメニューで[図として保存]を選択する。[図として保存]ダイアログが表示されるので、保存先やファイル名を指定して、「ファイルの種類」で画像ファイル形式(PNG/JPEG/GIF/TIFF/BMP/SVG)を選び、[保存]ボタンをクリックする。
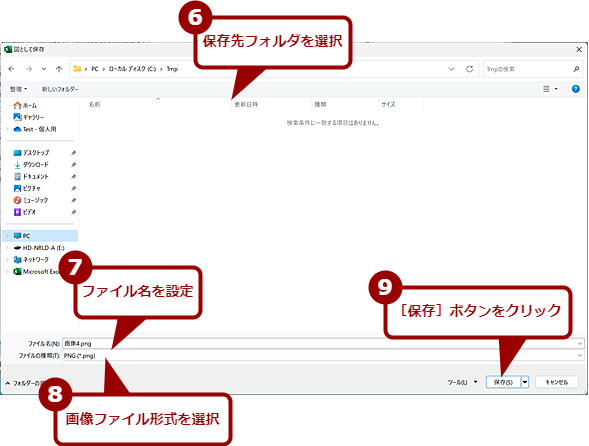
Excelで別のシートに画像として保存する(3)
[図として保存]ダイアログが開くので、保存先のフォルダを選択し、ファイル名を指定、画像ファイル形式を選択して、[保存]ボタンをクリックすると、表が画像として保存できる。
これで指定した画像ファイル形式で画像にした表が保存できる。
「ペイント」アプリを利用する方法
「ペイント」アプリを使う場合は、Excelで表をコピーした後、「ペイント」アプリを起動し、貼り付けを実行する。表が画像として貼り付けられるので、その状態で[イメージ]−[トリミング]を実行し、キャンパスのサイズを画像に合わせてから、[ファイル]−[名前を付けて保存]で画像ファイル形式を選択して保存すればよい。
「ペイント」アプリを使うと、モノクロビットマップやHEIC(High Efficiency Image Format)が選択できるメリットがある。
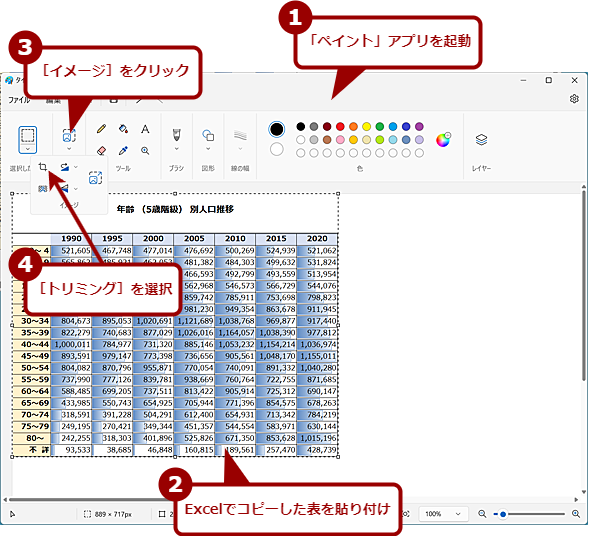
「ペイント」アプリを利用する(1)
表をクリップボードにコピーした後、「ペイント」アプリを起動し、[Ctrl]+[V]キーで貼り付ける。「ペイント」アプリには自動的に画像として貼り付けられる。貼り付け後、[イメージ]−[トリミング]を選択して、キャンパスのサイズを画像に合わせる。
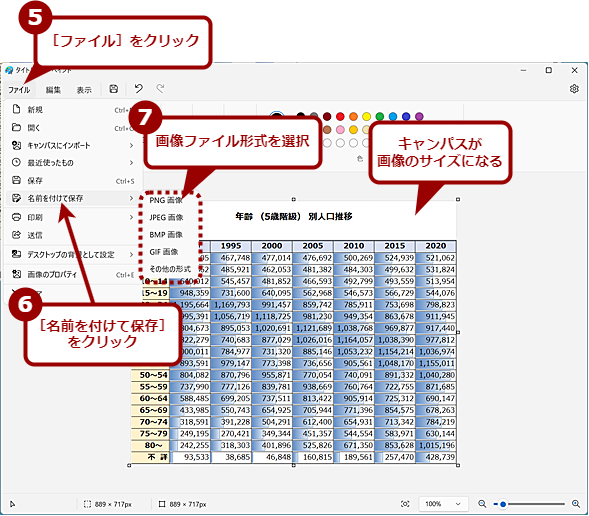
「ペイント」アプリを利用する(2)
[ファイル]メニューの[名前を付けて保存]をクリックし、画像ファイル形式を選択する。[その他の形式]を選択した場合は、[名前を付けて保存]ダイアログで画像ファイル形式を選択する(デフォルトはPNG形式が選択されている)。
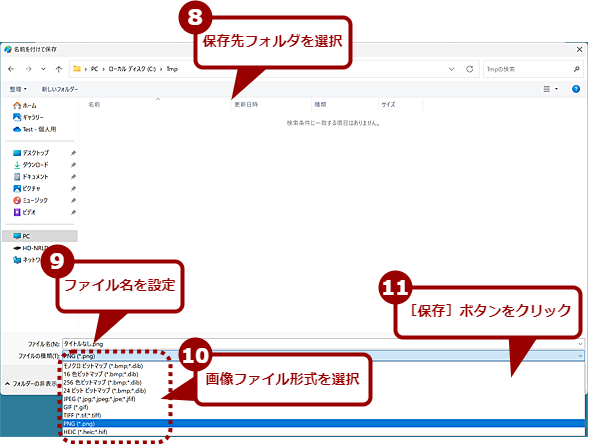
「ペイント」アプリを利用する(3)
[名前を付けて保存]ダイアログが開くので、保存先のフォルダを選択し、ファイル名を指定、画像ファイル形式を選択して、[保存]ボタンをクリックすると、表が画像として保存できる。画像ファイル形式は、[ファイル]メニューの[名前を付けて保存]でPNGなどを選択していても、[名前を付けて保存]ダイアログで変更が可能だ。
グラフを画像として貼り付ける
Excelで作成した表だけでなく、グラフもWordやPowerPointに貼り付けたいこともあるだろう。グラフは画像なので、そのまま[Ctrl]+[C]キーでコピーして、WordやPowerPointで[Ctrl]+[V]キーで貼り付ければよい。
グラフを画像ファイルとして保存したい場合は、グラフを右クリックし、表示されたメニューで[図として保存]を選択すればよい。この際、プロットエリアなどを選択した状態で右クリックすると、メニューに[図として保存]が表示されないので、グラフの外枠のみが選択された状態で右クリックする。
Copyright© Digital Advantage Corp. All Rights Reserved.