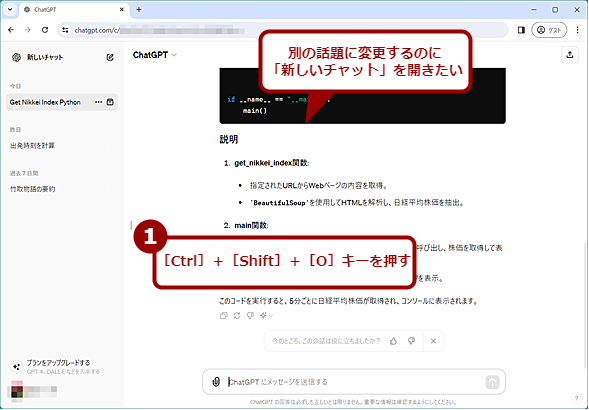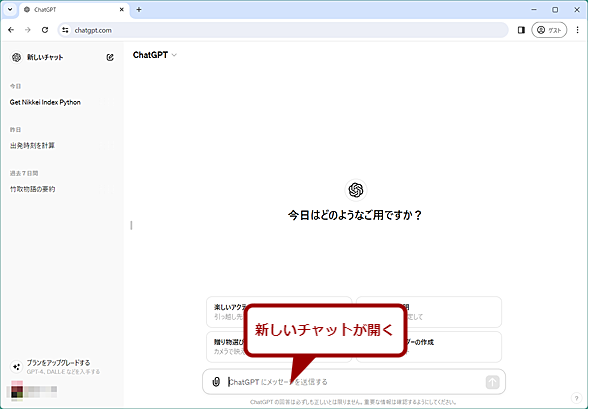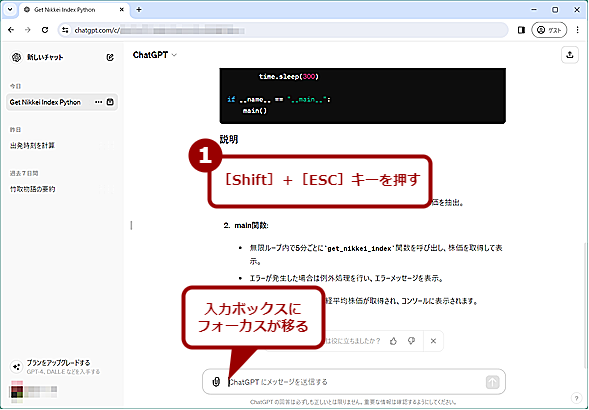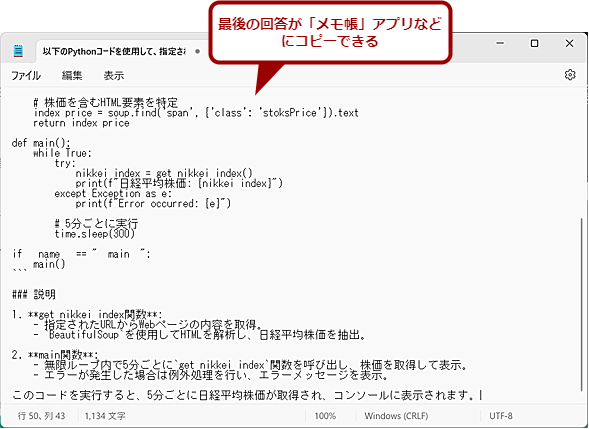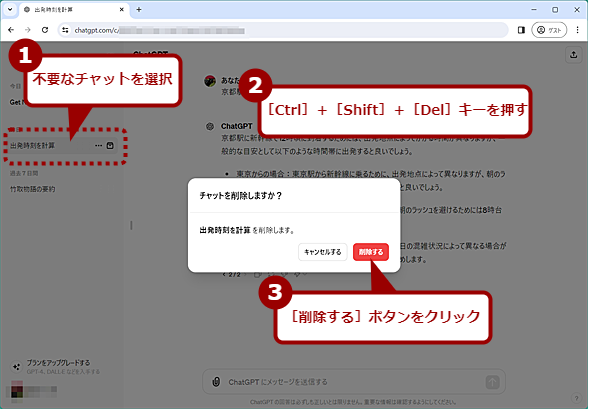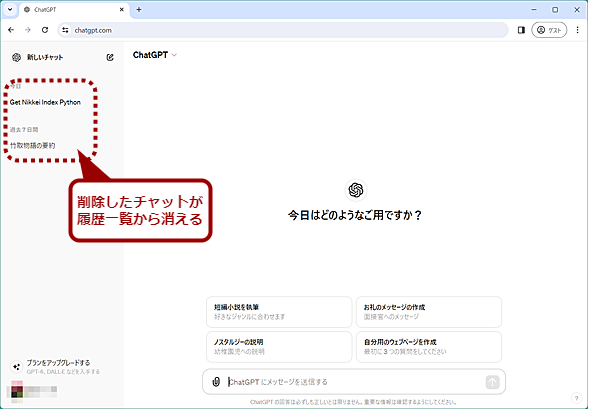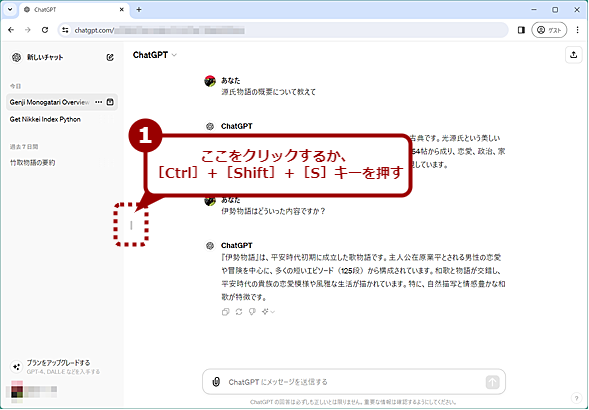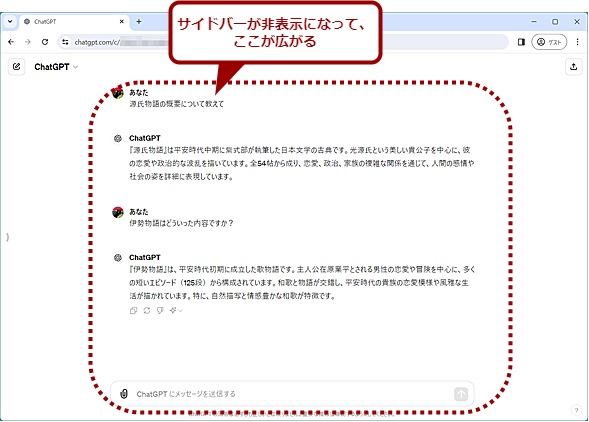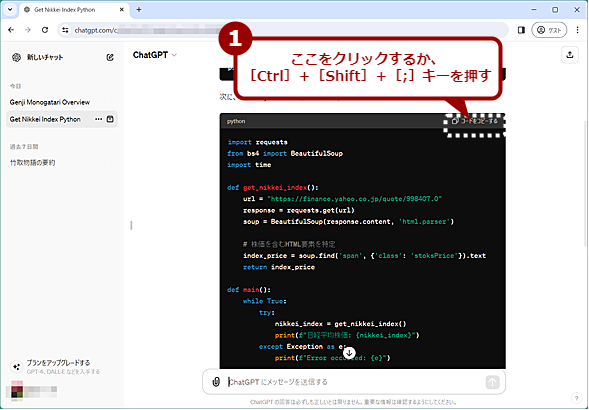【ChatGPT】使える厳選ショートカット:Tech TIPS
ChatGPTには、キーボードで操作できるショートカットが幾つかサポートされている。これらを使うと、キーボードで素早くコピーしたり、新規のチャットを開始したりできる。本Tech TIPSでは、ChatGPTで便利に使えるキーボードショートカットを紹介しよう。
対象:Web版ChatGPT(Windows 10/11)
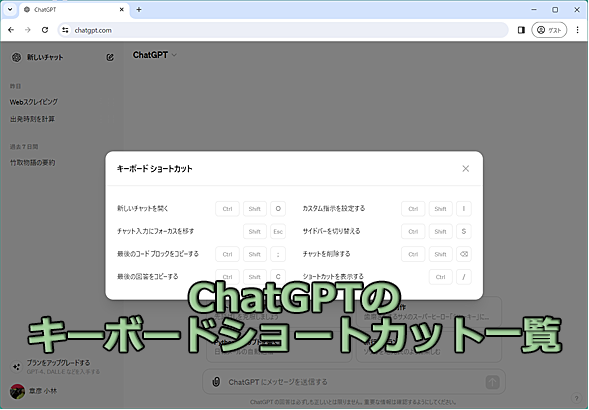
ChatGPTでキーボードショートカットを使って素早く操作する
ChatGPTにはキーボードで操作できるショートカットが幾つかサポートされている。これらを使うことで素早くコピーしたり、新規のチャットを開始したりできる。本Tech TIPSでは、ChatGPTで便利に使えるキーボードショートカットを紹介する。
Windows OSには、[Ctrl]+[C]キーでコピー、[Ctrl]+[V]キーで貼り付けなど、常識と言えるキーボードショートカットがある。同様にWeb版の「ChatGPT」で覚えておくと便利なキーボードショートカットが幾つか存在する。
ChatGPTでは、基本的にキーボードで指示や質問を入力するため、キーボードでさまざまな操作ができると、効率良く使うことができる。そこでChatGPTを使う上で知っておくと素早く操作できるキーボードショートカットを紹介しよう。なお画面のユーザーインタフェースは、2024年5月14日現在のものである。随時、変更されているので注意してほしい。
ChatGPTの基本的な使い方については、ChatGPTスタートガイド「あなたのChatGPT活用 はじめの一歩」を参照してほしい。
Web版ChatGPTの主なキーボードショートカット
下表が、Web版ChatGPTで利用できる主なキーボードショートカットである。
| キーボードショートカット | 操作内容 |
|---|---|
| [Ctrl]+[Shift]+[O] | 新規チャットの開始 |
| [Shift]+[ESC] | 入力ボックスへフォーカスを移動 |
| [Ctrl]+[Shift]+[C] | 最後の回答をコピー |
| [Ctrl]+[Shift]+[I] | カスタムインストラクションをセット |
| [Ctrl]+[Shift]+[S] | サイドバーの表示と非表示を切り替え |
| [Ctrl]+[Shift]+[Del] | 選択しているチャットを削除 |
| [Ctrl]+[Shift]+[;(セミコロン)] | 直前のコードブロックをコピー(英語キーボード) |
| ChatGPTの主なキーボードショートカット | |
[Ctrl]+[Shift]+[O]キーで新規チャットを開始する
ChatGPTでは、一連の質問と回答の組み合わせ(会話)を、1つの「Chat(チャット)」として管理している。一連の質問は、関連あるものとして回答に反映されるため、異なる話題に移る場合は、新しいチャットとして開始するのが望ましい。また、ログインした状態でChatGPTを利用していると、チャットの履歴が保存されるため、そのチャットを呼び出して続きから質問を開始するといったことも可能だ。
新しいチャットを開始するには、サイドバー(左ペイン)の上部にある[New Chat]をクリックすればよいが、[Ctrl]+[Shift]+[O]キーを覚えておくと、キーボードから手を離すことなく、新しいチャットが開始できる。
[Shift]+[ESC]キーで入力ボックスへフォーカスを移動する
ChatGPTに指示や質問を入力するには、右ペインの「Message ChatGPT(ChatGPTにメッセージを送信する)」と書かれた入力ボックスにフォーカスを移動しなければならない。このような場合、[Shift]+[ESC]キーを使えば、一発で入力ボックスにフォーカスが移り、質問などの入力が開始できる。
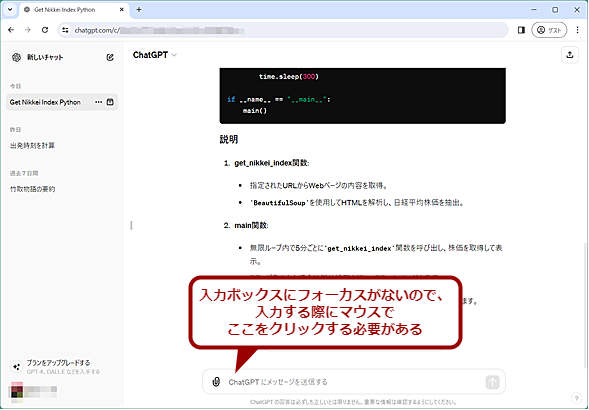
入力ボックスへフォーカスを移動する(1)
ChatGPTで履歴などを選択すると、入力ボックスにフォーカスがない状態になることがある。質問などを入力するには、マウスで入力ボックスをクリックして、入力ボックスにフォーカスを移動する必要がある。
[Ctrl]+[Shift]+[C]キーで最後の回答をコピーする
ChatGPTで得た作業手順などを活用する場合、いちいちマウスで範囲を選択してコピーするのは面倒だろう。このような場合、[Ctrl]+[Shift]+[C]キーを使うと、最後の回答をクリップボードにコピーできる。
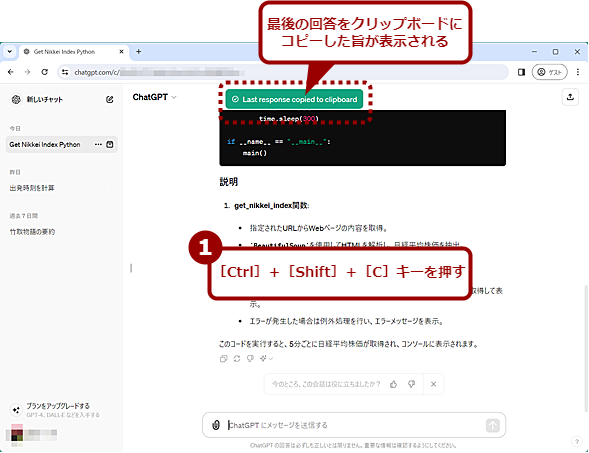
最後の回答をコピーする(1)
ChatGPTにさまざまな質問や指示をして、思った通りの回答が得られたら、それをコピーして使うことも多いだろう。そのような場合、マウスで回答を選択しなくても、[Ctrl]+[Shift]+[C]キーで最後の回答をクリップボードにコピーできる。
[Ctrl]+[Shift]+[Del]キーで選択しているチャットを削除する
思った回答が得られないなど、不要になったチャットは削除すると、サイドバーの履歴一覧の見通しが良くなる。現在アクティブなチャットは、[Ctrl]+[Shift]+[Del]キーを押すと削除できる。
[Ctrl]+[Shift]+[I]キーでカスタムインストラクションをセットする
[Ctrl]+[Shift]+[I]キーを押すと、カスタムインストラクション(Custom instructions)をセットするためのダイアログを呼び出すことができる。
カスタムインストラクションとは、ChatGPTに考慮してほしい設定や条件を事前に設定できる機能だ。ChatGPTはトークン数(入力文字数)に制限があるため、毎回、同じ条件の回答を得たい場合、カスタムインストラクションで条件を設定しておくことで条件の入力が省略できる。
例えば、回答に文字数制限を設定したい場合、カスタムインストラクションの「How would you like ChatGPT to respond?(どのようにChatGPTに回答してほしいですか?)」欄に「150文字で回答して」と入力しておくと、以降の新しいチャットではこの設定が反映され、だいたい150文字で回答が得られるようになる。
ただ、必ずしもカスタムインストラクションが反映されるわけではないようだ。例えば、カスタムインストラクションに「英語で回答して」と設定しても、日本語の質問に対しては英語ではなく、日本語で回答してしまうこともあった。カスタムインストラクションが反映されるかどうかは、設定後に分かりやすい質問を入力して、回答が意図したものになっているかどうかを確認するとよいだろう。
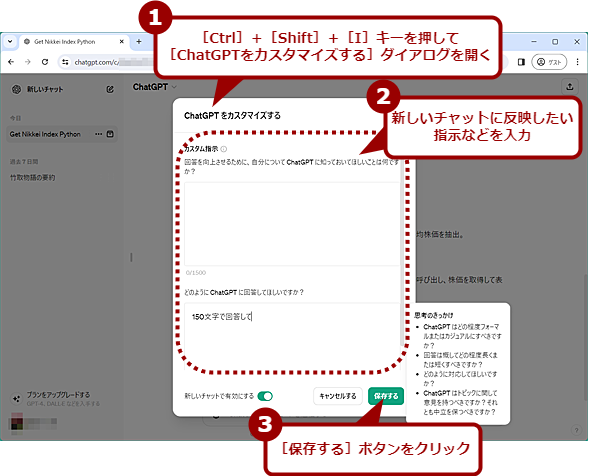
カスタムインストラクションをセットする(1)
[Ctrl]+[Shift]+[I]キーを押すと、カスタムインストラクションをセットするためのダイアログを開くことができる。ここに以降の新しいチャットに反映したい指示などを入力しておき、[保存]ボタンをクリックする。
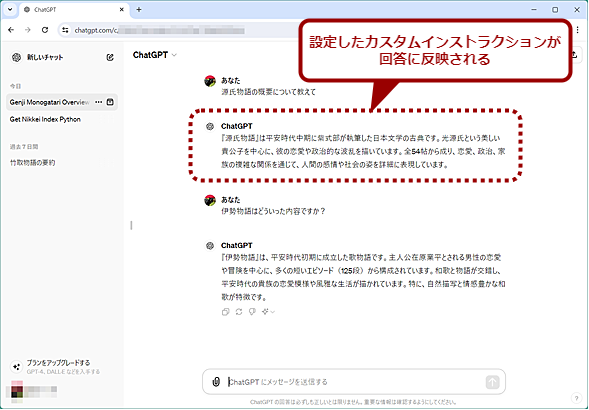
カスタムインストラクションをセットする(2)
新しいチャットでは、カスタムインストラクションで設定した指示が反映された回答を得ることができる。画面は、回答の文字数を150文字に制限しているため、質問に文字数を指示しなくても、だいたい150文字の回答が得られている。
[Ctrl]+[Shift]+[S]キーでサイドバーを非表示にする
Web版ChatGPTの画面では、左側に履歴などが一覧表示される「サイドバー」があり、右側に入力した質問や回答が表示されるペインがある。ディスプレイを縦置きしているなど、画面の幅が狭いような場合、サイドバーを非表示にすると、右側のペインを広く使え、ChatGPTからの回答が見やすくなる。
サイドバーは、サイドバーと右側ペインの間の中央当たりにあるグレーの縦棒(画面左上にあるサイドバーの表示、非表示を切り替えるアイコンに変更されている場合もある)をクリックすると、非表示と表示の切り替えができる。キーボードショートカットでは、[Ctrl]+[Shift]+[S]キーで非表示と表示がトグルで切り替え可能だ。
[Ctrl]+[Shift]+[;]キーで直前のコードブロックをコピーする
[Ctrl]+[Shift]+[C]キーでは最後の回答をクリップボードにコピーできたが、[Ctrl]+[Shift]+[;]キーでは直前のプログラムコードがコピーできる。ただし、[Ctrl]+[Shift]+[;]キーが有効なのは、英語キーボードの場合のみである。日本語キーボードでは、[Ctrl]+[Shift]+[;]キーを押すと[Ctrl]+[+]キーと解釈されるようで、Webブラウザのズームが働き、文字が大きくなってしまうので注意してほしい。
キーボードショートカットを使わずプログラムコードだけをコピーする場合、プログラムコードの囲われたコード部分の右上に[Copy code(コードをコピーする)]と表示されるので、ここをクリックすればよい。
Copyright© Digital Advantage Corp. All Rights Reserved.