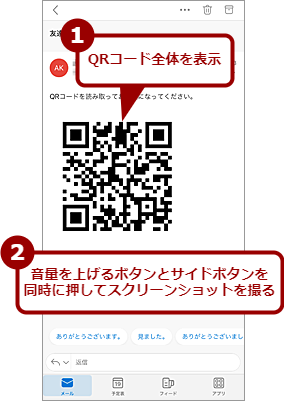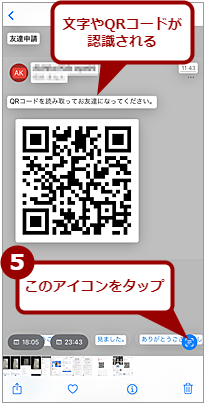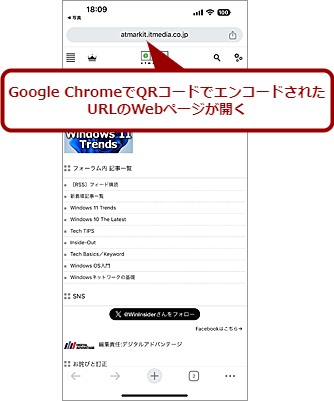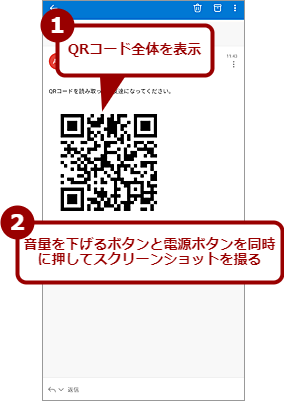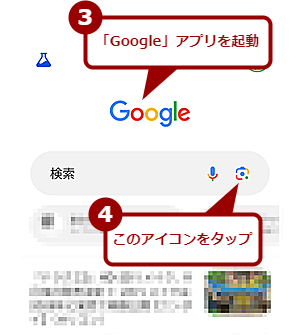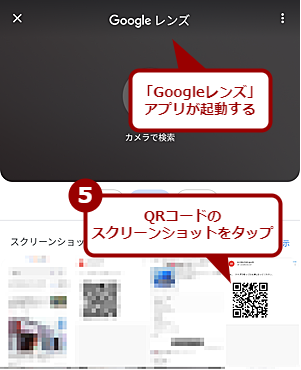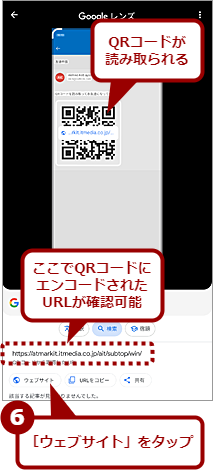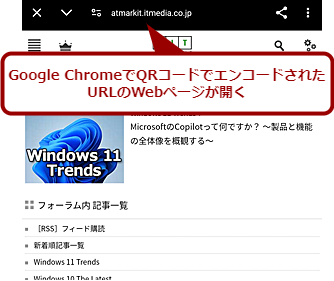スマホ画面に表示されたQRコードを読み込む方法、でもWebページを開く際には注意が必要【Android/iPhone】:Tech TIPS
さまざまな場面で利用が広がっている「QRコード」。AndroidやiPhoneといったスマートフォンの標準カメラアプリで読み取り可能だ。しかしメールやLINEで送られてきたQRコードは、スマートフォンのカメラでは読み取れない。そこで、画面のQRコードを読み取る方法を紹介しよう。ただ、メールなどで送られてきたQRコードでWebページを開く際には十分に注意してほしい。
対象:Android/iOS(iPhone)
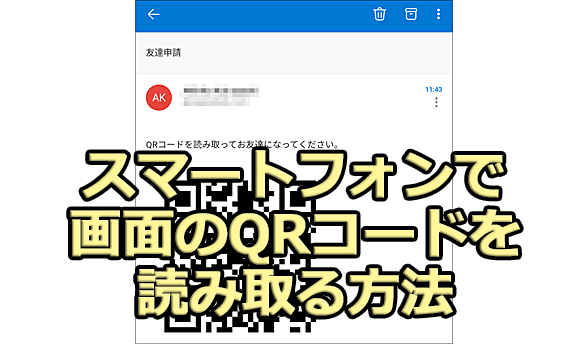
スマートフォンで画面に表示されたQRコードを読み取る
QRコードは、AndroidやiPhoneといったスマートフォンの標準カメラアプリで読み取り可能だ。しかしメールやLINEで送られてきたQRコードは、スマートフォンのカメラでは読み取れない。そこで、画面に表示されたQRコードを読み取る方法を紹介しよう。ただし、読み取ったWebページへのアクセスには十分な注意が必要だ。
キャンペーンやクーポンなどの案内、電子決済、SNSの友達登録など、2次元バーコード「QRコード」は、さまざまな場面での利用が広されている。AndroidやiPhoneといったスマートフォン(スマホ)の標準カメラアプリでQRコードの読み取りができるのも、その一因ではないかと思う。
ただ、メールやLINEで送られてきたQRコードは、スマホのカメラで読み取れないため困ることになる。でも、ちょっとした工夫で画面に表示されたQRコードを読み取ることが可能だ。その方法を紹介しよう。
【注意】そのQRコードは本物ですか?
QRコードを読み取る前に、そのQRコードが本物かどうかを十分に確認しよう。特にメールで送られてきた友達申請やキャンペーンなどの案内は、偽のWebページに誘導するためのQRコードの可能性があるからだ。
以前は、こうしたフィッシングメールでは、本物と見間違うようなURLを使われていたが、最近ではURLの代わりとしてQRコードを利用するケースが増えてきているようだ。うっかりQRコードを読み取って、偽のWebページに誘導され、そこで個人情報やクレジットカード番号を入力しまった、という事例もあるという。
特に、短縮URL(bitlyなどURLを短いURLに変換するサービス)をQRコードにしている場合、QRコードを読み取った際に表示されるURLを見ても、どこのWebページか判別できないので、より危険性が高い。
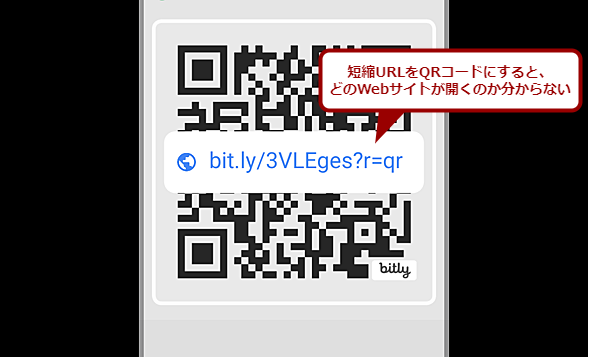
短縮URLをQRコードにした例
このURLは、「https://atmarkit.itmedia.co.jp/ait/subtop/win/」ページをbitlyを使ってQRコードにしたものだ。これを見ると分かる通り、QRコードを読み取っただけでは、どこのWebページが開くのか判別できない。こうしたQRコードが送られてきた場合は、細心の注意を払ってWebページを開くべきだ。
メールやSNSなどでQRコードが表示された場合は、偽物である可能性を念頭に置いて、慎重に読み取るようにしてほしい。また、QRコードから開いたWebページでは、個人情報やクレジットカード番号などの情報は入力しない方がよい。
iPhoneで画面に表示されたQRコードを読み取る方法
iPhoneの画面にQRコードが表示されたら、QRコード全体が表示されるように調整した後、音量を上げるボタンとサイドボタンを同時に押してから素早く放してスクリーンショット(スクショ)を撮る。
「写真」アプリを起動すると、スクリーンショットの一覧が表示されるので読み取りたいQRコードのスクリーンショットを選択する。右下にある[テキスト認識表示]ボタンをタップして、画面内の文字やQRコードを認識させる。認識したQRコード部分をタップすると、デフォルトブラウザがGoogle Chromeの場合は、QRコードの下に「Chromeで開く」と表示されるので、これをタップすると、Google ChromeでWebページが開く。デフォルトブラウザがSafariの場合、読み取ったURLと、[Safariで開く]などのメニューが表示される。
このようにiPhoneでGoogle Chromeをデフォルトブラウザにしている場合、QRコードにエンコードされたURLが表示されないので、開いた先のGoogle Chromeで正しいWebページが開かれているかどうかを十分に確認する必要がある。フィッシングサイトの場合、偽装している金融機関や大手ショッピングサイトのWebページを丸ごとコピーしていることもあり、Webページの画面だけではフィッシングかどうか判別が難しい。URLがおかしなものでないかどうかも確認しよう。
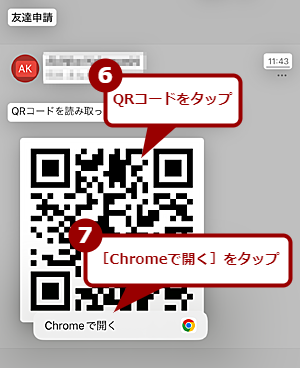
iPhoneで画面に表示されたQRコードを読み取る(4)
QRコードをタップすると、QRコード内のURLなどが認識され、URLが含まれている場合は、[Chromeで開く]などが表示される。これをタップすると、Google ChromeなどでWebページが開く。
Androidで画面に表示されたQRコードを読み取る方法
Androidの場合も、iPhoneと同様、スクリーンショットを撮って、それを認識させる。音量を下げるボタンと電源ボタンを同時に押したり、タスク画面の[スクリーンショット]をタップしたりして、QRコードが表示された画面のスクリーンショットを撮っておく(Androidでスクリーンショットを撮る方法は、「Androidの標準機能でスクリーンショットや画面動画を撮影する」参照のこと)。
ホーム画面にGoogle検索がある場合は、入力ボックスの右端にある[Googleレンズ]アイコンをタップする。Google検索がない場合は、「Google」アプリを起動して、同様に入力ボックスの右側にある[Googleレンズ]アイコンをタップするか、直接「Googleレンズ」アプリを起動してもよい。
Googleレンズが起動したら、撮ったスクリーンショットなどの一覧が表示されているので、ここからQRコードを含むスクリーンショットをタップして、Googleレンズに読み込む。
自動的に画面内の文字やQRコードが認識され、画面の下側に読み取ったURLが表示される。ここで、URLが正しいものなのかどうかが判別できる。少しでも怪しいと感じたら、そのまま「Googleレンズ」アプリを閉じてしまうこと。
正しいURLの場合、URLの下にある[ウェブサイト]をタップすると、QRコードにエンコードされたURLのWebページがデフォルトのWebブラウザ(通常はGoogle Chrome)で開く。
Copyright© Digital Advantage Corp. All Rights Reserved.