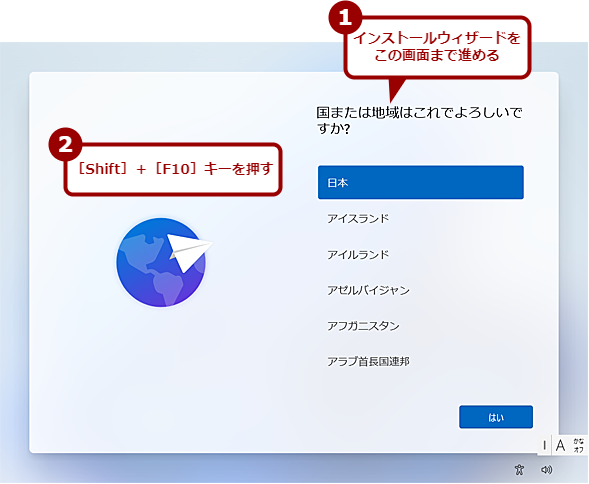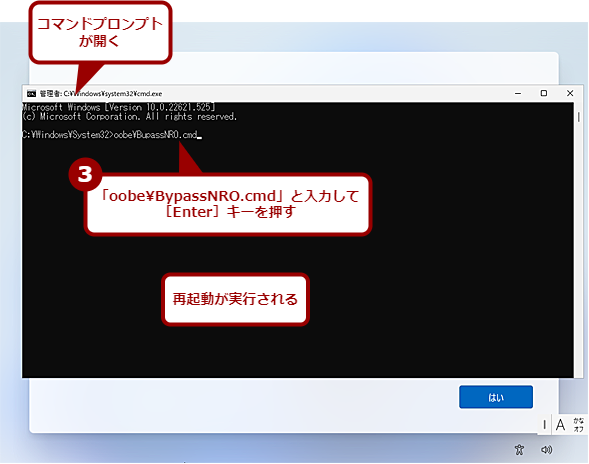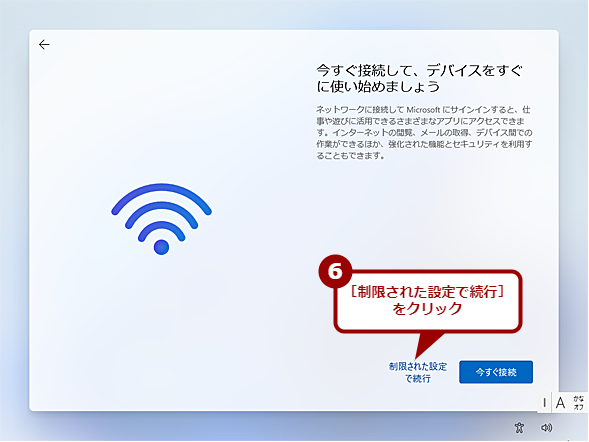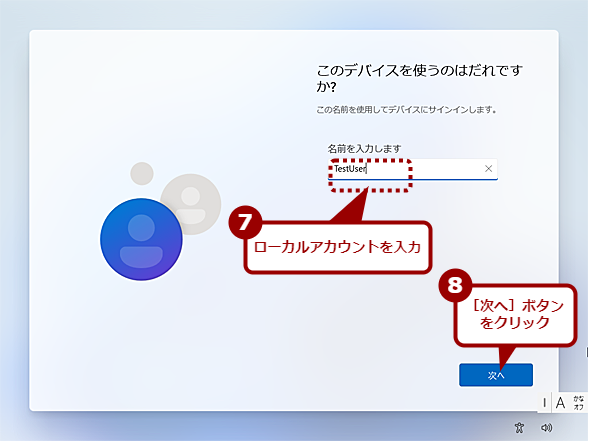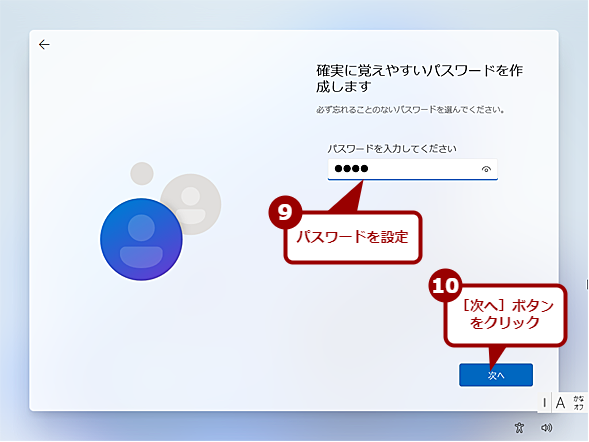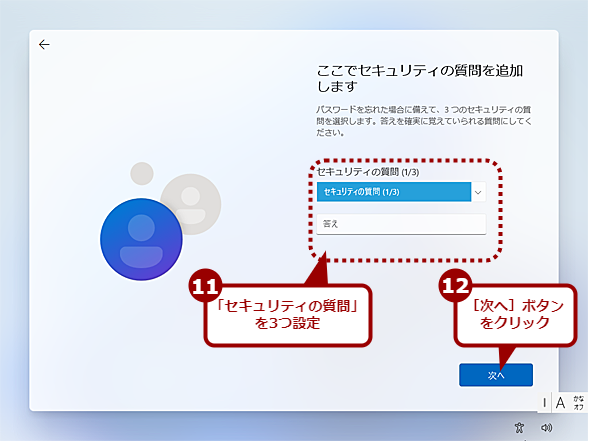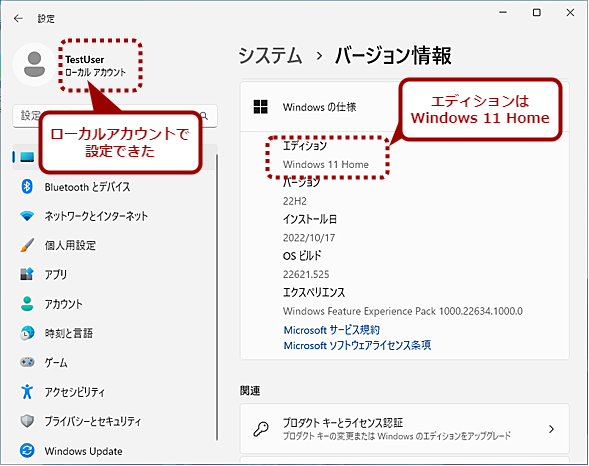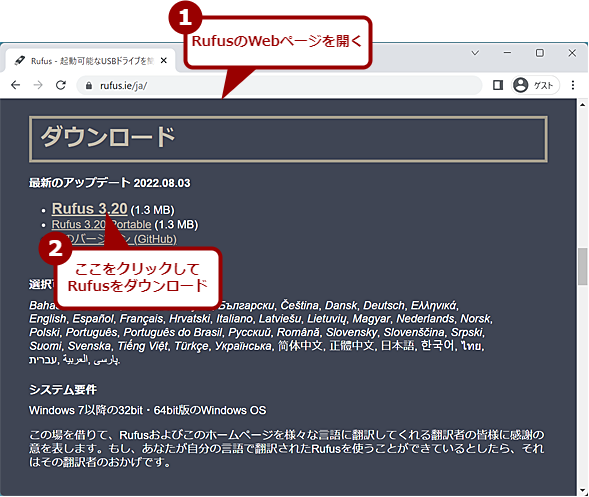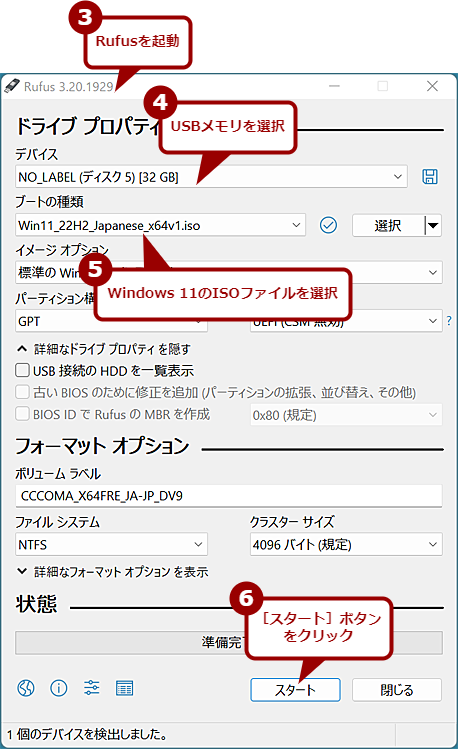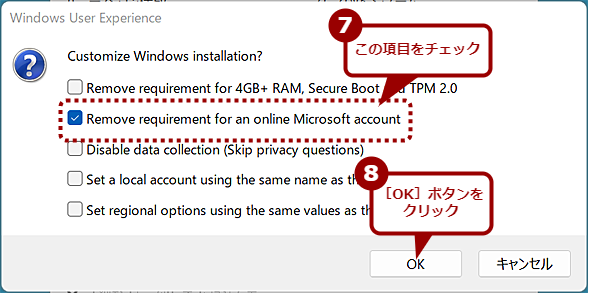Windows 11 Home/ProをMicrosoftアカウントではなくローカルアカウントで設定する裏技:Tech TIPS
Windows 11 Home/Proでは、サインインアカウントとしてMicrosoftアカウントがデフォルトとなっている。しかし、ローカルアカウントでサインインするように設定したいこともあるだろう。実は、初期設定ウィザードでちょっとした操作を行うことで、ローカルアカウントが設定できる。その方法を解説しよう。
対象:Windows 11
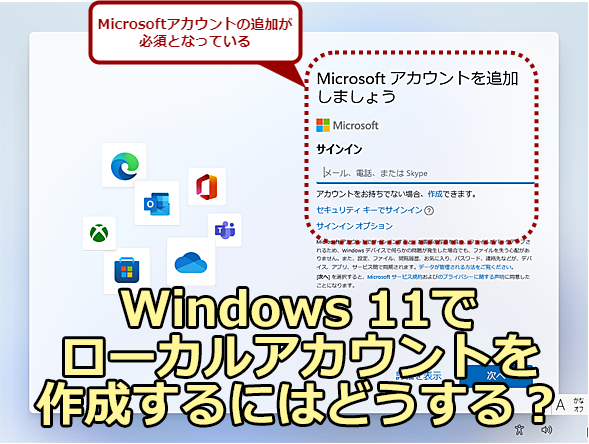
Windows 11でローカルアカウントを作成する
Windows 11では、Microsoftアカウントがデフォルトとなっており、ローカルアカウントでサインインできるようにするのが面倒になっている。ただ、初期設定ウィザードで少し操作をすれば、ローカルアカウントが設定可能だ。その方法を紹介しよう。
「Windows 11」では、HomeだけでなくProでもサインインアカウントとしてMicrosoftアカウントがデフォルトとなっている。
Tech TIPS「【Windows 11】サインインアカウントとしてローカルアカウントが設定できない?」で紹介しているように、Windows 11 Proでは「職場または学校用に設定する」でドメインアカウントを選択することで、ローカルアカウントを設定することが一応可能だ。しかし、Windows 11 Homeでは一度、Microsoftアカウントを作成してから、ローカルアカウントを作成するなどかなり面倒な手順を踏まなければならない。
実は、Windows 11 Home/Proのどちらでも、インストールウィザードの初期設定画面(OOBE:Out of Box Experience)でちょっとした細工を行えば、ローカルアカウントでサインインするWindows 11に設定可能だ。特にWindows 11 Homeの場合、大幅に手順が簡素化されるので、どうしてもローカルアカウントでサインインしたい場合はおすすめだ。その手順を紹介しよう。
初期設定画面で「BypassNRO.cmd」を実行する
通常通り、Windows 11のインストールUSBメモリでPCを起動し、初期設定画面が表示されるまで進める。
初期設定画面の「国または地域はこれでよろしいですか?」画面が表示されたら、[Shift]+[F10]キーを押し、コマンドプロンプトを開く。
開いたコマンドプロンプトで、以下のコマンドを実行する。
oobe\BypassNRO.cmd
このコマンドを実行すると、以下のレジストリが設定され、自動的に再起動が行われる。
| 項目 | 内容 |
|---|---|
| キー | HKEY_LOCAL_MACHINEの\SOFTWARE\Microsoft\Windows\CurrentVersion\OOBE |
| 値の名前 | BypassNRO |
| 型 | REG_DWORD(DWORD 32ビット)型 |
| 値の内容 | 1 |
| BypassNRO.cmdが設定するレジストリ | |
その後、再び初期設定画面の最初(「国または地域はこれでよろしいですか?」画面)に戻る。
有線LANに接続している場合は、この時点でLANケーブルを抜いてネットワーク接続を切断しておく。無線LANの場合は、物理的なスイッチで「オフ」にするか、初期設定ウィザードの「ネットワークに接続しましょう」画面が表示されたら[インターネットに接続していません」リンクをクリックすること。インターネットに接続すると、ローカルアカウントが設定できないので注意してほしい。
インターネットに接続していない状態だと、「今すぐ接続して、デバイスをすぐに使い始めましょう」画面が表示されるので、ここでは[制限された設定で続行]リンクをクリックする。
これでローカルアカウントの設定が行える。サインインに使う「名前」やパスワード、秘密の質問などの設定を行えばよい。
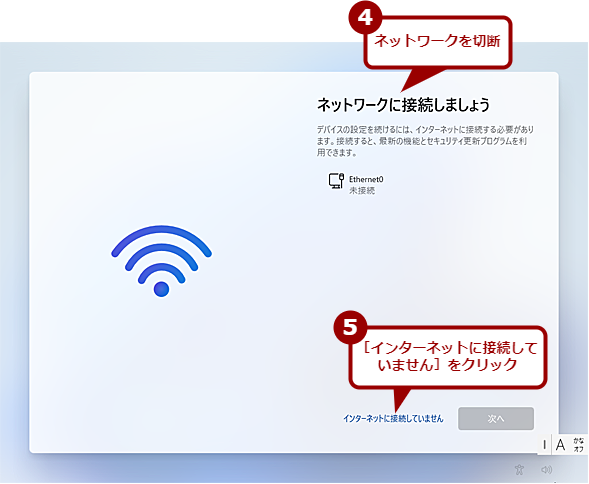
初期設定画面で「BypassNRO.cmd」を実行する(3)
再起動後、再び最初の初期設定画面が表示されるので、ネットワークを切断して、この画面までウィザードを進める。ここで、[インターネットに接続していません]をクリックする。ネットワークを接続した状態だと、Microsoftアカウントの追加画面が表示されてしまうので、その場合は、ネットワークを切断してから、再起動すればよい。
なお、Windows 11にローカルアカウントでサインインしていても、OneDriveなどはMicrosoftアカウントでサインインすることで利用可能だ。
Rufusを使ってローカルアカウントが設定可能なインストールUSBメモリを作成する
フリーソフトウェアのUSB書き込みツール「Rufus(ルーファス)」を利用することで、ローカルアカウントでサインイン可能なWindows 11のインストールUSBメモリが作成可能だ(Rufusを使ったインスールUSBメモリの作成方法は、Tech TIPS「Windows 11のISOファイルをダウンロードして、インストール用USBメモリを作成する」も参照してほしい)。この方法だと、前述したBypassNRO.cmdの実行が不要になる。
まず、Windows 11のISOファイルをダウンロードしておく。
次に、以下のWebページを開き、「ダウンロード」欄の最新のバージョンをクリックすると、Rufusがダウンロードできる。Rufusはインストール不要で、ダウンロードしたファイル(原稿執筆時点では「rufus-3.20.exe」)でツールが起動可能だ。
- Rufus(Pete Batard氏)
Rufusがダウンロードできたら、PCに8GB以上のUSBメモリを差して起動する(このUSBメモリに格納してあるデータは失われるので、必要ならあらかじめバックアップを取っておくこと)。「デバイス」欄でUSBメモリを選択し、「ブートの種類」欄の「ディスクまたはISOイメージ」にWindows 11のISOイメージをドラッグ&ドロップする。[スタート]ボタンをクリックすると、[Windows User Experience]ダイアログが開くので、2番目の「Remove requirement for an online Microsoft account」にチェックを入れ、[OK]ボタンをクリックする(Windows 11バージョン21H2のインストールイメージの場合は、このオプションが表示されないようだ)。これで、ローカルアカウントが設定可能なインストールUSBメモリが作成できる。
作成したインストールUSBメモリで起動し、通常のインストールUSBメモリと同様にインストールウィザードを進めく。「BypassNRO.cmd」を実行したのと同様、インターネット接続を切断した状態にしておけば、ローカルアカウントが設定可能な画面が表示されるようになる。
Copyright© Digital Advantage Corp. All Rights Reserved.