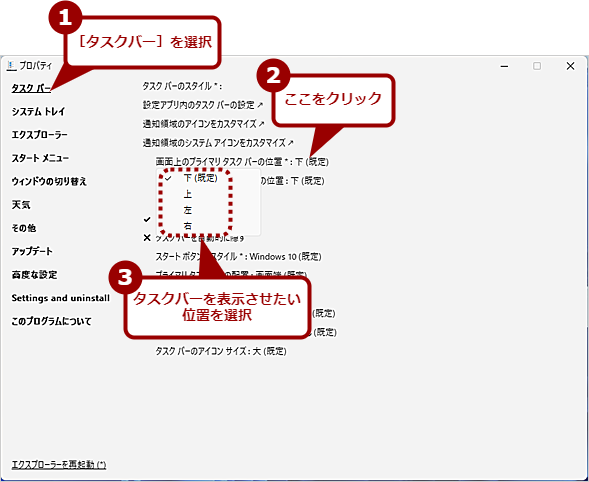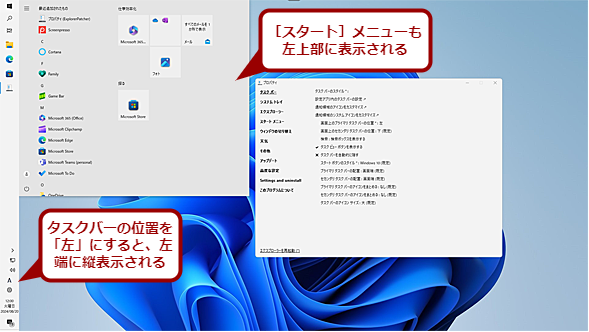Windows 11のスタートボタンが中央にあるのは嫌なので、左側に移動する:Tech TIPS
Windows 11で[スタート]ボタンの位置が中央になったことに不満がある人も多いようだ。このような場合、Windows 11の設定を変更したり、フリーソフトウェアを使ったりすることで、[スタート]ボタンを左側に移動させることが可能だ。特にフリーソフトウェアを使うことで、Windows 10のユーザーインタフェースに近づけることもできる。本Tech TIPSでは、[スタート]ボタンを左側に移動させる方法を紹介する。
対象:Windows 11
![Windows 11の[スタート]ボタンを左端に移動する](https://image.itmedia.co.jp/ait/articles/2408/23/wi-win11taskbarleft01.png)
Windows 11の[スタート]ボタンを左端に移動する
Windows 11で[スタート]ボタンの位置が中央になったことに不満がある人も多いようだ。画面のWindows 10のように、[スタート]ボタンを左端にしたい人もいるのではないだろうか。そのような場合、Windows 11の設定を変更したり、フリーソフトウェアを使ったりすることで、[スタート]ボタンを左側に移動させることが可能だ。その方法を紹介しよう。
Windows 11に移行した際、[スタート]ボタンの位置が中央になってしまうことに違和感を覚える人も多いようだ。慣れてしまえば、それほど不便ではないのだが、Windows OSが普及し始めたときからのユーザーインタフェースだけになかなか慣れないのかもしれない。
また、[スタート]ボタンが中央になったことで、タスクバーにアプリアイコンが増えていくと、[スタート]ボタンの位置が左側に移動していくのが使いにくいと感じる人もいるようだ。
このように[スタート]ボタンが中央に配置されることに不満がある場合、Windows 11の設定を変更したり、フリーソフトウェアを使ったりすることで、[スタート]ボタンを左側に移動させることが可能だ。特にフリーソフトウェアを使うことで、Windows 10のユーザーインタフェースに近づけることもできる。本Tech TIPSでは、[スタート]ボタンを左側に移動させる方法を紹介しよう。
[設定]アプリで[スタート]ボタンを左側にする
Windows 10のように[スタート]ボタンを左側にするには、「設定」アプリを起動し、[個人用設定]−[タスクバー]画面を開き、「タスクバーの動作」を展開、「タスクバーの配置」欄のプルダウンリストで[中央揃え]から[左揃え]に変更すればよい。[個人用設定]の[スタート]ではなく、[タスクバー]にある点に注意してほしい。
![「設定」アプリで[スタート]ボタンを左側にする(1)](https://image.itmedia.co.jp/ait/articles/2408/23/wi-win11taskbarleft02.png)
「設定」アプリで[スタート]ボタンを左側にする(1)
「設定」アプリを起動し、[個人用設定]の「タスクバー」画面を開き、「タスクバーの動作」欄を展開、「タスクバーの配置」のプルダウンリストで[左揃え]を選択する。
![[設定]アプリで[スタート]ボタンを左側にする(2)](https://image.itmedia.co.jp/ait/articles/2408/23/wi-win11taskbarleft03.png)
[設定]アプリで[スタート]ボタンを左側にする(2)
[スタート]ボタンが左端になった。しかし、[スタート]メニューはWindows 11のままである点に注意してほしい。[スタート]メニューをWindows 10風にするには、フリーソフトウェアを利用する必要がある。
ただ、[スタート]ボタンの位置が左側になるだけで、[スタート]メニューの構成などは変わらないので注意してほしい。また、Windows 10ではタスクバーを左側や右側、上側に移動できたが、Windows 11では下側に固定されており、移動できない点にも注意が必要だ。
フリーソフトウェアを使って[スタート]ボタンの位置を変更する
Windows 11の[設定]アプリでは単に[スタート]ボタンを左側に移動させることしかできない。Windows 10風の[スタート]メニューにしたいような場合、フリーソフトウェアを使うとよい。
Windows 10風の[スタート]メニューにするツールとして、オープンソースで開発されている「Open-Shell-Menu」がある(詳細は、Tech TIPS「Windows 11のスタートメニューは許せない、というならば以前のWindows風に」参照のこと)。
またWindows 11 2022 Update(バージョン22H2)以前は、Windows OSのカスタマイズツール「Winaero Tweaker」でも、Windows 10風のタスクバー(Classic Taskbar)が実現できた。しかし、Windows 11 2022 Updateでレジストリによるタスクバーの変更ができなくなったことから対応を終了している。Winaero Tweakerでは、代わりとしてオープンソースで開発されている「ExplorerPatcher」を利用することを推奨している。そこで、ここでは「ExplorerPatcher」を取り上げることにする。
ExplorerPatcherをインストールする
ExplorerPatcherは、名前の通りWindows 11のシェル(エクスプローラー)にパッチを当てて、[スタート]ボタンの位置や[スタート]メニューのデザインを変更する。Microsoftが推奨したり、公開したりしている情報に基づいているわけではないため、機能更新プログラムを適用するなどすると、[スタート]ボタンの位置が中央に戻ってしまったり、最悪の場合はWindows 11に不具合が発生したりすることがある。この点を理解した上で、ExplorerPatcherを利用してほしい。
ExplorerPatcherは、GitHubからダウンロードする。まず、WebブラウザでGitHubの「valinet/ExplorerPatcher」ページを開く。次に右ペインの「Releases」欄にあるバージョン番号をクリックすると、最新のバージョンに関するリリースノートが開くので、画面をスクロールして、「Assets」欄を展開し、インストール先のプラットフォームに応じて「ep_setup.exe(x64版)」または「ep_setup_Arm64.exe(Arm64版)」をクリックする。
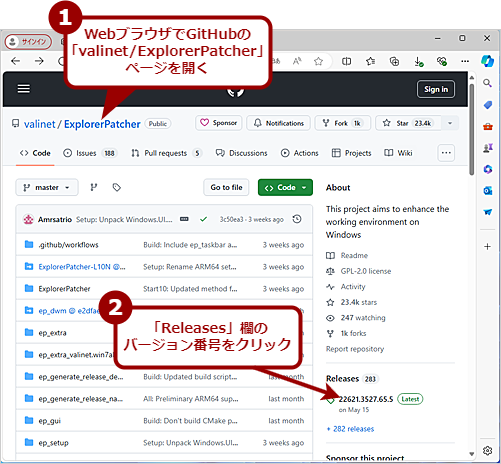
ExplorerPatcherをインストールする(1)
WebブラウザでGitHubの「valinet/ExplorerPatcher」ページを開き、右ペインの「Releases」欄にあるバージョン番号をクリックする。
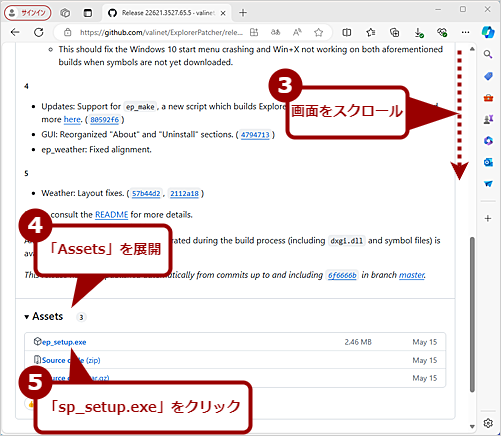
ExplorerPatcherをインストールする(2)
リリースノートが開くので、画面をスクロールして「Assets」欄を展開、「sp_setup.exe」をクリックする。なお、Arm64版の場合は、sp_setup_Arm64.exe」をクリックする。ただし、バージョンによってはArm64版が提供されていなことがあるようだ。
ダウンロードがWindows Defenderでブロックされた場合
ExplorerPatcherのインストーラーをダウンロードする際に、「システムに損害を与える可能性があります」として、Windows Defenderによってダウンロードがブロックされることがある(原稿執筆時点の最新版である2024年5月15日付けのバージョン「22621.3527.65.5」ではブロックされない)。
Windows Defenderによってダウンロードがブロックされてしまう場合、ダウンロード前にWindows Defenderによる「リアルタイム保護」を一時的に停止しておく必要がある。それには、通知領域にある[Windowsセキュリティ]アイコンをクリックし、[Windowsセキュリティ]ダイアログを開き、「ウイルスと脅威の防止」画面を開き、「ウイルスと脅威の防止の設定」欄にある[設定の管理]リンクをクリックする。「ウイルスと脅威の防止の設定」画面が開いたら、「リアルタイム保護」欄のスイッチを「オフ」にすればよい。
その後、GitHubからダウンロードする。ただ、その際にもMicrosoft Edgeで「sp_setup.exeは、Microsoft Defender SmartScreenによって、安全ではないファイルとしてブロックされました」と表示されることがある。このように表示された場合は、[…]アイコンをクリックし、メニューの[保存]を選択する。さらに「このアプリは安全ではなりません」と表示されるので、[詳細表示]を展開して[保持する]リンクをクリックするとダウンロードできる。
このようにExplorerPatcherは、Windows Defenderによるマルウェア検知が利用できないので、必ずオリジナルの配布元であるGitHubからダウンロードすること。別のWebサイトで配布されているものには、マルウェアが仕込まれている可能性が否定できないからだ(検知もできないので危険性が高まってしまう)。
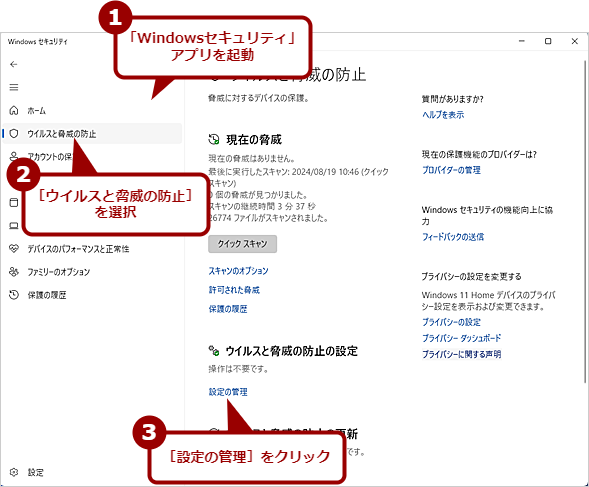
ダウンロードがWindows Defenderでブロックされた場合(1)
ExplorerPatcherのダウンロードがWindows Defenderでブロックされるような場合は、Windowsセキュリティの「ウイルスと脅威の防止」機能を一時停止する必要がある。Windowsセキュリティを起動し、左メニューの[ウイルスと脅威の防止]を選択、「ウイルスと脅威の防止の設定」欄にある[設定の管理]をクリックする。
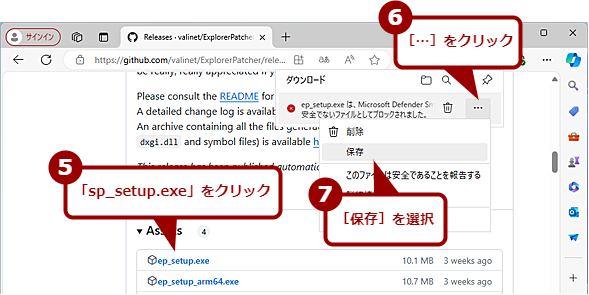
ダウンロードがWindows Defenderでブロックされた場合(3)
WebブラウザでGitHubの「valinet/ExplorerPatcher」ページで「sp_setup.exe」をクリックする。ダウンロードがブロックされるので、[…]アイコンをクリックして、[保存]を選択する。
ダウンロードが完了したら、Windows Defenderの「リアルタイム保護」を有効にしておくことを忘れないようにしよう。
ExplorerPatcherを実行する
ep_setup.exe/ep_setup_Arm64.exeがダウンロードできたら、これを実行する。Microsoft Defender SmartScreenでブロックされた場合は、ここでも[悪意のあるファイル]ダイアログが表示されるので、[詳細情報]をクリックして展開して、「Windowsのマルウェア警告を無視して実行します」の[実行]リンクをクリックすればよい。
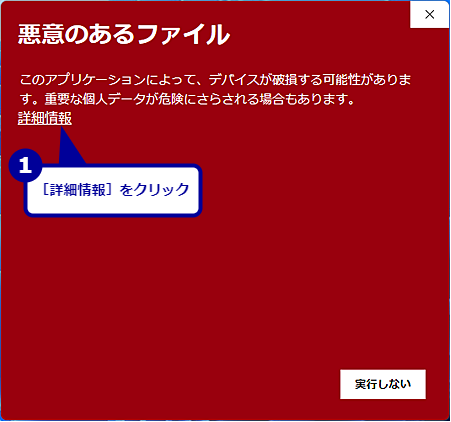
ExplorerPatcherを実行する(1)
Windows Defenderでダウンロードがブロックされる場合は、ExplorerPatcherを実行すると、このような警告ダイアログが表示される。このダイアログが表示されたら、[詳細表示]をクリックする。
ep_setup.exe/ep_setup_Arm64.exeを実行すると、特にメッセージやウィザードは表示されず、エクスプローラーが再起動して、[スタート]ボタンが左端に表示される(ExplorerPatcherのデフォルト設定が反映される)。
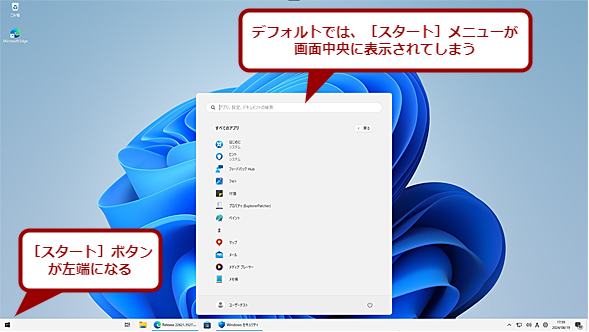
ExplorerPatcher実行後のWindows 11のデスクトップ
[スタート]ボタンが左端になる。ただし、デフォルトでは[スタート]ボタンをクリックすると、デスクトップの中央にWindows 11の[スタート]メニューが表示される。Windows 10風の[スタート]メニューにするには、ExplorerPatcherの設定変更が必要となる。
ExplorerPatcherを設定する
ExplorerPatcherのデフォルト設定では、[スタート]ボタンは左側に移動するものの、[スタート]ボタンをクリックすると、Windows 11の[スタート]メニューが中央に表示されてしまい、むしろ使いにくくなる。
そこで、[スタート]メニューの表示位置やデザインなどを設定しよう。ExplorerPatcher自体は、タスクバーや[スタート]メニューだけでなく、システムトレイやエクスプローラーの設定も可能だが、ここではタスクバーと[スタート]メニューの設定に絞って紹介する。
ExplorerPatcherの設定を変更するには、[スタート]メニューの「すべての設定」画面を開き、[プロパティ(ExplorerPatcher)]を選択する。[プロパティ]ダイアログが開くので、左メニューで[スタートメニュー]を選択する。ここで[スタート]メニューに関する設定をする。まず、「スタートメニューのスタイル」をクリックして、メニューで[Windows 10]を選択する。次に「画面上の配置」を[画面端]に変更してから、ダイアログの左下にある[エクスプローラーを再起動]をクリックすると、変更が反映される。これでWindows 10風の[スタート]メニューに変わる。
![[スタート]メニューをWindows 10風にする(1)](https://image.itmedia.co.jp/ait/articles/2408/23/wi-win11taskbarleft13.png)
[スタート]メニューをWindows 10風にする(1)
[スタート]メニューの「すべての設定」画面を開き、[プロパティ(ExplorerPatcher)]を選択して、ExplorerPatcherの[プロパティ]ダイアログを開く。左メニューで[スタートメニュー]を選択して、「スタートメニューのスタイル」をクリック、メニューで[Windows 10]を選択する。次に「画面上の配置」を[画面端]に変更してから、ダイアログの左下にある[エクスプローラーを再起動]をクリックする。
左メニューで[タスクバー]を選択すると、タスクバーに関する設定が可能だ。デフォルトではタスクバーの位置は下側だが、「画面上のプライマリタスクバーの位置」をクリックすると、タスクバーの位置を上や左、右に変更できる。
ExplorerPatcherを利用することで、Windows 11でもWindows 10に近い[スタート]メニューにすることが可能だ。Windows 11で[スタート]メニューに違和感を持つ場合は、ExplorerPatcherを試してみるとよいだろう。
Copyright© Digital Advantage Corp. All Rights Reserved.
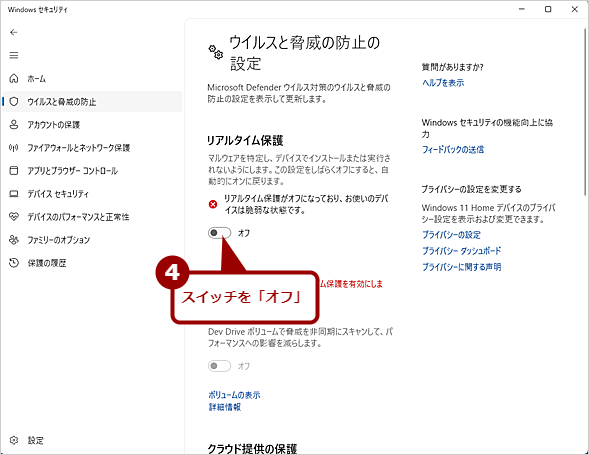
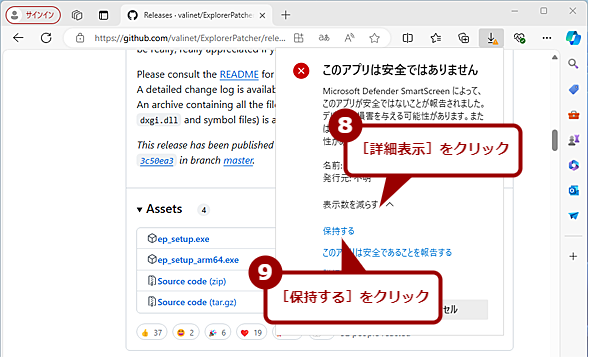
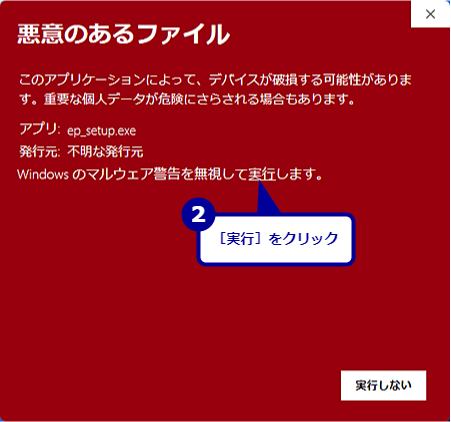
![[スタート]メニューをWindows 10風にする(2)](https://image.itmedia.co.jp/ait/articles/2408/23/wi-win11taskbarleft14.png)