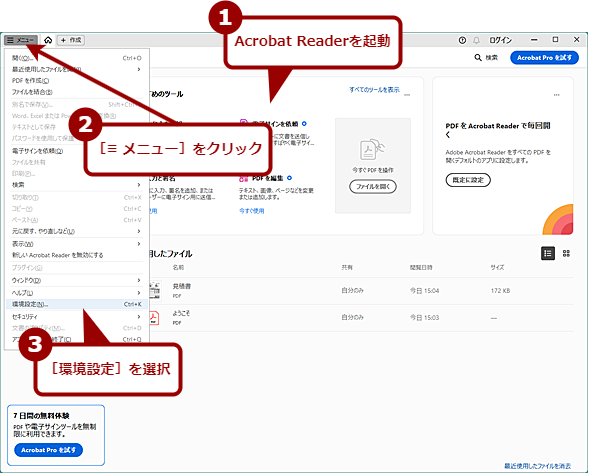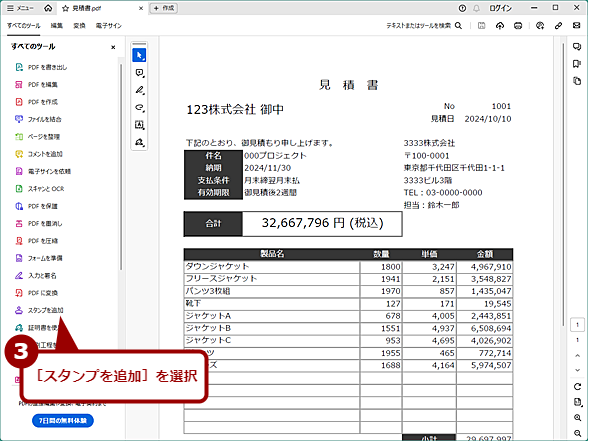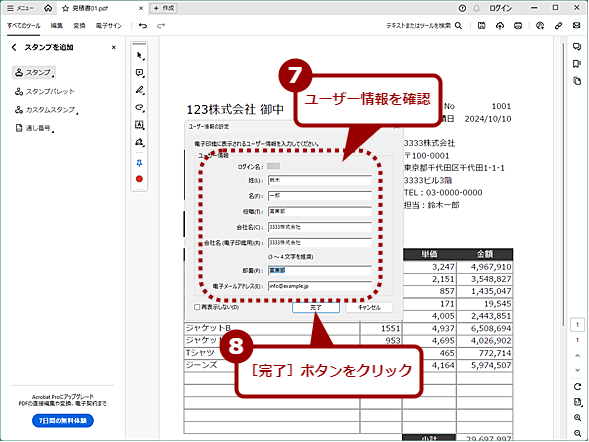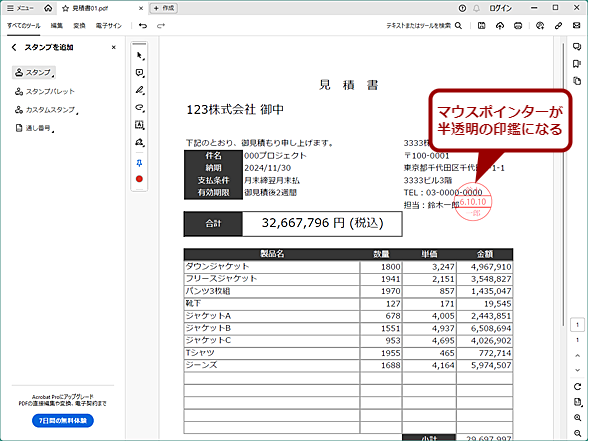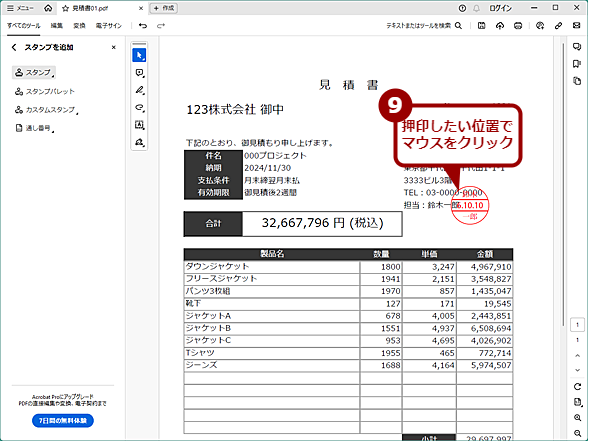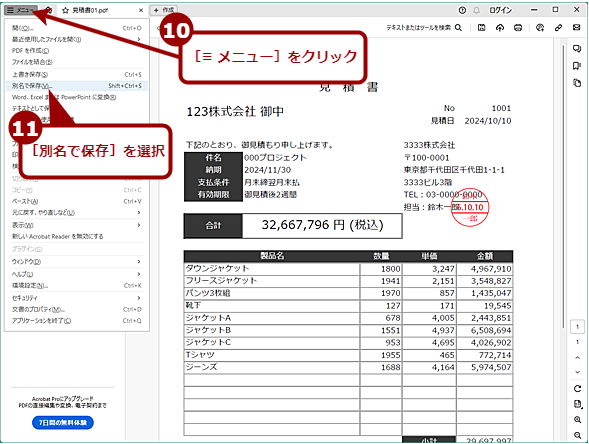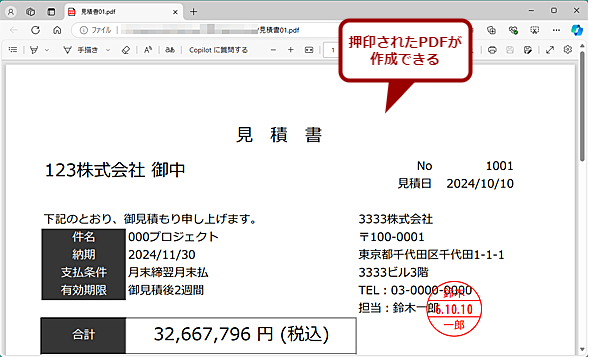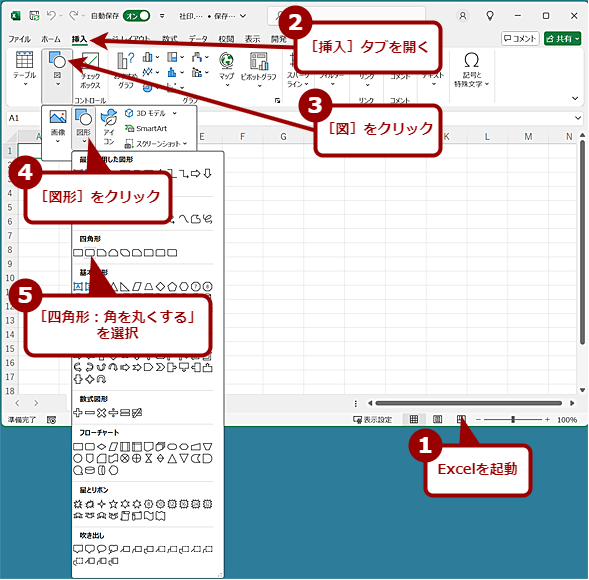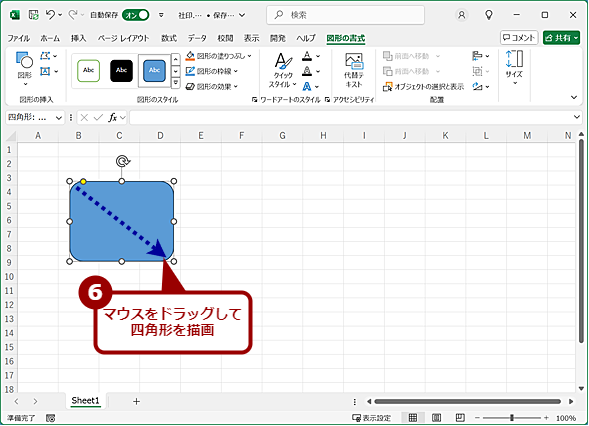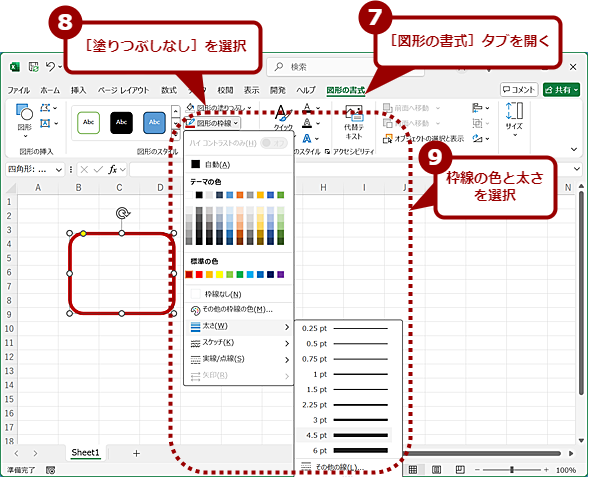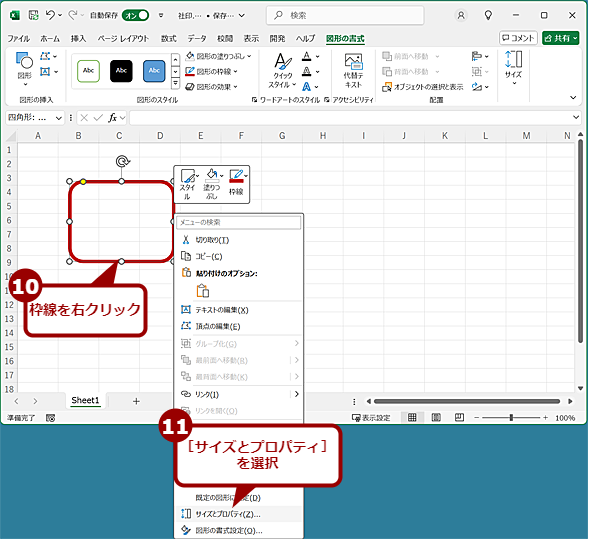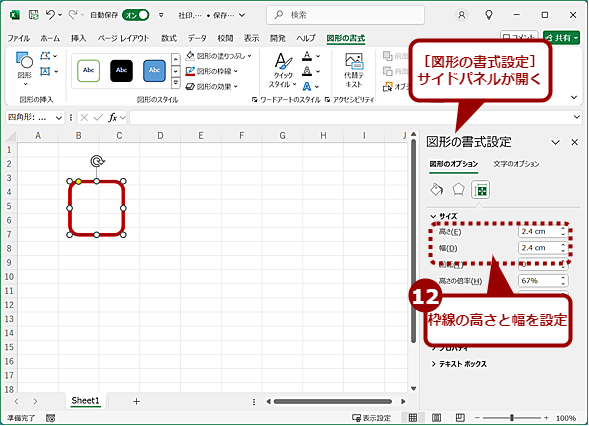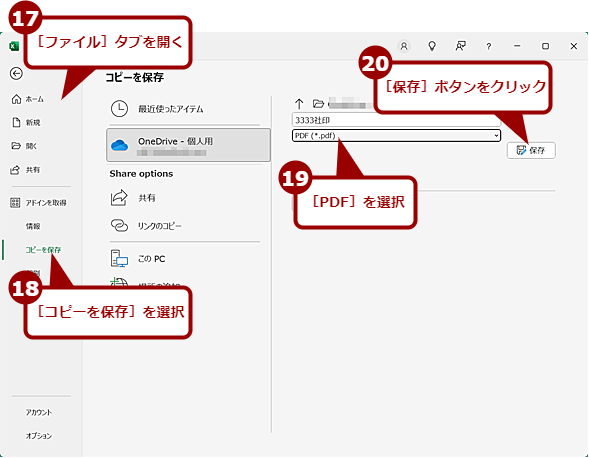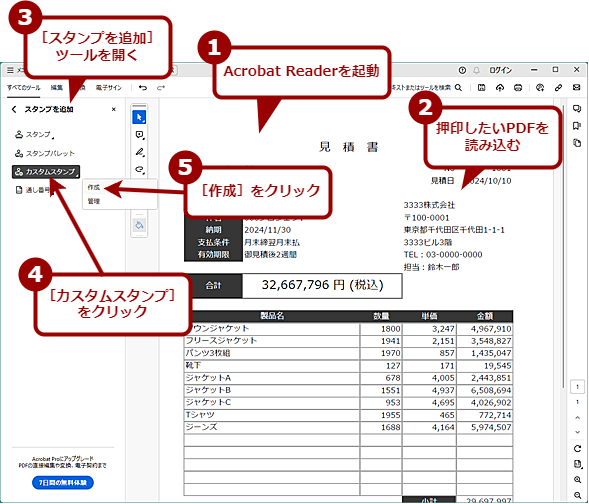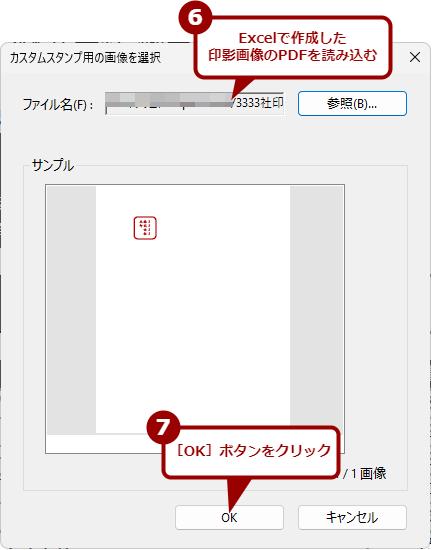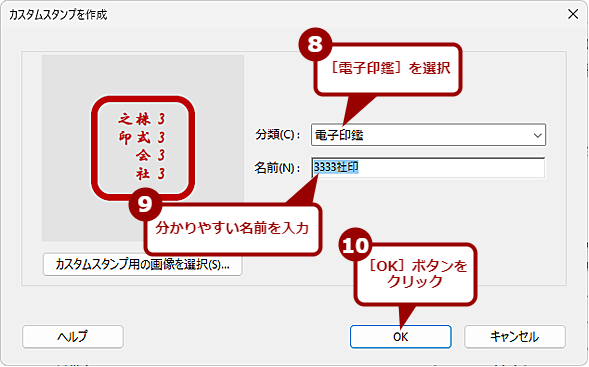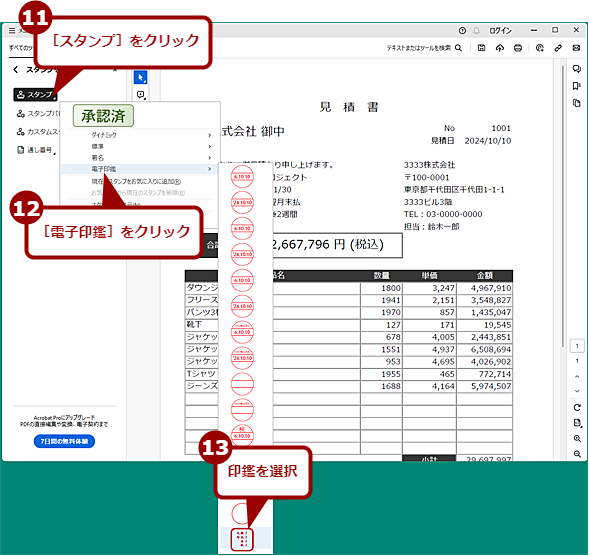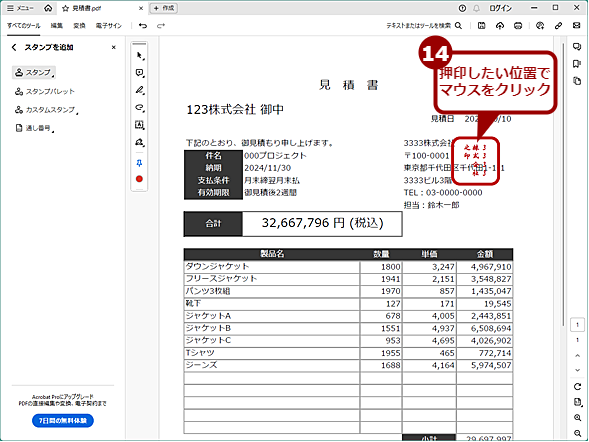【無意味作業時短テク】PDFを印刷して押印してまたスキャンしろと言われたら:Tech TIPS
見積書や請求書などに押印するケースも多いのではないだろうか。わざわざWordやExcelで印影画像を貼り付けなくても、無料のAcrobat ReaderでPDFの書類に印鑑を押すことが可能だ。Acrobat Readerにプリセットされた印鑑を使う方法と、Excelを使って印影画像を作成してそれをPDFに貼り付ける方法を紹介しよう。
対象:PDFファイル(Acrobat Reader)
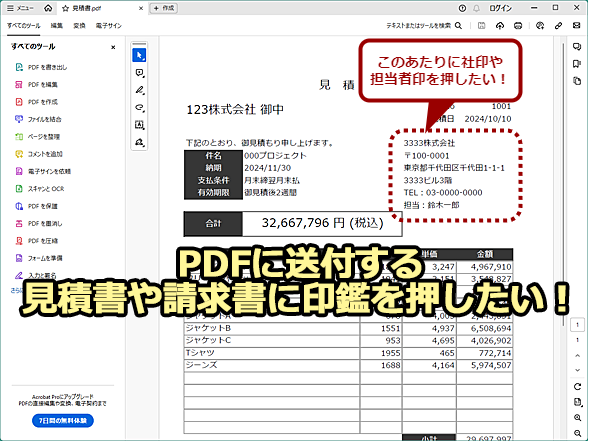
無料のAcrobat Readerで印鑑を押す方法
PDFに送付する見積書や請求書に印鑑を押したいことはないだろうか。印刷してから押印して、スキャナーで読み取ってPDF化するのは面倒だ。そこで、Acrobat Readerを使って押印する方法を紹介しよう。
書類が本物であることを示すために、見積書や請求書などに押印するケースも多いのではないだろうか。電子メールで送付する際でも、押印した書類を送るルールにしているところもあるようだ。
このような場合、「Microsoft Excel」や「Microsoft Word」で作成した書類を印刷したものに押印して、スキャナーで読み取ってから、PDFに変換して電子メールで送付する、という面倒な手順を踏んでないだろうか。
さすがに「画像で用意した印影を貼るようにしている」といった場合でも、PDFで書類を回覧して上司などが確認した後、「Microsoft Excel」や「Microsoft Word」のオリジナルに戻ってといった作業をしている場合は注意してほしい。うっかり改行が挿入されたり、文字を削除してしまったりして、PDFで確認した意味がなくなってしまう場合があるからだ。
こんな面倒やミスをなくすには、作成したPDFに直接印影を貼ればよい。本Tech TIPSでは、無料の「Acrobat Reader」を使ってPDFで作成した書類に印鑑を押す方法を紹介しよう。
なお本Tech TIPSで紹介する印鑑を押す方法は、「法的拘束力はない」点に注意してほしい。契約書など、法的な拘束力が必要な場合は、電子署名法が求める電子署名の要件を満たした印影に識別情報が保存されたものを利用する必要がある。
Acrobat Readerをインストールする
Acrobat Readerがインストールされていない場合は、Adobeの「Adobe Acrobat Reader」ページを開き、Acrobat Readerをダウンロードしてインストールしておく。
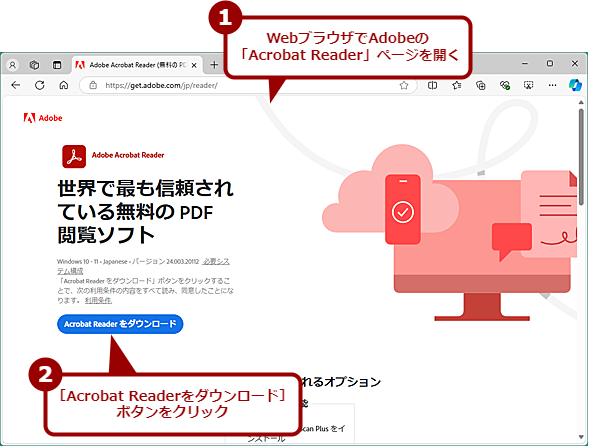
Acrobat Readerをインストールする
Adobeの「Adobe Acrobat Reader」ページを開き、Acrobat Readerのインストーラーをダウンロードして、インストールしておく。
Acrobat Readerは、ユーザー情報を使ってAcrobat Reader内で印鑑を作成する方法と、作成した画像を印鑑とする方法に対応している。それぞれの印鑑で押印する方法を紹介しよう。
Acrobat Reader内で印鑑を作成して押印する
Acrobat Readerのインストールが完了したら起動し、[≡ メニュー]をクリックしてメニューを開き、[環境設定]を選択する。[環境設定]ダイアログが開くので、「分類」の[ユーザー情報]を選択する。右側にユーザー情報の入力フォームが開くので、ここの「会社名(電子印鑑用)」に印鑑に表示する会社名を入力する。他の項目は必要に応じて入力しておけばよい。これでAcrobat Reader内で印鑑を作成する方法の準備は完了だ。
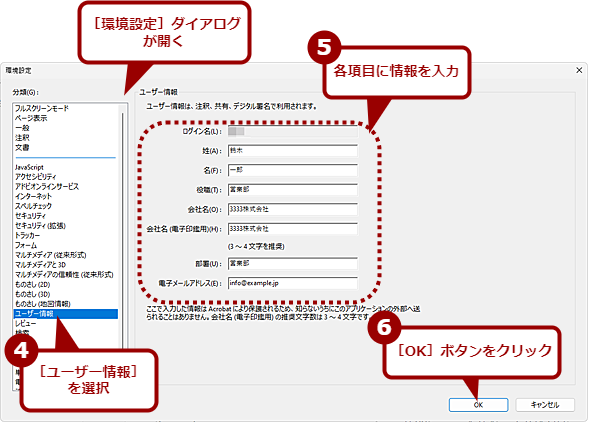
ユーザー情報を入力する(2)
[環境設定]ダイアログが開いたら、「分類」の[ユーザー情報]を選択する。右側にユーザー情報の入力フォームが開くので、ここの「会社名(電子印鑑用)」に印鑑に表示する会社名を入力する。
押印したいPDFファイルをAcrobat Readerで開き、[すべてのツール]をクリックして[すべてのツール]メニューを開く。デフォルトでは、一部のツールしか表示されないので、[さらに表示]リンクをクリックして、全てのツールを表示する。
ツールに「スタンプを追加」が表示されるので、これをクリックする。[すべてのツール]メニューが[スタンプを追加]メニューに切り替わるので、ここで[スタンプ]−[電子印鑑]の順でクリックする。スタンプ(印鑑)のデザインが表示されるので、好みのものを選択すればよい。
スタンプを選択すると、[ユーザー情報の設定]ダイアログが表示されることがある([環境設定]ダイアログで全ての項目を入力していると表示されないようだ)。[ユーザー情報の設定]ダイアログでスタンプに表示される会社名などが入力できるので、事前に[環境設定]ダイアログで入力しておく必要はない。
それでも、事前に入力しておくと、スタンプのデザインに入力されたユーザー情報が反映されるので、デザインを選択しやすくなる。なお、ここで入力したユーザー情報は、[環境設定]ダイアログにも反映される。
ユーザー情報の修正は不要という場合は、[ユーザー情報の設定]ダイアログの左下にある「再表示しない」にチェックを入れておけば、次回からダイアログは表示されなくなる。
[ユーザー情報の設定]ダイアログで会社名などの確認や修正を行って、[完了]ボタンをクリックする。マウスポインターの代わりに、選択したスタンプが半透明になって読み込んだPDFに表示される。印鑑を貼りたい位置でマウスをクリックすると、PDFに印影が貼り込まれる。マウスポインターがスタンプの状態のままの場合は、[Esc]キーを押せば、スタンプの状態がキャンセルされる。
後は、[≡ メニュー]−[別名で保存]を選択し、適当なファイル名で保存すればよい。
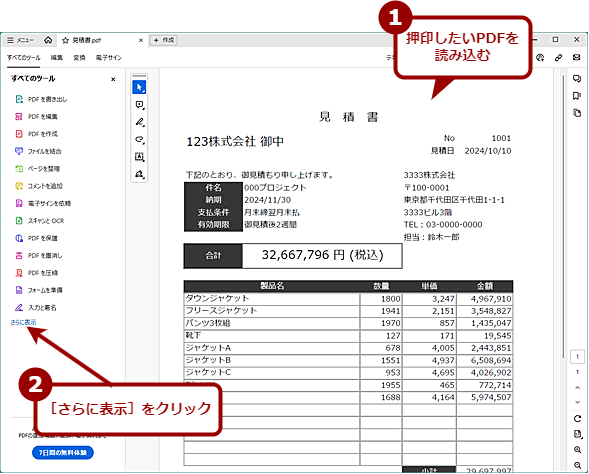
Acrobat Reader内で印鑑を作成して押印する(1)
Acrobat Readerを起動したら、押印したいPDFファイルを読み込む。[すべてのツール]をクリックして、メニュー下部の[さらに表示]をクリックする。
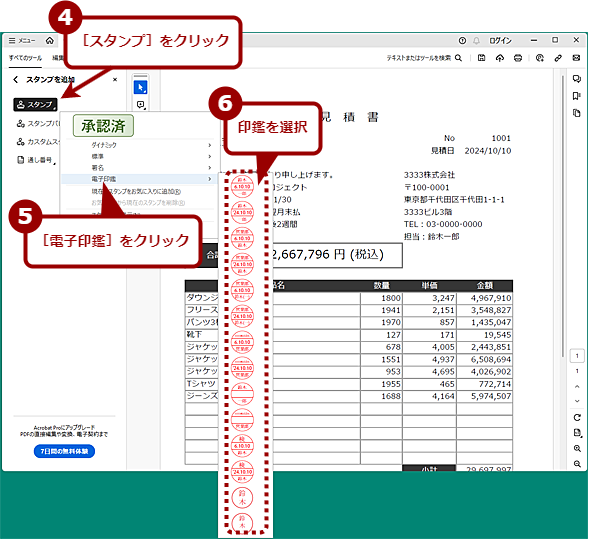
Acrobat Reader内で印鑑を作成して押印する(3)
[スタンプを追加]ツールが開くので、[スタンプ]−[電子印鑑]をクリックする。Acrobat Readerに[環境設定]ダイアログで入力したユーザー情報を反映したプリセットされた印鑑の候補が複数表示されるので、押印したいものを選択する。
印鑑を削除したい場合は、貼り付けた印鑑を選択して、[Delete]キーを押せばよい。
作成した印影画像をAcrobat Readerに読み込ませて押印する
まず、PDFに押印するための印影画像を作成しよう。「Photoshop Elements」やオープンソースの「GIMP」といった画像処理ソフトウェアを使うと自由度が高いため、実際の社印のようなデザインも実現できる。ただ、わざわざ画像処理ソフトウェアを用意しなくても、Excelを使えば、それなりの印影画像が作成可能だ。
例えば、社印をスキャナーで読み取って、それを画像処理ソフトウェアで加工すれば、実際に紙に印鑑を押したのと変わらないように、PDF上に押印できる。ただ、スキャナーで読み取った印影をきれいに処理するのは手間がかかる。
社印風の印影画像を作るのであれば、インストール済みのExcelを使うのが手っ取り早いだろう。そこで、Excelで印影画像を作り、それをAcrobat Readerのスタンプにする方法を紹介しよう。
Excelで印影画像を作る
まずExcelを使って印影画像を作成する手順を紹介しよう。Excelを起動し、空白のブックを開く。次に[挿入]タブを開き、[図]−[図形]をクリック、「四角形」欄の[四角形:角を丸くする」を選択する。
シート上に適当な大きさで四角形を描く。塗りつぶされた角丸の四角形が描画されるので、ここで「図形の塗りつぶし」のプルダウンリストで[塗りつぶしなし]を選択する。続いて「図形の枠線」をクリックして、プルダウンリストで色(赤系の色)を選択、枠線の太さを「3.5pt」か「4.5pt」に設定しておく。
印影画像の大きさを調整し、正方形にするため、描画した四角形を右クリックし、表示されたメニューで[サイズとプロパティ]を選択する。[図形の書式設定]サイドパネルが開くので、ここの「サイズ」欄で「高さ」と「幅」を入力する。角印の場合は、2.4cm程度が一般的のようなので、「高さ」と「幅」にそれぞれ2.4を入力すればよい。これで、2.4cmの角印の外枠が描けた。
後は、[ホーム]タブでフォントを選択し、描画した四角を選択して、社名などを入力する。[ホーム]タブの[フォント]グループで文字の大きさを調整して、描画した外枠に収まるようにしよう。縦書きにしたい場合は、[ホーム]タブの[配置]−[方向]で[縦書き]を選択すればよい。また、[配置]で[中央揃え]を選択しておくと、外枠の中央に文字が配置される。
社名の文字数によっては、バランスが悪くなることがある。そのような場合は、社名の後ろに「印」や「之印」と入力するとよいだろう。
作成した印影画像をAcrobat Readerに読み込ませるため、[ファイル]−[名前を付けて保存]/[コピーを保存]を選択し、名前を付けて適当なフォルダにPDFファイルとして保存する。Acrobat Readerの[スタンプ]には、[クリップボード画像をスタンプとして貼り付け]という項目があるので、Excelで作成した印影画像をクリップボードにコピーして、この機能で貼り付ければよいように思える。ただ、試してみると、印影画像が大きく貼り付けられてしまったり、せっかく透明にした背景が白で塗りつぶされたりしてしまい、あまり使い勝手が良くない。
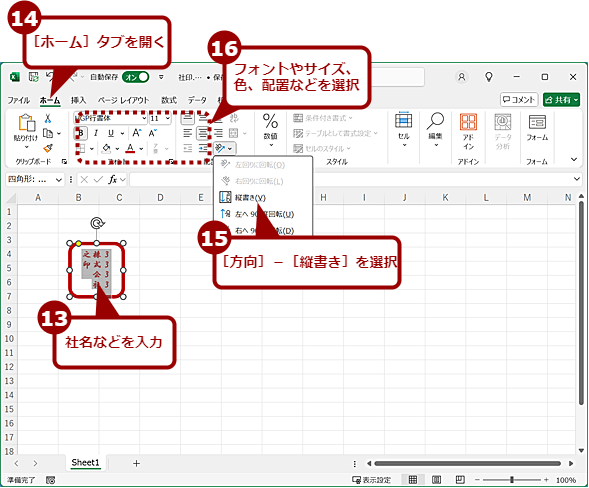
Excelで印影画像を作る(6)
描画した四角形を選択して、社名などを入力する。縦書きにする場合は、[ホーム]タブの[方向]−[縦書き]を選択する。フォントやフォントサイズ、色、配置などを調整して、印影を作成する。
作成した印影画像をAcrobat Readerに読み込ませる
次にExcelで作成した印影画像をAcrobat Readerに読み込ませよう。Acrobat Readerを起動し、[スタンプを追加]メニューを開いたら、[カスタムスタンプ]−[作成]を選択する。[カスタムスタンプ用の画像を選択]ダイアログが開くので、[参照]ボタンをクリックして、Excelで作成した印影画像のPDFファイルを読み込み、[OK]ボタンをクリックする。
[カスタムスタンプを作成]ダイアログに印影画像が読み込まれた状態となるので、「分類」欄のプルダウンリストで[電子印鑑]を選択、「名前」欄に「<社名>印」など分かりやすい名前を入力し、[OK]ボタンをクリックする。
これで、[スタンプ]−[電子印鑑]に作成した印影画像が追加され、これを選択することで印影画像を貼り付けられる。
追加した印影画像を削除したり、編集したりしたい場合は、[カスタムスタンプ]−[管理]を選択して開く[カスタムスタンプを管理]ダイアログで実行する。
Excelで作成した印影画像を貼り付ける場合も、Acrobat Readerにプリセットされているスタンプと同様、[スタンプ]−[電子印鑑]を選択して、表示されたスタンプの一覧で追加した印影画像を選択すればよい。[ユーザー情報の設定]ダイアログが表示されるが、ここで入力した情報は印影画像に反映されないので、そのまま[完了]ボタンをクリックすればよい。
Copyright© Digital Advantage Corp. All Rights Reserved.