〜Amazonとユーカリ、コアラが好きなのはどっち?〜
Ubuntuで始めるクラウドコンピューティング
Ubuntu Japanese Team/株式会社創夢
吉田 史
2009/11/25
 UECの導入とセットアップ
UECの導入とセットアップ
実際にUECのセットアップを行っていきましょう。「Cluster」と「Node」は同じネットワークに所属させてください。また、UECをセットアップする場合、必ず「Cluster」のインストールから行います。http://releases.ubuntulinux.jp/ubuntu/karmic/などから「Server install CD」をダウンロードし、イメージをCD-Rに書き込んでください。
■「Cluster」のセットアップ
それではインストールの手順を見ていきましょう。「Cluster」には固定IPアドレスが必要になります。前述のとおり、このマシンはIntel VTやAMD-Vに対応している必要はありません。
前段で作成したCD-Rからシステムを起動すると、画面1のような言語選択画面になります。ここでは「英語」を選択してください。「日本語」を選択しても構いませんが、余計なバグを踏む可能性があります。また、「日本語」を選択すると、コンソール上で日本語を表示しようとする(が、デフォルトのコンソールはASCII以外の文字を表示できない)ため、各コマンドの実行前にexport LANG=Cなどを実行する必要があります。
 |
| 画面1 言語選択画面 |
言語を選択すると、画面2のようにインストールやCDのテスト・メモリテストを選択する画面になります。ここでは、最初に選択されている「Install Ubuntu Server」ではなく、2番目の「Install Ubuntu Enterprise Cloud」を選択してください。これにより、UECをインストールする専用のインストーラが起動されます。以降は、画面3が表示されるまではホスト名を入力するだけです。
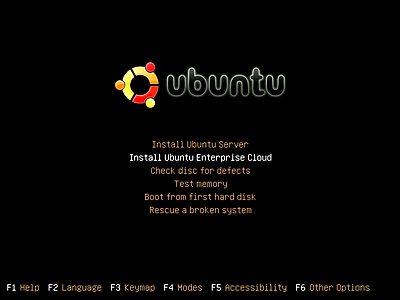 |
| 画面2 インストール画面 |
画面3は、UEC特有の選択画面です。ここで「Cluster」を選択してインストールを続けます。
 |
| 画面3 UECのインストール選択画面 |
インストール中に、画面4のような形で、「UECの仮想マシンに割り付ける“Public”IPアドレスを入力せよ」という画面が表示されます。ここでは、「Cluster」や「Node」が属するものとは異なるネットワークのIPアドレスを入力します(例えば「Cluster」が192.168.200/24のネットワークに属するのであれば、192.168.201/24のレンジからIPアドレスを割り当てます。また、仮想マシンにアクセスしたいマシンでは、192.168.201/24のネットワークのゲートウェイを、「Cluster」ノードのものに設定します。接続したいホストそれぞれで個別に設定するか、上流にルータを置いておき、そこでルーティング設定をするのがいいでしょう)。
 |
| 画面4 UECの仮想マシンに割り付ける“Public”IPアドレスの入力画面 |
以降の選択は、HDDのパーティション設定や自動アップデートの設定・メールサーバとしてどのように動作するかを指定するものです。メールサーバ関連の設定は、テスト目的であれば、「localhost only」を、ある程度大規模に利用するのであれば「Internet Site」とするのが適切でしょう。これによりpostfixの初期設定が行われますので、変更が必要な場合はインストール後に行ってください。
また、最後に「UECのクラスタとしての名称をどうするか」(Enter a name for this cluster……)が確認されますので、好きな名称を付けてください。
「Cluster」のインストールが終わったら、システムを再起動し、Clusterを起動してください。
■「Node」のセットアップ
「Cluster」のインストールが終わったら、「Node」のセットアップを行いましょう。
「Node」には固定IPアドレスは必要ありませんが、Intel VTやAMD-Vに対応している必要があります。複数台の「Node」をセットアップする場合も同様で、追加するすべての「Node」がVTやAMD-Vに対応している必要があります。
「Node」のインストールは、Clusterが起動し、ネットワーク上に存在する状態で行います。Clusterがネットワーク上に存在する状態でインストールを行うと、先ほどの画面3が表示されたところで、画面5のように、「Cluster Controllerがネットワーク上に存在するので、コンピューティングノードとしてインストールする」といったメッセージが表示され、自動的に「Node」としてのインストールが選択されます。その他の入力すべき項目は、ディスクの割り当てやホスト名の設定など、一般的なLinuxのインストールと同等です。
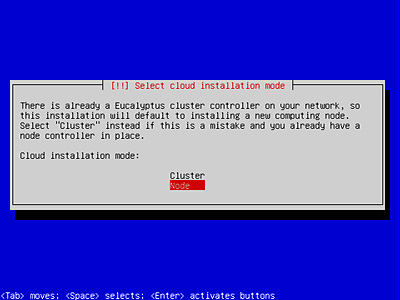 |
| 画面5 インストールモードの確認画面 |
|
2/3 |
|
||||||
|
||||||
| Linux Square全記事インデックス |
| Linux Squareフォーラム 仮想化技術関連記事 |
| 連載:実践! Xenで実現するサーバ統合 有力な仮想化技術として注目を集めるようになった「Xen」。このXenを活用してサーバ統合を実践していく手順を具体的に紹介します |
|
| 特集:サーバの仮想化技術とビジネス展開の可能性 jailからUML/VMwareまで 1台のマシンで複数のサーバを動かす「仮想化技術」。VMwareやUMLの登場により、WebサイトだけでなくOS自体を仮想化できるようになった |
|
| 特集:仮想化技術のアプローチと実装 VMwareから要注目技術Xenまで 1台のサーバで複数の仮想マシンを実行する仮想化技術は、空間コストを引き下げる可能性を持つ。最新の仮想化技術を概観してみよう |
|
| 特集:仮想OS「User Mode Linux」活用法 技術解説からカーネルカスタマイズまで Linux上で仮想的なLinuxを動かすUMLの仕組みからインストール/管理方法やIPv6などに対応させるカーネル構築までを徹底解説 |
|
| 特集:仮想化技術の大本命「Xen」を使ってみよう インストール & Debian環境構築編 高いパフォーマンスで本命の1つとなった仮想マシンモニタ「Xen」。日本語による情報が少ないXenを、実際に動かしてみよう |
|
| 特集:仮想化技術の大本命「Xen」を使ってみよう Xen対応カスタムカーネル構築編 Xen環境およびその上で動作する仮想マシン用カーネルを自分で構築しよう。これにより、自由にカスタマイズしたカーネルを利用できる |
|
| 特集:IPv6、UML、セキュリティ機能の統合 全貌を現したLinuxカーネル2.6[第4章] 今回は、これまでに紹介し切れなかった機能を一気に紹介する。これを読めば、カーネル2.6の正式リリースが楽しみになるだろう |
|
| Linux Squareプロダクトレビュー VMware Workstation 4 PC/AT互換機エミュレータとして不動の地位を築いたVMware。その新バージョンがリリースされた。新機能を早速試してみよう |
|
| 古くて新しい「サーバ仮想化技術」の行方 サーバ仮想化を実現するための技術がソフトウェア、ハードウェアの両面で出そろってきた。ハイパーバイザーのさらなる高速化に向けた動きを紹介する |
|
| Linux Squareフォーラム全記事インデックス |
- 【 pidof 】コマンド――コマンド名からプロセスIDを探す (2017/7/27)
本連載は、Linuxのコマンドについて、基本書式からオプション、具体的な実行例までを紹介していきます。今回は、コマンド名からプロセスIDを探す「pidof」コマンドです。 - Linuxの「ジョブコントロール」をマスターしよう (2017/7/21)
今回は、コマンドライン環境でのジョブコントロールを試してみましょう。X環境を持たないサーバ管理やリモート接続時に役立つ操作です - 【 pidstat 】コマンド――プロセスのリソース使用量を表示する (2017/7/21)
本連載は、Linuxのコマンドについて、基本書式からオプション、具体的な実行例までを紹介していきます。今回は、プロセスごとのCPUの使用率やI/Oデバイスの使用状況を表示する「pidstat」コマンドです。 - 【 iostat 】コマンド――I/Oデバイスの使用状況を表示する (2017/7/20)
本連載は、Linuxのコマンドについて、基本書式からオプション、具体的な実行例までを紹介していきます。今回は、I/Oデバイスの使用状況を表示する「iostat」コマンドです。
|
|




