MeeGoインストールガイド
モバイル端末とともに進化するMeeGo〜実践編
K.I.マヘーシ
2010/7/27
 アプリケーションパネルの使い方
アプリケーションパネルの使い方
アプリケーションパネルは、すべてのアプリケーションへの簡単なアクセスを可能にします。
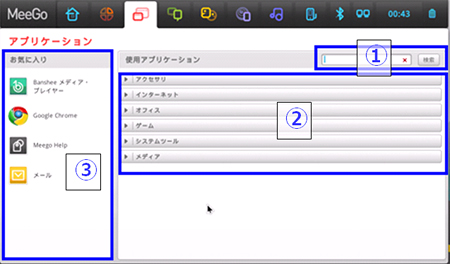 |
| 画面8 アプリケーションパネル |
1. アプリケーション検索バー
検索バーを使用して、必要なアプリケーションを検索できます。検索中は検索結果に応じてアプリケーションが表示されます。検索バーの検索キーワードを消すことによってアプリケーションパネルがリセットされます。
2. アプリケーションカテゴリー
アプリケーションカテゴリーではアプリケーションをカテゴリごとに分けてあります。表示されるカテゴリは「アクセサリー」「インターネット」「オフィス」「ゲーム」「システムツール」「メディア」です。
カテゴリを展開すると、中のアプリケーションにアクセスできるようになります。各アプリケーションの右上にある“ピン”をクリックして、そのアプリケーションを「お気に入り」に追加することもできます。お気に入りに追加されたアプリケーションは、前述のMyZoneに表示されます。
3. お気に入りアプリケーション
最も頻繁に使用しているアプリケーションはお気に入りに表示され、素早くアクセスできるようになっています。アプリケーションカテゴリーで“ピン”の設定をしたアプリケーションはこちらに表示されます。また、MyZoneにも表示されます。
| 注意:ツールバーのアプリケーションアイコンをクリックする代わりに“Alt+F2”を押してもアプリケーションパネルを開くことができます。 |
 ソフトウェアのインストール
ソフトウェアのインストール
新しいアプリケーションをインストールするには、「MeeGo Garage」アプリケーションインストーラを利用します。MeeGo Garageを起動する手順は[アプリケーションパネル]→[システムツール]→[Garage]です。
 |
| 画面9 MeeGo Garage |
左側にカテゴリごとにアプリケーションが入っています。「Education」「Games」「Internet」「Media」「Office」「System Tools」というカテゴリに分かれています。上にあるSearchバーを使って必要なアプリケーションを検索することも可能です。
この画面では、Educationカテゴリの「Tux Paint」を選択してみました。画面上の[Install]のところをクリックすると、「Do you want to install Tux Paint?」と確認が表示されます。[Yes]をクリックしたら、アプリケーションがインストールされます。インストール中の状態は画面の下に表示されます。「Tux Paint Installed Successfully」と表示されたら、インストールは完了です。
インストールされたTux Paintを起動するには[アプリケーションパネル]→[教育]→[タックスペイント]を選択します。
 ソフトウェアのアップデート
ソフトウェアのアップデート
MeeGoでは、インターネットに接続されたときに自動的にアップデートが実行される仕組みになっています。もし手動でソフトウェアのアップデートを行いたい場合は[アプリケーションパネル]→[システムツール]→[更新システム]を選択します。すると、下記のような「ソフトウェア・アップデート」画面が表示されます。
入手可能な更新が存在しない場合は「すべてのソフトウェアは最新です」というメッセージが表示されます。もし更新がある場合は[更新をインストール]というボタンをクリックすれば、ソフトウェアのアップデートを行えます。
 |
| 画面10 ソフトウェア・アップデート画面 |
 ソフトウェアの削除
ソフトウェアの削除
ソフトウェアの削除をしたい場合は、[アプリケーションパネル]→[システムツール]→[アプリの管理]を選択し、「アプリの管理」を起動します。すると、下記のような「ソフトウェアの追加・削除」の画面が表示されます。
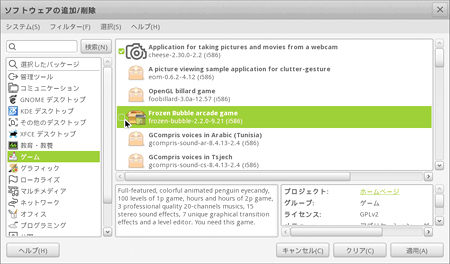 |
| 画面11 ソフトウェアの追加・削除の画面 |
左側には「管理ツール」「コミュニケーション」「GNOMEデスクトップ」「KDEデスクトップ」など、カテゴリごとにソフトウェアが表示されています。この画面では「ゲーム」というカテゴリを選択し、その中の「Frozen Bubble arcade game」を選んで、右側のチェックボックスのチェックを外しています。最後に[適用]をクリックすると、そのソフトウェアが削除されます。もし右側のチェックを外したソフトウェアを削除せず、元の状態に戻したい場合は[クリア]ボタンをクリックします。
 日本語の入力・漢字変換の設定
日本語の入力・漢字変換の設定
MeeGo v1.0では、インストール直後のデフォルト状態では日本語の入力ができません。以下の手順で日本語を入力できるようにする必要があります。
まず、[アプリケーションパネル]→[システムツール]→[アプリの管理]をクリックします。すると「ソフトウェアの追加と削除」の画面が表示されます。ここで[anthy]と入力し、検索します。「SCIM IMEngine for anthy for japanese input」が表示されたら、それを選択し、[適用]をクリックします。そして[続行]をクリックしたら、インストールが完了するはずです。
続いて[アプリケーションパネル]→[アクセサリ]→[エディタ]の順にクリックし、エディタを開きます。ここで[CTRL+SPACE BAR]で日本語の入力モードに切り替えれば、エディタから日本語を入力可能な状態になります。
注意:日本語入力が有効にならなかった場合は、MeeGoを再起動して、再度エディタで確認してください。
これで、日本語の入力および漢字変換が使えるようになります。
 ネットワーク接続
ネットワーク接続
ツールバーのネットワークアイコンをクリックすると、下記のような画面が表示されます。こちらで有線や無線(Wi-Fi)などのネットワーク設定が行えます。
 |
| 画面12 ネットワーク接続設定画面 |
この画面の左側の「設定」では、Wi-Fiや有線接続のオン/オフを切り替えることができます。同様に、オフラインモードを使って接続をすべて無効にすることも可能です。
画面の右側には、接続されている、もしくは接続可能な「ネットワーク」のリストが表示されます。接続したいネットワークの名前の下にある[接続する]ボタンをクリックし、アクセスポイントのパスワードを入力すれば、ネットワークに接続されます。
 Webブラウジング
Webブラウジング
ツールバーのインターネットアイコンをクリックすると、下記のような画面が表示されます。この画面でWebブラウジングが可能です。
インターネットパネルには主に、
- タブ
- お気に入りのページ
- インターネットWebアドレスバー
の3つの領域があります。おのおのの機能は、主要なWebブラウザと同様です。
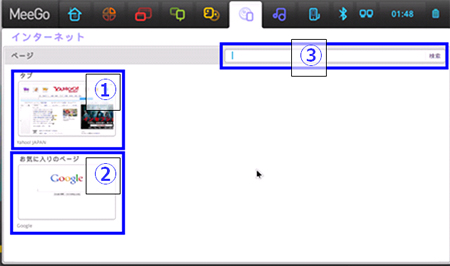 |
| 画面13 Webブラウジングの画面 |
「タブ」では過去に最も観覧したWebサイトが表示されます。「お気に入りのページ」では、お気に入りに追加したWebサイトが表示されます。ほかに、Webブラウジング中に役立ついくつかのショートカットキーもあります(表1)。
| キー | 操作 |
Ctrl+t |
新しいタブを開きます。 |
Ctrl+w |
ウィンドウまたはタブを閉じます。 |
Ctrl+d |
現在のサイトをブックマークします。 |
Ctrl+b |
ブックマークバーを表示します。 |
F11 |
ブラウザの全画面表示・非表示を可能にします。 |
Shift+Ctrl+N |
ブラウザのシークレットウィンドウを開きます。 |
いまのところMeeGo 1.0のネットブックバージョンでは、Chromiumブラウザ版とGoogle Chromeブラウザ版の2つが別々に提供されています。ですが、2010年10月に正式リリース予定のMeeGo 1.1ハンドセットバージョンでは、Mozillaのモバイルブラウザ「Fennec」を採用する予定です。
 MeeGoのシャットダウン
MeeGoのシャットダウン
MeeGo 1.0 ネットブックバージョンの画面には、シャットダウンを行うためのアイコンが見当たらないはずです。ではどうやってシャットダウンするかというと、携帯電話などのモバイル機器と同じように、電源ボタンを押すだけです。すると、下記のようなダイアログボックスが表示されます。
 |
| 画面14 シャットダウン画面 |
ここで[電源を切る]を選択すれば、問題なく電源を切ることができます。
◆
以上、一通りMeeGoの使い方を説明しましたが、いかがでしたでしょうか? 筆者にとっては何の不自由もなく、使いやすかったです。
これを機会にMeeGoのリッチなユーザーインターフェイスに触れ、新しいユーザー・エクスペリエンスを実感していただければと思います。そして、今年中にMeeGo搭載ネットブックなど製品が日本でも販売されることを期待しています。
| 関連リンク: | |
| MeeGOプロジェクト | |
|
2/2 |
|
||||
|
||||
| Linux Square全記事インデックス |
| Linux Squareフォーラム 仮想化技術関連記事 |
| 連載:実践! Xenで実現するサーバ統合 有力な仮想化技術として注目を集めるようになった「Xen」。このXenを活用してサーバ統合を実践していく手順を具体的に紹介します |
|
| 特集:サーバの仮想化技術とビジネス展開の可能性 jailからUML/VMwareまで 1台のマシンで複数のサーバを動かす「仮想化技術」。VMwareやUMLの登場により、WebサイトだけでなくOS自体を仮想化できるようになった |
|
| 特集:仮想化技術のアプローチと実装 VMwareから要注目技術Xenまで 1台のサーバで複数の仮想マシンを実行する仮想化技術は、空間コストを引き下げる可能性を持つ。最新の仮想化技術を概観してみよう |
|
| 特集:仮想OS「User Mode Linux」活用法 技術解説からカーネルカスタマイズまで Linux上で仮想的なLinuxを動かすUMLの仕組みからインストール/管理方法やIPv6などに対応させるカーネル構築までを徹底解説 |
|
| 特集:仮想化技術の大本命「Xen」を使ってみよう インストール & Debian環境構築編 高いパフォーマンスで本命の1つとなった仮想マシンモニタ「Xen」。日本語による情報が少ないXenを、実際に動かしてみよう |
|
| 特集:仮想化技術の大本命「Xen」を使ってみよう Xen対応カスタムカーネル構築編 Xen環境およびその上で動作する仮想マシン用カーネルを自分で構築しよう。これにより、自由にカスタマイズしたカーネルを利用できる |
|
| 特集:IPv6、UML、セキュリティ機能の統合 全貌を現したLinuxカーネル2.6[第4章] 今回は、これまでに紹介し切れなかった機能を一気に紹介する。これを読めば、カーネル2.6の正式リリースが楽しみになるだろう |
|
| Linux Squareプロダクトレビュー VMware Workstation 4 PC/AT互換機エミュレータとして不動の地位を築いたVMware。その新バージョンがリリースされた。新機能を早速試してみよう |
|
| 古くて新しい「サーバ仮想化技術」の行方 サーバ仮想化を実現するための技術がソフトウェア、ハードウェアの両面で出そろってきた。ハイパーバイザーのさらなる高速化に向けた動きを紹介する |
|
| Linux Squareフォーラム全記事インデックス |
- 【 pidof 】コマンド――コマンド名からプロセスIDを探す (2017/7/27)
本連載は、Linuxのコマンドについて、基本書式からオプション、具体的な実行例までを紹介していきます。今回は、コマンド名からプロセスIDを探す「pidof」コマンドです。 - Linuxの「ジョブコントロール」をマスターしよう (2017/7/21)
今回は、コマンドライン環境でのジョブコントロールを試してみましょう。X環境を持たないサーバ管理やリモート接続時に役立つ操作です - 【 pidstat 】コマンド――プロセスのリソース使用量を表示する (2017/7/21)
本連載は、Linuxのコマンドについて、基本書式からオプション、具体的な実行例までを紹介していきます。今回は、プロセスごとのCPUの使用率やI/Oデバイスの使用状況を表示する「pidstat」コマンドです。 - 【 iostat 】コマンド――I/Oデバイスの使用状況を表示する (2017/7/20)
本連載は、Linuxのコマンドについて、基本書式からオプション、具体的な実行例までを紹介していきます。今回は、I/Oデバイスの使用状況を表示する「iostat」コマンドです。
|
|




