連載 PCメンテナンス&リペア・ガイド
第4回 PCのケースを開けて実際にメモリを増設してみる
2. メモリ・モジュールを装着して効果を確認しよう
林田純将
2001/08/07
|
 |
メモリを取り付けるときは思い切りよく差し込む
ケーブルなども片付けて、メモリ・ソケットの周りの空間を確保し、掃除も終わったら、いよいよメモリ・ソケットにメモリ・モジュールを装着する。Dimension 4100に使われているのはDIMMソケットである。これは、Celeron、Pentium III、Athlonなどを搭載した多くのPCシステムに使用されている、現在もっともポピュラーなソケットだ。
 |
| DIMMソケットの例 |
| これはDimension 4100に搭載されている2本のDIMMソケット(撮影のため、装着してあったDIMMは外している)。ほとんどのデスクトップPCには、メモリ・ソケットが2〜3つ実装されている。メモリを増設するには、空いているソケットのどれかに装着する。
|
複数あるメモリ・ソケットのどこにDIMMを差すかだが、通常はDIMMソケットの近くに「DIMM1」、「DIMM2」などと記されている数字の少ないほうから装着していく(「DIMM0」から始まっている場合もある)。また、ほとんどのデスクトップPCの場合、DIMMは1枚単位で増設できる*1。しかし、PCによっては、複数のDIMMを装着する際、使用できるソケットを特定していたり、そのほかにも制限事項があったりする場合もあるので、念のため、PCのマニュアルを確認しておいたほうが確実だ。
| *1 DIMM以前に使われていたSIMMや、Pentium 4マシンに使われているRIMMでは、2枚単位で増設しなければならないことが多い。 |
DIMMソケットへのDIMM増設の手順は次のとおりである。まず最初に、DIMMソケットの両脇にあるツメ(レバー)を外側に開く。次に、DIMMの端子部分にある2カ所の切り欠きと、ソケットの差し込み口にある2カ所の突起を合わせるようにして、DIMMソケットに対して垂直にDIMMを差す。DIMMの持ち方は、通電部分となる金メッキの端子やDIMM上のメモリ・チップの端子などに触らないよう、両手の指をDIMMの両端に添えるようにして保持する。
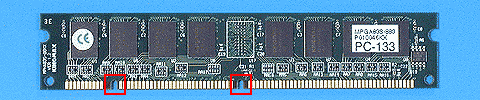 |
 |
| DIMMの切り欠きとソケットの突起 |
| 赤枠部分の切り欠きと突起を合わせることで、正確にDIMMをソケットに装着できる。逆向きなど誤挿入を防止する仕組みだ。
|
 |
| メモリ・ソケットのガイド・レールとレバー |
| ソケットの両端には、このガイド・レールとレバーが組み込まれている。DIMMを着脱するときには、これらが重要な役割を果たす。 |
| |
 |
ガイド・レール
ソケットの両端にこのガイド・レールが設けられている。これに沿ってDIMMを差し込む。 |
| |
 |
レバー
DIMMを正しく装着すると、このレバーがDIMMの両端のへこみにはまって固定される。逆にレバーを外側へ押し開くと、DIMMは押し上げられてソケットから外れる。 |
|
 |
| DIMMを装着するところ |
| このようにDIMMの上に両手の親指を添えて、DIMMの切り欠きとソケットの突起の位置を合わせつつ、垂直にDIMMを押し込む。両手で均等に力をかけてDIMMを押し込んでいくのがポイントだ。 |
そのままDIMMの上から均等に力をかけながら、DIMMが垂直になるように押し込むと、ソケット両端のレバーが閉じて「カチッ」という音がするはずだ。これで、DIMMが確実に取り付けられる。DIMMの片側だけに加重をかけると、反対側が浮き上がってしまい、正常に装着できないので注意しよう。また、DIMMタイプのメモリ・モジュールには特にいえることだが、ソケットにメモリ・モジュールを差し込むときには、かなりの力で押し込まなければならないこともある。特に初心者は、あまり力を入れるとDIMMやマザーボードを壊してしまうと感じて、力を入れられずに、完全にはソケットに装着しきれていない状態になってしまうことがある。DIMMの切り欠きとソケットの突起とが正しく噛み合っていれば、力を込めても大丈夫なので、勇気をもって差し込もう。
 |
 |
| DIMMが正常に装着できた状態(上)と正しく装着できていない状態(下) |
| 上写真のように、ソケット端のレバーがDIMMの端のへこみに、しっかりと深くはまり込んでいるのが正常な装着状態である。一方、下写真では、DIMMがソケットにしっかりと差し込まれてないため、DIMMとソケットそれぞれの端子が1対1で正しく接触せず、メモリが正常に動作しない。 |
| |
 |
正常ではないレバーの状態
レバーがメモリ・モジュールのへこみに、しっかりとはまり込んでいない。 |
| |
 |
完全にはソケットに収まっていない端子部分
メモリ・モジュールの端子部分がソケットに対して斜めに傾いでしまっている。これでは、正しい端子の接触は望めない。 |
|
メモリが正確に装着できているかどうかは、上記写真のようにレバーや端子部分の状態を目視で確認するのが重要だ。また、新しいDIMMの装着作業中に、すでに装着してあるDIMMや拡張カードがソケット/スロットから浮いてしまうことがある。新たに装着したDIMMだけではなく、そのほかのパーツについても、目視で装着状態を確認しよう。
増設後のメモリ搭載量をチェックしよう
メモリの増設が終わったら、テープで留めるなどしたケーブル類を元に戻して、起動テストを行う。テストが完了するまで、ケースは開けておいたほうがよいだろう(詳細は「PC TIPS:ケースを開けたPCは、動作テストが済んでからカバーを閉じる」を参照)。Windowsが起動しても、増設したメモリだけが認識されていない場合もあるので、前回のように、[Windowsタスク マネージャ]の[パフォーマンス]タブで搭載されているメモリ容量をチェックする。[Windowsタスク マネージャ]は、ログオン後のデスクトップ画面にて[Ctrl]+[Shift]+[Esc]か、もしくは[Ctrl]+[Alt]+[Delete]を押して[タスク マネージャ]をクリックすることで、起動できる。ここでメモリ搭載量が増設した分増えていればメモリ増設は成功だ。
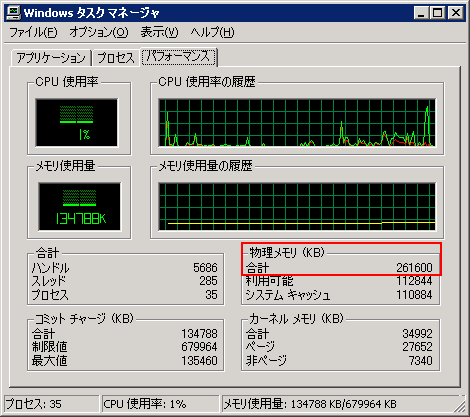 |
| タスク・マネージャで増設されたメモリ容量を確認する |
| 赤枠の部分が、PCに搭載されているメイン・メモリの総容量を表している。「261600」Kbytes=255.4Mbytesと多少の誤差はあるものの、計256Mbytesのメモリが認識されていることが分かる。
|
あとはケースを閉じれば、メモリ増設作業は完了である。
効果的なメモリの増設量はどれくらい?
ところで、「メモリ増設を行ったほうがいい」ということはよく聞くが、はたして、どれほど効果があるのかよく分からない人も多いだろう。また、グラフィックス系のアプリケーションが、メモリの消費が多いとはよく言われるが、ワードプロセッサや表計算のようなビジネス・アプリケーションでは効果があるのかも気になるところだ。そこで、実際に2種類のアプリケーションを使って、メモリ容量を64Mbytes/128Mbytes/256Mbytesと変更しながら、簡単なベンチマーク・テストを行ってみた。
グラフィックス・アプリケーションでのベンチマークとしては、ペイント・ツールの「Paint Shop Pro 6.0J」を使って、9個の画像ファイル(合計約140Mbytes)をTIFF形式からBMP形式へ変換するのに要した時間を測定してみた(以下、PSPベンチマーク)。また、ビジネス・アプリケーションのベンチマークとしては、表計算ソフトウェアの「Microsoft Excel 2000」を使い、約200万個のセルにワークシート関数を貼り付け、再計算を実行して終了するまでの時間を測定した(以下、Excelベンチマーク)。OSはWindows 2000 Professionalである。
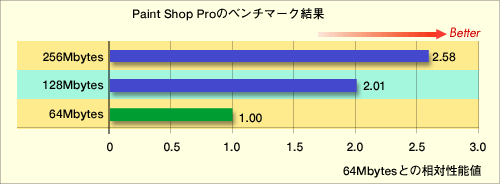 |
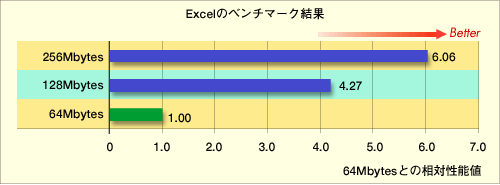 |
| メモリ容量によるアプリケーションの処理速度の違い |
| どちらのベンチマークでも、64Mbytesメモリでの処理速度を1.00とした相対値で結果を表している。64Mbytesから128Mbytesへのメモリ増設が非常に効果的なのは明らかだが、128Mbytesから256Mbytesへの増設でも1.3〜1.4倍ほど性能が向上していることが分かる。
|
結果から分かることは、意外にも、Excelでのベンチマークのほうが、メモリ増設の効果が高かったということだ。Excelベンチマークでは、64Mbytesから128Mbytesに増設した場合、4倍以上の高速化(PSPベンチマークでは2倍の高速化)、また128Mbytesから256Mbytesに増設した場合は約1.4倍の高速化(PSPベンチマークでは約1.3倍の高速化)という結果になった。もちろん、Excelで約200万個ものセルを使うという仕事は、よくあることではないが、ビジネス・アプリケーションでも大規模なデータを処理するならメモリ増設の効果が高いということが分かる。
実は筆者は、今回のベンチマーク結果を見るまでは、「現時点でのメモリ増設はビジネス用途であれば128Mbytes、グラフィックス用途ならば256Mbytesが基本」という認識でいた。しかし、128Mbytesから256Mbytesへのメモリ増設でのベンチマーク結果から、ビジネス用途であっても256Mbytesまで増設した方がいいことが分かった。
メモリが高価だった時代なら別だが、現在、PC133対応のDIMMの実売価格は、128Mbytesが2000円程度、256Mbytesが3500円程度だ(最新のメモリ価格はサハロフの秋葉原レポートが参考になる)。5000円もかからずに、アプリケーション・ベンチマークで1.3〜1.4倍もの高速化が図れるのは、メモリ増設をおいてほかにないだろう。また増設作業も、各種パーツの中では容易なほうだ。「そんなに大量のメモリがあっても」と思う人も、メモリを増設するなら、ぜひ256Mbytes以上といった多めの増設をお勧めする。ただし、256Mbytesや512Mbytesという大容量メモリ・モジュールに対応していないPCもあるので、増設可能なメモリ・モジュールをマニュアルなどで確認のうえ、メモリ増設にチャレンジしていただきたい。
System Insider フォーラム 新着記事
- Intelと互換プロセッサとの戦いの歴史を振り返る (2017/6/28)
Intelのx86が誕生して約40年たつという。x86プロセッサは、互換プロセッサとの戦いでもあった。その歴史を簡単に振り返ってみよう
- 第204回 人工知能がFPGAに恋する理由 (2017/5/25)
最近、人工知能(AI)のアクセラレータとしてFPGAを活用する動きがある。なぜCPUやGPUに加えて、FPGAが人工知能に活用されるのだろうか。その理由は?
- IoT実用化への号砲は鳴った (2017/4/27)
スタートの号砲が鳴ったようだ。多くのベンダーからIoTを使った実証実験の発表が相次いでいる。あと半年もすれば、実用化へのゴールも見えてくるのだろうか?
- スパコンの新しい潮流は人工知能にあり? (2017/3/29)
スパコン関連の発表が続いている。多くが「人工知能」をターゲットにしているようだ。人工知能向けのスパコンとはどのようなものなのか、最近の発表から見ていこう


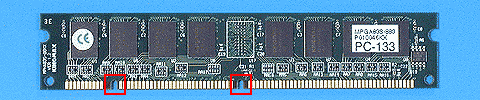





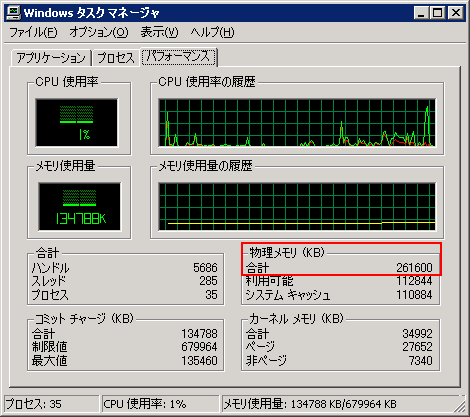
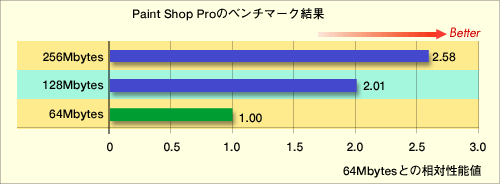
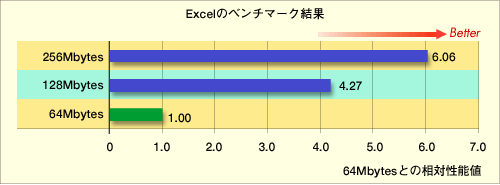
![]()




