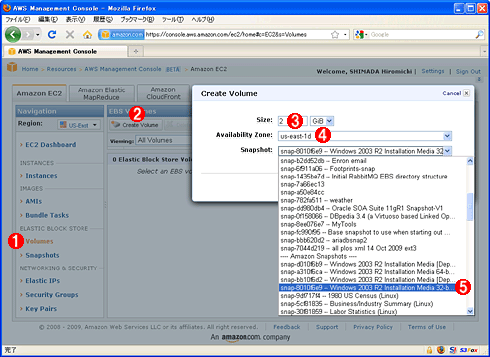[運用] Amazon EC2/S3で作るWindows公開サーバ(後編) 1.Windowsの日本語化とWebサイト公開 デジタルアドバンテージ 島田 広道2009/12/02 |
前編では、Amazon Elastic Compute Cloud(Amazon EC2)/Amazon Simple Storage Service(Amazon S3)によるWindows公開サーバを構築するために、まずこれらのサービスの概要と、Amazon Web Services(AWS)との契約からインスタンス(仮想マシン)の起動までの手順を解説した。後編では引き続き、Windows OSの日本語化やWebサイトの公開、インスタンスの保存、固定IPアドレスの割り当てなど、公開サーバ構築・運用に必須の作業手順を解説する。
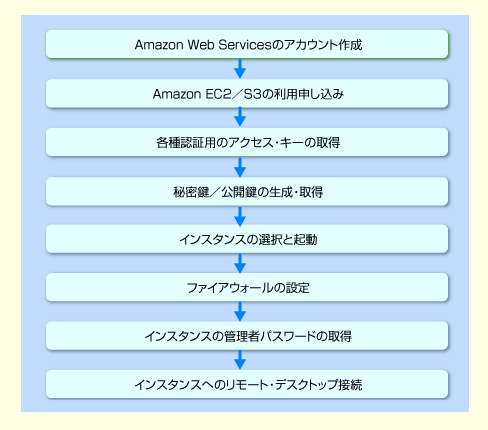 |
| Amazon EC2/S3によるWindows Serverサイトの構築手順(前編分) |
| 前編ではWindows Serverを起動してリモート・デスクトップで接続するまでの作業手順を説明した。 |
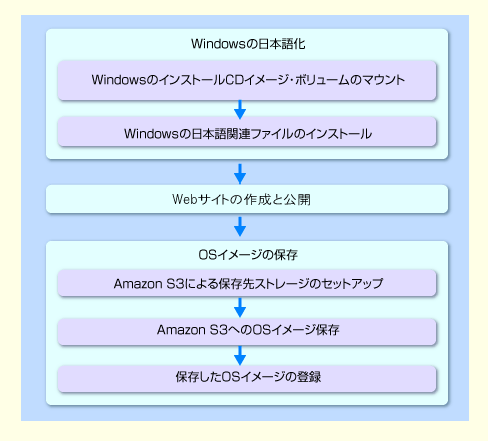 |
| Amazon EC2/S3によるWindows Serverサイトの構築手順(後編分) |
| 後編ではWindows OSを日本語化してOSイメージを保存し、インスタンスを終了するまでの作業手順を説明する。また、オプションの固定IPアドレス割り当てについても説明する。 |
Windows OSの日本語化
Amazon EC2で提供されているWindows Server 2003 R2 Datacenter Editionは英語版のため、そのままでは日本語の入力や表示ができない。そこで、日本語処理に必要なシステム・ファイルをインストールし、デフォルトの言語を日本語に変更する。なお、この作業をしても、メニューやヘルプなどは日本語化されるわけではない(あくまでも日本語の入力や表示などの処理が可能になるだけ)。
■インストールCDの内容をインスタンスから参照できるようにする
日本語処理に必要なファイルはWindows OSのインストールCDからインストールする必要があるが、リモートにあるインスタンスは物理的なCD-ROMを参照できない。そこでAmazon EC2では、Elastic Block Storage(EBS)というローカル・ボリュームをインスタンスに増設するオプションを利用してこの問題を解決している。EBSのボリュームをインスタンスに接続(アタッチ)する際、初期データとしてWindows OSのインストールCDの内容を展開することで、インスタンスから「E:\Disc1\I386」といったパスでインストールCDにアクセス可能になる。なお、EBS自体は恒久的なデータ保存が可能なボリューム増設オプションであり、本来はインスタンスから読み書き可能な汎用のローカル・ストレージとして利用される。
まずはEBSのボリュームを作成するが、その前に、アタッチ先のインスタンスのゾーン(「us-east-<英数字>」というゾーン名。大ざっぱにはインスタンスが存在するデータセンターを表す)を確認しておく。インスタンスとEBSのボリュームでゾーンが異なるとアタッチできないからだ。AWS Management Console(以下AMC)の左側メニューから[Instances]をクリックして右側ペインに表示される対象インスタンスを選択すると、その下の[Description]タブの「Zone:」にインスタンスのゾーンが表示されるのでメモしておく。
EBSのボリュームを作成するには、AMCの左側メニューから[Volumes]をクリックして[Create Volume]ボタンをクリックする。ボリューム作成画面が表示されたら、ボリューム容量として2Gbytes、事前に調べたインスタンスのゾーン、インストールCDの内容を収録したスナップショットをそれぞれ指定する。ちなみにこのスナップショットとはある時点のEBSのボリューム・イメージを保存したもので、Windows OSのインストールCD以外のデータもこの形式でAWSから提供されている。使用中のEBSのボリュームに対してもスナップショットは作成できる(こちらが本来の用途である)。
次に、作成したEBSのボリュームをインスタンスにアタッチする。AMCで対象のEBSのボリュームを選択してから[Attach Volume]ボタンをクリックし、「Attach Volume」ダイアログが表示されたらインスタンスとデバイスを指定する。このデバイスとは、ボリュームをマウントするドライブ相当の仮想的なデバイスで、「xvdf」「xvdg」……と名付けられている。どれを選んでもWindowsでは通常のローカル・ドライブとして利用できるようになる。
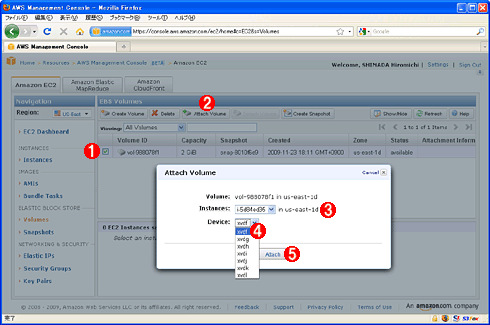 |
|||||||||||||||
| EBSのボリュームをインスタンスにアタッチする | |||||||||||||||
| 作成したEBSのボリュームをインスタンスのローカル・ドライブとしてアクセスできるようにする。 | |||||||||||||||
|
アタッチが完了すると、インスタンスからE:ドライブとして、作成したEBSのボリュームが参照できるはずだ。前述のようにリモート・デスクトップ接続でインスタンスのWindowsにログオンしてから、エクスプローラでE:\Disc1\I386フォルダにWindowsのシステム・ファイルのソースがあることを確認する。
■Windowsに日本語関連ファイルをインストール
これでWindows OSのインストールCDを参照できるようになったので、日本語処理に必要なシステム・ファイルをインストールする。これはAmazon EC2特有ではなく、英語版Windows Server 2003で日本語を取り扱う際の一般的な初期設定だ。
リモート・デスクトップ接続でWindowsにログオンしたら、次の手順でインストールと設定を行う。
-
コントロール・パネルの[Regional And Language Options]アプレットを開く。
-
[Languages]タブを選んで、[Install files for East Asian languages]チェック・ボックスをオンにする。このときディスク容量に関する警告メッセージが表示されたら[OK]ボタンをクリックする。
-
[Advanced]タブを選んで、「Language for non-Unicode programs」のプルダウン・リストボックスにて[Japanese]を選び、「Default user account settings」のチェック・ボックスをオンにする。このときにも警告メッセージが表示されるので、[OK]ボタンをクリックする。
-
[Apply]ボタンをクリックすると「Windows Server 2003 Service Pack 2」のCD-ROMを求められるので、E:\Disc1\I386フォルダを指定して、[OK]ボタンをクリックする。同様に「Windows Server 2003, Datacenter Edition」のCD-ROMを求められた場合も、同じフォルダを指定して、システム・ファイルのインストールを完了させる。
-
「Advanced」という、ハードディスクにインストール済みのファイルをそのまま使うか確認するダイアログが表示されたら、[Yes]ボタンをクリックする(そのまま使う)。
-
システムの再起動が要求されるダイアログが表示されるので、[Yes]をクリックして再起動する。
-
数分待ってから再びリモート・デスクトップ接続でログオンし、コントロール・パネルの[Regional And Language Options]アプレットを開く。
-
[Regional Options]タブを選んで、「Standards and formats」プルダウン・リストボックスで[Japanese]、「Location」プルダウン・リストボックスで[Japan]をそれぞれ選び、[Apply]ボタンをクリックする。
-
[Languages]タブを選び、[Details]ボタンをクリックして「Text Services and Input Languages」ダイアログを開く。
-
[Settings]タブを選び、「Default input language」のプルダウン・リストボックスで[Japanese IME Standard 2002 ver. 8.1]を選ぶ。
-
[OK]ボタンをクリックしていってダイアログを閉じる。
以上でインストールと設定は完了だ。メモ帳を起動して日本語IMEを使って漢字が入力できるか、またInternet Explorerで日本語のWebページが正しく表示できるか確認しよう。
アタッチしたEBSのボリュームは、次のWebサイト作成で利用するかもしれないので、そのままにしておく。
Webサイトの作成と公開
Webサイトの作成にはWindows Server 2003付属のIIS 6.0を使用する。この構築作業は一般的なIIS 6.0によるWebサイト構築とほとんど変わらないので、IIS 6.0に関する手順の詳しい説明は割愛させていただく。必要ならば以下の記事などを参照していただきたい。
Amazon EC2/S3特有の注意点の1つは、前述のインストールCDへのアクセスだ。前編で選んだOSイメージ「Getting Started on Microsoft Windows Server 2003」にはIISがインストール済みだが、ASPやSSI(サーバ・サイド・インクルード)など細かいコンポーネントは、インストールCDから読み出さなければならない場合がある。その際には、前述の日本語化と同様に、インストールCDの内容からなるEBSボリュームからコンポーネントをインストールする。この作業が終わればEBSボリュームはもう不要なので、接続を解除(デタッチ)して削除しても構わない。それには、AMCの左側メニューから[Volumes]をクリックし、対象のボリュームを選んでから[Detach Volume]ボタン、[Delete]ボタンとクリックする。
もう1つの注意点としては、ファイアウォールの設定変更が挙げられる。Webサイトの作成が完了し、公開の準備ができたら、前編で解説したリモート・デスクトップ接続の場合と同様に、Amazon EC2の設定を変更してHTTPやHTTPS用の通信ポートを開放する必要がある。
それには、AMCの左側メニューの[Security Groups]をクリックして「default」のセキュリティ・グループを選択し、下のペインに表示された表の「Connection Method」列にて「HTTP」や「HTTPS」の行を追加する。
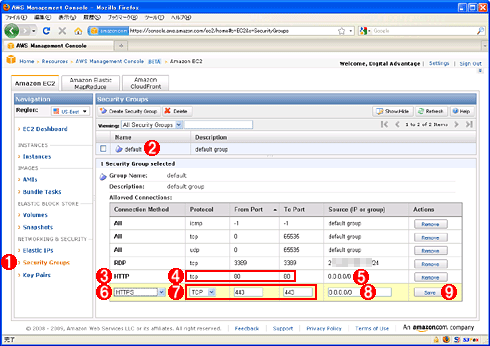 |
|||||||||||||||||||||||||||
| ファイアウォールの設定を変更してHTTPやHTTPSで接続できるようにする | |||||||||||||||||||||||||||
| インターネットにWebサイトを公開するには、以下の手順でAmazon EC2のファイアウォールの設定を変更して、HTTPSやHTTPS用通信ポートを開放する必要がある。 | |||||||||||||||||||||||||||
|
上の画面で設定を保存すると、すぐに設定は有効になるので、リモートからWebブラウザでこのWebサイトを閲覧できるか試してみよう。URLには「http://ec2-aaa-bbb-ccc-ddd.compute-1.amazonaws.com/」(aaa〜dddは10進数の数列)というふうに、リモート・デスクトップ接続と同じホスト名を指定する(ホスト名はインスタンスに割り当てられたIPアドレスによって変わる)。正しくポートが開放されていれば、Webページが表示されるはずだ。
| INDEX | ||
| [運用]Amazon EC2/S3で作るWindows公開サーバ(前編) | ||
| 1.Amazon EC2/S3の概要 | ||
| 2.AWSとの契約とEC2/S3利用申し込み | ||
| 3.アクセス・キーと秘密鍵/公開鍵ペアの取得 | ||
| 4.インスタンスの起動とWindowsへの接続 | ||
| [運用]Amazon EC2/S3で作るWindows公開サーバ(後編) | ||
| 1.Windowsの日本語化とWebサイト公開 | ||
| 2.OSイメージ保存とインスタンス終了、固定IPアドレス割り当て | ||
| 「 運用 」 |
- Azure Web Appsの中を「コンソール」や「シェル」でのぞいてみる (2017/7/27)
AzureのWeb Appsはどのような仕組みで動いているのか、オンプレミスのWindows OSと何が違うのか、などをちょっと探訪してみよう - Azure Storage ExplorerでStorageを手軽に操作する (2017/7/24)
エクスプローラのような感覚でAzure Storageにアクセスできる無償ツール「Azure Storage Explorer」。いざというときに使えるよう、事前にセットアップしておこう - Win 10でキーボード配列が誤認識された場合の対処 (2017/7/21)
キーボード配列が異なる言語に誤認識された場合の対処方法を紹介。英語キーボードが日本語配列として認識された場合などは、正しいキー配列に設定し直そう - Azure Web AppsでWordPressをインストールしてみる (2017/7/20)
これまでのIaaSに続き、Azureの大きな特徴といえるPaaSサービス、Azure App Serviceを試してみた! まずはWordPressをインストールしてみる
|
|