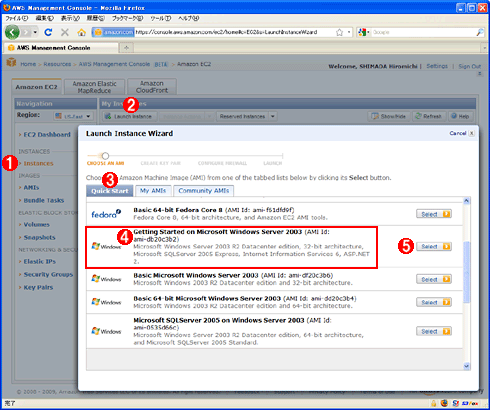| �m�^�p�n Amazon EC2�^S3�ō��Windows���J�T�[�o�i�O�ҁj 4�D�C���X�^���X�̋N����Windows�ւ̐ڑ� �f�W�^���A�h�o���e�[�W�@���c �L��2009/11/25 |
|
�C���X�^���X�̑I���ƋN��
�@����ł�Windows�̃C���X�^���X���N�����Ă݂悤�BAMC�̍������j���[����mInstances�n���N���b�N���āmLaunch Instance�n�{�^�����N���b�N����ƁA�C���X�^���X�N���̃E�B�U�[�h���n�܂�B�ŏ��́ASQL Server 2005 Express Edition��IIS�Ȃǂ��Z�b�g�A�b�v�ς݂́uGetting Started on Microsoft Windows Server 2003�v�Ƃ���OS�C���[�W��I�ԂƂ悢���낤�B
�@�mSelect�n�{�^���Ŏ��ɐi�ނƁA�t�@�C�A�E�H�[���̐ݒ��ʂ��\������邪�A��Őݒ�\�Ȃ̂ŁA�����ɂ���uSkip this�v�Ƃ��������N���N���b�N���āA�ݒ肹���Ɏ��ɐi�ށB���̏ꍇ�A�O���ɑ��ẮA�قڂ��ׂĂ̒ʐM�|�[�g�������邽�߁A�Z�L�����e�B��A�Ǝ�i�������Ⴍ�j�ɂȂ�킯�ł͂Ȃ��B
�@���̉�ʂł̓C���X�^���X�̐����ށA�閧���^���J���̃y�A�Ȃǂ��w�肵�A�mLaunch�n�{�^�����N���b�N����ƁA�C���X�^���X�̋N�����n�܂�B
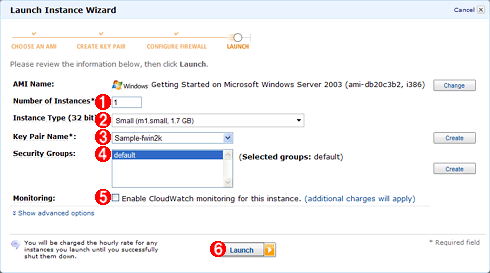 |
||||||||||||||||||
| �C���X�^���X�����ۂɋN������ | ||||||||||||||||||
| �����ł̓C���X�^���X�̐����ނȂǂ��w�肵����A���ۂɃC���X�^���X���N������B | ||||||||||||||||||
|
�@���̎��̉�ʂ��E�B�U�[�h�̍Ō�ŁA�uYour instances are now launching.�v�Ƃ������b�Z�[�W���\�������A�C���X�^���X�͋N�����̂͂����B�mClose�n�{�^�����N���b�N���ăE�B�U�[�h���I�����AAMC�̉�ʂɖ߂�ƁA�N�����̃C���X�^���X���\�������͂����B
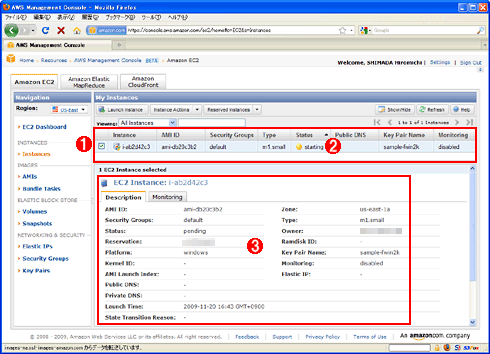 |
|||||||||
| ���s���̃C���X�^���X�̏�ԕ\�� | |||||||||
| �E�B�U�[�h�̏I������A���̂悤�Ɏ��s���̃C���X�^���X�̏�Ԃ��\�������B�������j���[�́mInstances�n���N���b�N���Ă��A���̉�ʂ͕\���ł���B | |||||||||
|
�@�f�t�H���g��Small�C���X�^���X��Windows��OS�C���[�W��g�ݍ��킹���ꍇ�A�N���J�n����C���X�^���X�̏�Ԃ��urunning�v�ɕς��܂łɂ́A��3���|�������B
�t�@�C�A�E�H�[���̐ݒ�
�@Amazon EC2�ł́A�e�C���X�^���X�Ƀt�@�C�A�E�H�[�����݂����Ă���A�p�P�b�g�E�t�B���^�����O�ɂ���ĕs�v�ȒʐM���Ւf�ł���iWindows OS�����̃t�@�C�A�E�H�[���Ƃ͓Ɨ����Ă���j�B�f�t�H���g�ł͂��ׂĂ̒ʐM���Ւf����Ă���A�N������Windows OS���܂������Ǘ��ł��Ȃ��B�Ǘ��p�Ƀ����[�g�E�f�X�N�g�b�v�Őڑ��ł���悤��RDP�iRemote Desktop Protocol�j��ʉ߂����邽�߂̐ݒ���s���B���̂Ƃ��A�S���E��RDP�̃|�[�g�����J����ƍU�������댯�������܂邽�߁A�\�[�XIP�A�h���X�͊Ǘ����_�Ɍ��肷�邱�Ƃ������߂���i�ȉ��̉�ʂł��\�[�XIP�A�h���X�͐������Ă���j�B
�@Amazon EC2�̃t�@�C�A�E�H�[����ݒ肷��ɂ́AAMC�̍������j���[�́mSecurity Groups�n��I�ԁBSecurity Group�̊e�O���[�v���A���ꂼ��t�@�C�A�E�H�[���̃p�P�b�g�E�t�B���^�����O�̐ݒ�W�ɑ�������B�ŏ��ASecurity Group�̓f�t�H���g�ō쐬���ꂽ�udefault�v�݂̂ŁA�C���X�^���X�ɂ����ꂪ�����I�Ɋ��蓖�Ă��Ă���B�܂�udefault�v�̐ݒ��ύX����A�����C���X�^���X�ɂ����f�����B
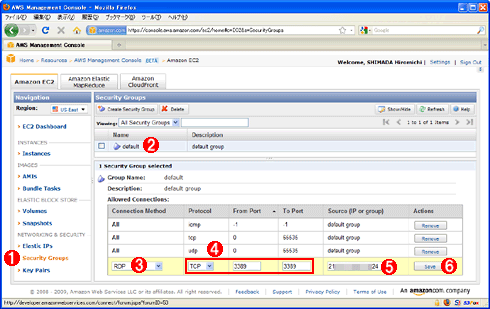 |
||||||||||||||||||
| �t�@�C�A�E�H�[����ݒ肷�� | ||||||||||||||||||
| �����[�g�E�f�X�N�g�b�v�Őڑ��ł���悤�ɂ���ɂ́A�ȉ��̎菇��Security Group�́udefault�v�̐ݒ��ύX����K�v������B | ||||||||||||||||||
|
�C���X�^���X�̊Ǘ��҃p�X���[�h�̎擾
�@���́A�C���X�^���X���Ȃ킿���s����Windows OS�̊Ǘ��҃p�X���[�h���擾����BAWS��OS�C���[�W����Windows OS�̃C���X�^���X���N�������ꍇ�A�����̊Ǘ��҃p�X���[�h�͎����I�ɐ�������邪�A�擾����ɂ͔閧���ŕ���������K�v������B�ȉ��̎菇���n�߂�O�ɁA�O�̃y�[�W�́u�閧���^���J�����E�擾����v�Ő��������菇�ŁA���炩���ߔ閧���iPEM�t�@�C���j��p�ӂ��Ă����B
�@�Ǘ��҃p�X���[�h���擾����ɂ́AAMC�̍������j���[�́mInstances�n���N���b�N���āmInstance Actions�n�{�^�����N���b�N���A�mGet Windows Admin Password�n���N���b�N����B
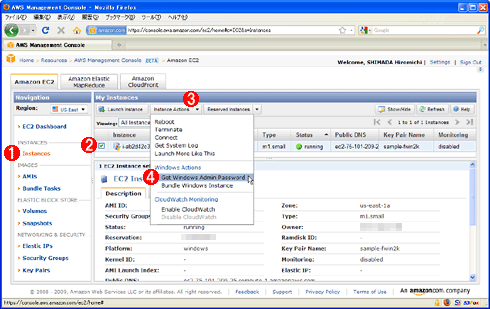 |
||||||||||||
| �Ǘ��҃p�X���[�h�̎擾��ʂ�\������ | ||||||||||||
| �Ώۂ̃C���X�^���X��I�����Ă���A�Ǘ��҃p�X���[�h�̎擾��ʂ��Ăяo���B | ||||||||||||
|
�@���̉�ʂ��\�����ꂽ��A�O�q�̔閧�����e�L�X�g�E�G�f�B�^�ŊJ���A���̑S�����mPrivate Key�n�Ƀy�[�X�g����B
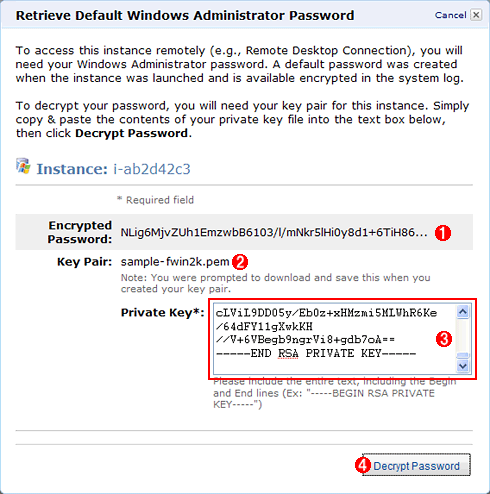 |
||||||||||||
| �Ǘ��҃p�X���[�h�������� | ||||||||||||
| ���O�ɐ��������閧���ŁA�Ǘ��҃p�X���[�h�̈Í��������B | ||||||||||||
|
�@�mDecrypt Password�n�{�^�����N���b�N����ƁA���b��ɕ������ɐ���������ʂ��\�������͂����B��ԉ��́mDecrypted Password�n�ɕ������ς݊Ǘ��҃p�X���[�h�i���O�I���E�_�C�A���O�œ��͂��ׂ��p�X���[�h�j���\�������̂ŁA�������Ă����i�����[�g�E�f�X�N�g�b�v�ڑ����Ɏw�肷��j�B
�C���X�^���X�ւ̃����[�g�E�f�X�N�g�b�v�ڑ�
�@����ŏ��������������̂ŁAWindows OS�̃C���X�^���X�Ƀ����[�g�E�f�X�N�g�b�v�Őڑ����Ă݂悤�B�܂��́A�C���X�^���X�̃z�X�g�����ݒ�ς݂̃����[�g�E�f�X�N�g�b�v�ڑ��p�t�@�C���iRDP�t�@�C���j���_�E�����[�h����B�蓮�Őݒ肵�Ă��悢���A�C���X�^���X�̃z�X�g���͋N�����邽�тɕς�邽�߁A�_�E�����[�h����RDP�t�@�C����ҏW���������ȒP�ɐڑ��ł���i��҂ʼn������Œ�IP�A�h���X�̃I�v�V�����𗘗p����A�z�X�g�����Œ�ł���j�B
�@RDP�t�@�C�����_�E�����[�h����ɂ́A�O�q�̊Ǘ��҃p�X���[�h�Ɠ��l�AAMC�̍������j���[�́mInstances�n���N���b�N���āmInstance Actions�n�{�^�����N���b�N���A�mConnect�n���N���b�N����B���̉�ʂ��\�����ꂽ��A�����́uDownload shortcut file�v���N���b�N����ƁARDP�t�@�C�����_�E�����[�h�ł���B
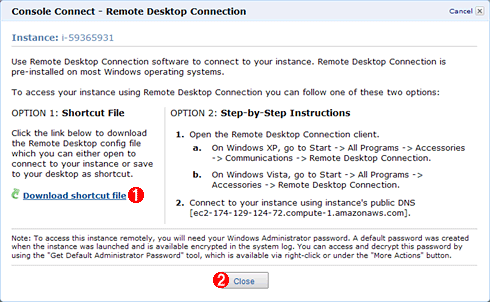 |
||||||
| ��p��RDP�t�@�C�����_�E�����[�h����B | ||||||
| �mInstances�n�̃N���b�N��A�mInstance Actions�n�{�^������mInstance Actions�n��I�ԂƁA���̉�ʂ��\�������B | ||||||
|
�@�_�E�����[�h����RDP�t�@�C�����_�u���E�N���b�N����ƁA�����[�g�E�f�X�N�g�b�v�̉�ʂ��\�������͂����B�u���̃����[�g�ڑ��̔��s�������ʂł��܂���B�ڑ����܂����H�v�Ƃ����x�����\�����ꂽ�ꍇ�́A�m�ڑ��n�{�^�����N���b�N���Đڑ�����B
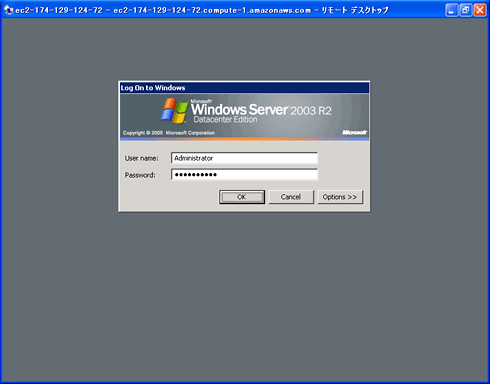 |
| Windows OS�̃C���X�^���X�Ƀ����[�g�E�f�X�N�g�b�v�Őڑ������Ƃ��� |
| �_�E�����[�h����RDP�t�@�C�����_�u���E�N���b�N���Đڑ������B�O�q�̎菇�Ŏ擾�����Ǘ��҃p�X���[�h����͂�����O�I���ł���B�Ȍ�́A�`�悪�x�����Ƃ������A���[�J���ݒu�̃T�[�o�ƕς��Ȃ������[�g�E�f�X�N�g�b�v�ŊǗ��ł���B |
�@����ŁA�C���X�^���X���Windows OS���Ǘ��ł���悤�ɂȂ������A�C���X�^���X���I������ƃ��[�J���E�f�B�X�N�̓��e�������邱�Ƃ�A���{��̓��͂�\�����ł��Ȃ��A�C���X�^���X���N�����邽�т�IP�A�h���X���ς��Ȃǂ̖�肪�c���Ă���B��҂ł́A��������������������菇�𒆐S�ɉ������B![]()
| �@INDEX | ||
| �@ | [�^�p]Amazon EC2�^S3�ō��Windows���J�T�[�o�i�O�ҁj | |
| �@ | 1�DAmazon EC2�^S3�̊T�v | |
| �@ | 2�DAWS�Ƃ̌_���EC2�^S3���p�\������ | |
| �@ | 3�D�A�N�Z�X�E�L�[�Ɣ閧���^���J���y�A�̎擾 | |
| 4�D�C���X�^���X�̋N����Windows�ւ̐ڑ� | ||
| �@ | ||
| �@ | [�^�p]Amazon EC2�^S3�ō��Windows���J�T�[�o�i��ҁj | |
| �@ | 1�DWindows�̓��{�ꉻ��Web�T�C�g���J | |
| �@ | 2�DOS�C���[�W�ۑ��ƃC���X�^���X�I���A�Œ�IP�A�h���X���蓖�� | |
| �@�u �^�p �v |
- Azure Web Apps�̒����u�R���\�[���v��u�V�F���v�ł̂����Ă݂� �i2017/7/27�j
�@Azure��Web Apps�͂ǂ̂悤�Ȏd�g�݂œ����Ă���̂��A�I���v���~�X��Windows OS�Ɖ����Ⴄ�̂��A�Ȃǂ�������ƒT�K���Ă݂悤 - Azure Storage Explorer��Storage����y�ɑ��삷�� �i2017/7/24�j
�@�G�N�X�v���[���̂悤�Ȋ��o��Azure Storage�ɃA�N�Z�X�ł��閳���c�[���uAzure Storage Explorer�v�B�����Ƃ����Ƃ��Ɏg����悤�A���O�ɃZ�b�g�A�b�v���Ă����� - Win 10�ŃL�[�{�[�h�z��F�����ꂽ�ꍇ�̑Ώ� �i2017/7/21�j
�@�L�[�{�[�h�z�قȂ錾��Ɍ�F�����ꂽ�ꍇ�̑Ώ����@���Љ�B�p��L�[�{�[�h�����{��z��Ƃ��ĔF�����ꂽ�ꍇ�Ȃǂ́A�������L�[�z��ɐݒ肵������ - Azure Web Apps��WordPress���C���X�g�[�����Ă݂� �i2017/7/20�j
�@����܂ł�IaaS�ɑ����AAzure�̑傫�ȓ����Ƃ�����PaaS�T�[�r�X�AAzure App Service�������Ă݂��I �܂���WordPress���C���X�g�[�����Ă݂�
|
|