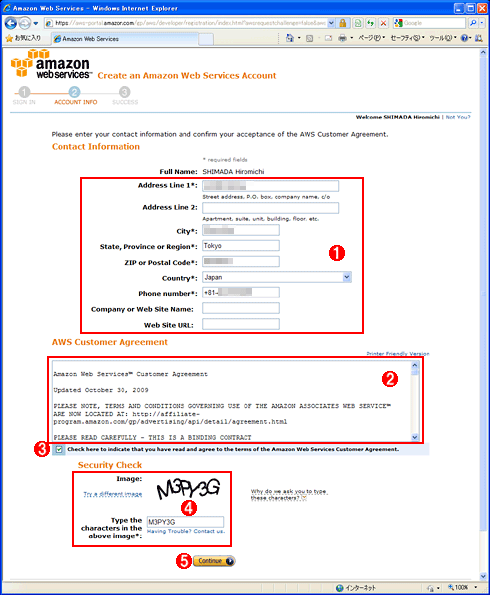| [運用] Amazon EC2/S3で作るWindows公開サーバ(前編) 2.AWSとの契約とEC2/S3利用申し込み デジタルアドバンテージ 島田 広道2009/11/25 2009/12/02更新 |
|
Amazon EC2/S3でWindows Serverサイトを構築する
ここからは、実際にAmazon EC2/S3を利用してWindows ServerのWebサイトを構築する手順を説明していく。大ざっぱな手順は次のフローチャートのとおりだ。
 |
| Amazon EC2/S3によるWindows Serverサイトの構築手順(前編分) |
| 前編ではWindows Serverを起動してリモート・デスクトップで接続するまでの作業手順を説明する。 |
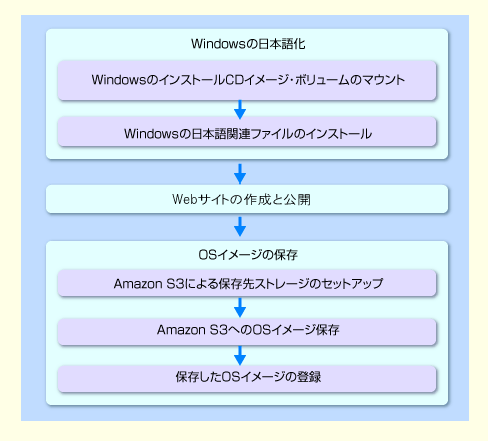 |
| Amazon EC2/S3によるWindows Serverサイトの構築手順(後編分) |
| 後編ではWindows OSを日本語化してOSイメージを保存し、インスタンスを終了するまでの作業手順を説明する。また、オプションの固定IPアドレス割り当てについても説明する。 |
あらかじめ用意しなければならないのは、Amazon EC2/S3に接続するためのWindows PC(Webブラウザとリモート・デスクトップ接続クライアントが必要)と、決済用のクレジット・カード、海外からの電話を着信できる電話回線ぐらいだ(いずれも詳細は後で順次説明する)。サーバ側のリソースをこちらで用意する必要は一切ない。
Amazon Web Servicesのアカウントを作成する
AWSでは、各サービスの認証や課金などを単一のアカウント(以下、AWSアカウント)で管理している。Amazon EC2/S3などAWSのサービスを初めて利用する場合は、最初にこのAWSアカウントを作成しなければならない。といっても、手続きはすべてオンラインで数ステップのウィザードを操作するだけだ。
■AWSアカウントを作成する
AWSアカウントを作成するには、まずAWSのWebサイトのトップページを開き、右上にある[Sign Up Now]ボタンを押す。「Amazon Web Services Sign In」のページが表示されたら、AWSアカウントで利用するメール・アドレスを指定して次に進む。このメール・アドレスはAWSへのサイン・インに利用するほか、AWSからの各種メールの送信先となる。
 |
|||||||||
| 「Amazon Web Services Sign In」ページでメール・アドレスを指定する | |||||||||
| AWSアカウント作成ウィザードの最初のステップ。ここではメール・アドレスを指定する。 | |||||||||
|
次は「Registration」ページで氏名やパスワードの指定と、メール・アドレスの再確認を行う。パスワードはメール・アドレスとともにAWSへのサイン・インに利用するのでメモしておく。入力後、[Create account]ボタンをクリックするとAWSアカウントが作成される。
次のページでは、連絡先の住所や電話番号を指定し、契約内容を確認する。この住所と電話番号は、料金支払い用クレジット・カードの請求先とは異なっていてもよい(請求先の方は別途指定する)。最後に[Continue]ボタンをクリックするとウィザードが完了する。
次のページで「You Have Created an Amazon Web Services Account」と表示されたら、AWSアカウントが正常に作成されたはずだ。また、指定したメール・アドレスあてにAWSから「Welcome to Amazon Web Services」という件名でメールが届いているはずなので確認すること(ただし、このメールを待たなくてもサイン・インは可能)。
■サイン・インできるか試す
この時点で作成したAWSアカウントは利用可能なので、実際にサイン・インできるか試してみよう。AWSトップページに戻って再度[Sign Up Now]ボタンをクリックし、指定したメール・アドレスとパスワードを指定して[Sign in using our secure server]ボタンをクリックする。これに限らず、WebブラウザからAWSのサービスを利用するには、最初にこの手順でサイン・インする必要がある。
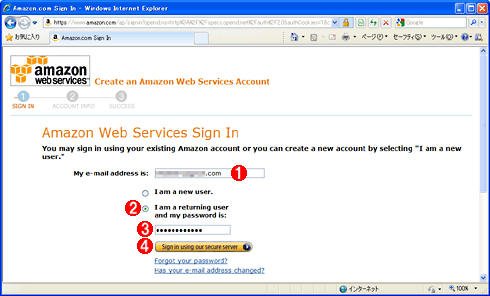 |
||||||||||||
| AWSへのサイン・イン | ||||||||||||
| AWSトップページの[Sign Up Now]ボタンをクリックすると、このページが表示される。Amazon EC2/S3を含むAWSのサービスを利用するには、最初にこの手順でサイン・インする必要がある。 | ||||||||||||
|
■クレジット・カード情報の登録
サイン・インできたら、料金支払いのためのクレジット・カード情報を登録する。AWSの料金支払いはクレジット・カード決済のみで、Amazon EC2/S3などのサービスを利用するにはクレジット・カード情報を事前に登録しなければならない。
クレジット・カード情報を指定するには、AWSトップページに戻ってページ上部のメニューから[Your Account]−[Payment Method]を選ぶ。この[Your Account]メニューでは、[Personal Information]で連絡先などを変更したり、[Account Activity]で支払いの明細を確認したりできる。
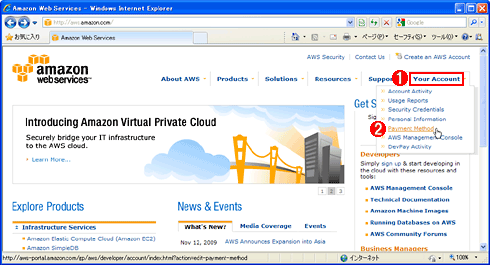 |
||||||
| クレジット・カード情報の入力ページを呼び出す | ||||||
|
「Payment Method」というページが表示されたら、クレジット・カード情報を入力して、[Continue]ボタンをクリックする。
 |
||||||
| クレジット・カード情報の入力 | ||||||
|
次のページではクレジット・カードの請求先住所/電話番号を入力する。アカウント作成時に指定した住所/電話番号と請求先が異なる場合は、ここであらためて指定する必要がある。入力後、[Continue]ボタンをクリックすれば、クレジット・カードの登録は完了である。
Amazon EC2/S3の利用申し込み
AWSアカウントを作成したら、Amazon EC2/S3の利用を申し込む(両サービスを同時に申し込める)。このとき、電話による確認が必要なので、あらかじめ海外電話を直接着信できる準備と、プッシュ・ボタンでトーン音が出せる電話機を用意しておく。
AWSトップページの上部にあるメニューから[Products]−[Amazon Elastic Compute Cloud (Amazon EC2)]を選び、Amazon EC2のページを開いたら、右側にある[Sign Up For Amazon EC2]ボタンをクリックする。サイン・インの画面が表示されたら、作成したAWSアカウントでサイン・インする。
次に、「Identity Verification by Telephone」という電話による確認のページが表示される。これは申し込み者に電話を直接かけて、Webページに表示されたPINコードという数列をプッシュ・ボタンで入力させることで、申し込み者を確認するという仕組みだ。メッセージの音声は英語だが会話の必要はなく、電話機のプッシュ・ボタンでPINコードを入力するだけでよい。詳細な手順は次のとおりだ。
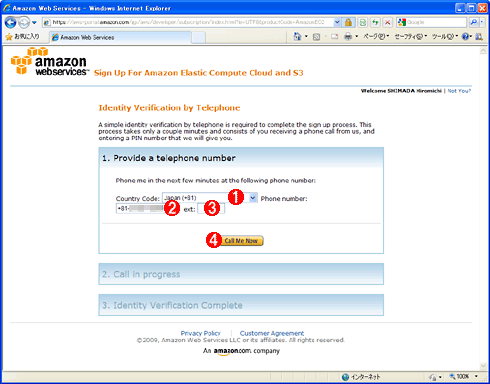 |
||||||||||||
| 電話による確認: 電話番号を入力する | ||||||||||||
| [Sign Up For Amazon EC2]ボタンをクリックした後、このページが表示される。まずは国別コードを選択し、電話番号を入力する。 | ||||||||||||
|
[Call Me Now]ボタンをクリックするとPINコードが表示され、数秒〜十数秒後に電話が掛かってくる。英語の音声メッセージが流れるが会話は不要だ。音声が終わったら電話機のプッシュ・ボタンでPINコードを入力する。
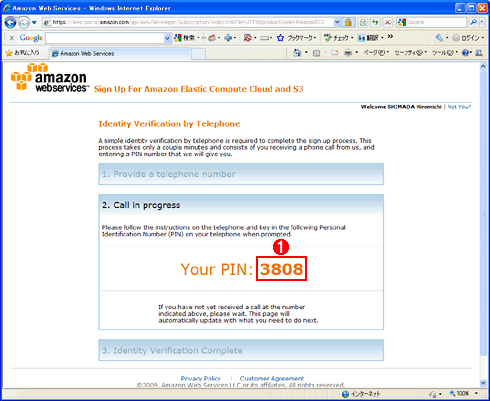 |
|||
| 電話による確認: 電話機からPINコードを入力する | |||
| 前出の画面で[Call Me Now]ボタンをクリックすると、このようにPINコードと呼ばれる4けたの数列が表示され、AWSから電話が掛かってくる。 | |||
|
正常にPINコードが認識されると、その旨の音声メッセージが流れた後、自動的に電話が切れる。ほぼ同時にWebページにも「Your identity has been verified successfully.」と表示されるので、その下の[Continue]ボタンをクリックすれば電話での確認は完了だ。
次のページには、Amazon EC2/S3の料金体系と登録済みのクレジット・カード情報、請求先住所が表示される。確認したらページ上部または下部にある[Complete Sign Up]ボタンをクリックする。これでAmazon EC2/S3の申し込みは完了だ。Amazon EC2にアクセス可能になったことを通知するメールが届いているはずなので確認しておこう(Subjectは「Amazon Elastic Compute Cloud Sign-Up Confirmation」)。
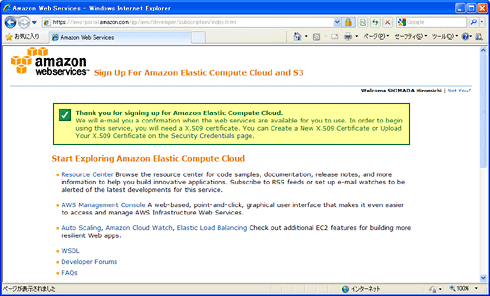 |
| Amazon EC2/S3申し込み完了のページ |
| このページが表示されたら、Amazon EC2/S3の申し込みは完了である。 |
| INDEX | ||
| [運用]Amazon EC2/S3で作るWindows公開サーバ(前編) | ||
| 1.Amazon EC2/S3の概要 | ||
| 2.AWSとの契約とEC2/S3利用申し込み | ||
| 3.アクセス・キーと秘密鍵/公開鍵ペアの取得 | ||
| 4.インスタンスの起動とWindowsへの接続 | ||
| [運用]Amazon EC2/S3で作るWindows公開サーバ(後編) | ||
| 1.Windowsの日本語化とWebサイト公開 | ||
| 2.OSイメージ保存とインスタンス終了、固定IPアドレス割り当て | ||
| 更新履歴 | |
|
| 「 運用 」 |
- Azure Web Appsの中を「コンソール」や「シェル」でのぞいてみる (2017/7/27)
AzureのWeb Appsはどのような仕組みで動いているのか、オンプレミスのWindows OSと何が違うのか、などをちょっと探訪してみよう - Azure Storage ExplorerでStorageを手軽に操作する (2017/7/24)
エクスプローラのような感覚でAzure Storageにアクセスできる無償ツール「Azure Storage Explorer」。いざというときに使えるよう、事前にセットアップしておこう - Win 10でキーボード配列が誤認識された場合の対処 (2017/7/21)
キーボード配列が異なる言語に誤認識された場合の対処方法を紹介。英語キーボードが日本語配列として認識された場合などは、正しいキー配列に設定し直そう - Azure Web AppsでWordPressをインストールしてみる (2017/7/20)
これまでのIaaSに続き、Azureの大きな特徴といえるPaaSサービス、Azure App Serviceを試してみた! まずはWordPressをインストールしてみる
|
|